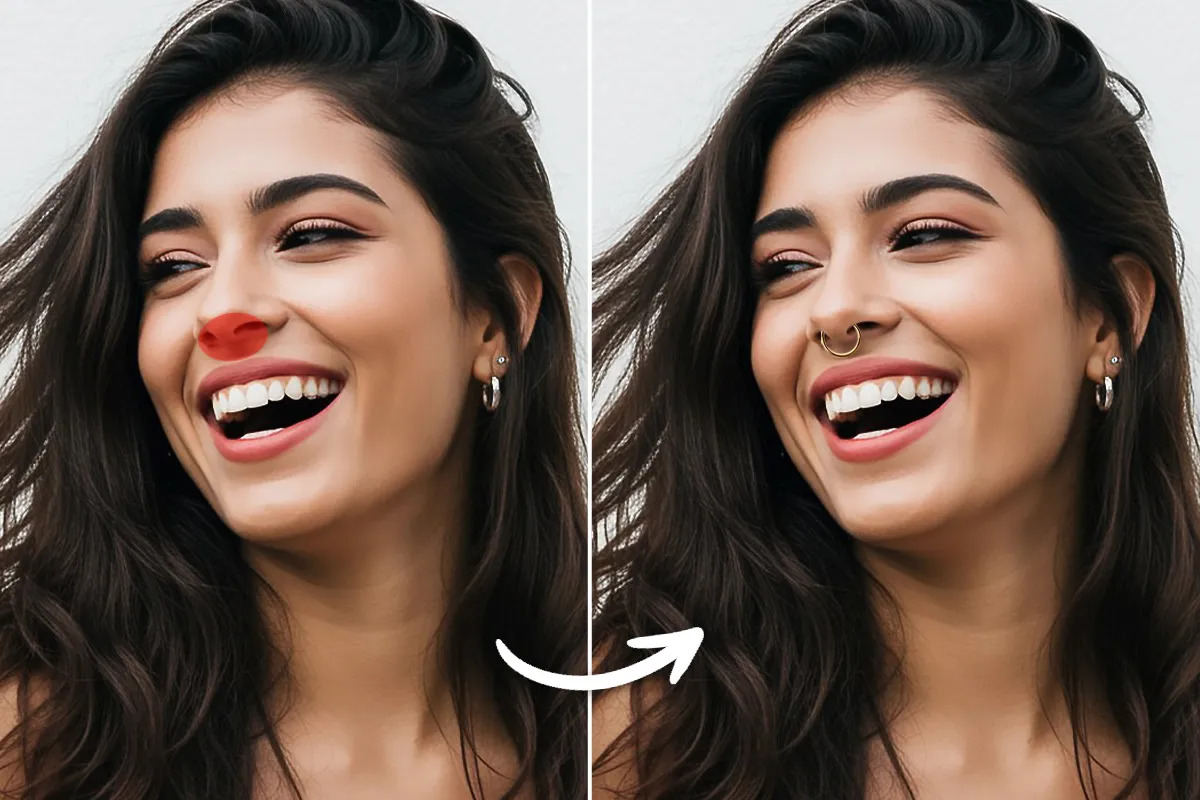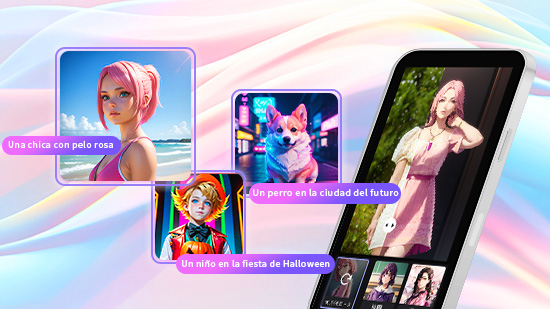Cómo cortar videos con VLC: Guía completa

VLC es un programa de reproducción y edición de video ideal para proyectos pequeños y sencillos, especialmente útil para cortar videos con VLC en cuestión de segundos. Aunque tiene limitaciones para recortar varios segmentos o realizar ediciones avanzadas, es perfecto para hacer un único corte. En esta guía, te enseñaremos cómo cortar videos con VLC de manera completamente gratuita.
Primero lo primero
Antes de abrir VLC y cortar tus videos, déjanos hacerte una recomendación. Es muy probable que otro programa como PowerDirector se adecúe mejor a tus necesidades de edición. A continuación explicamos por qué:
- Posibilidad de cortar varios videos a la vez
- Más y mejores herramientas de edición como adición de títulos, transiciones, partículas y objetos Imagen en Imagen (PiP)
- Acceso a una enorme biblioteca de contenido sin copyright
- Potentes funciones de edición de videos como clave de croma y control de fotogramas clave
¡Descarga PowerDirector, la mejor alternativa a VLC para cortar videos fácilmente y de forma gratuita!
- Cómo cortar un video con VLC
- Cómo cortar videos con una alternativa a VLC
- Descarga ahora la mejor alternativa a VLC para cortar tus videos y mucho má
- Preguntas frecuentes acerca de cortar videos con VLC
Cómo cortar un video con VLC
Una vez que hayas instalado VLC en tu computadora, deberás seguir estos pasos para cortar un video con VLC:
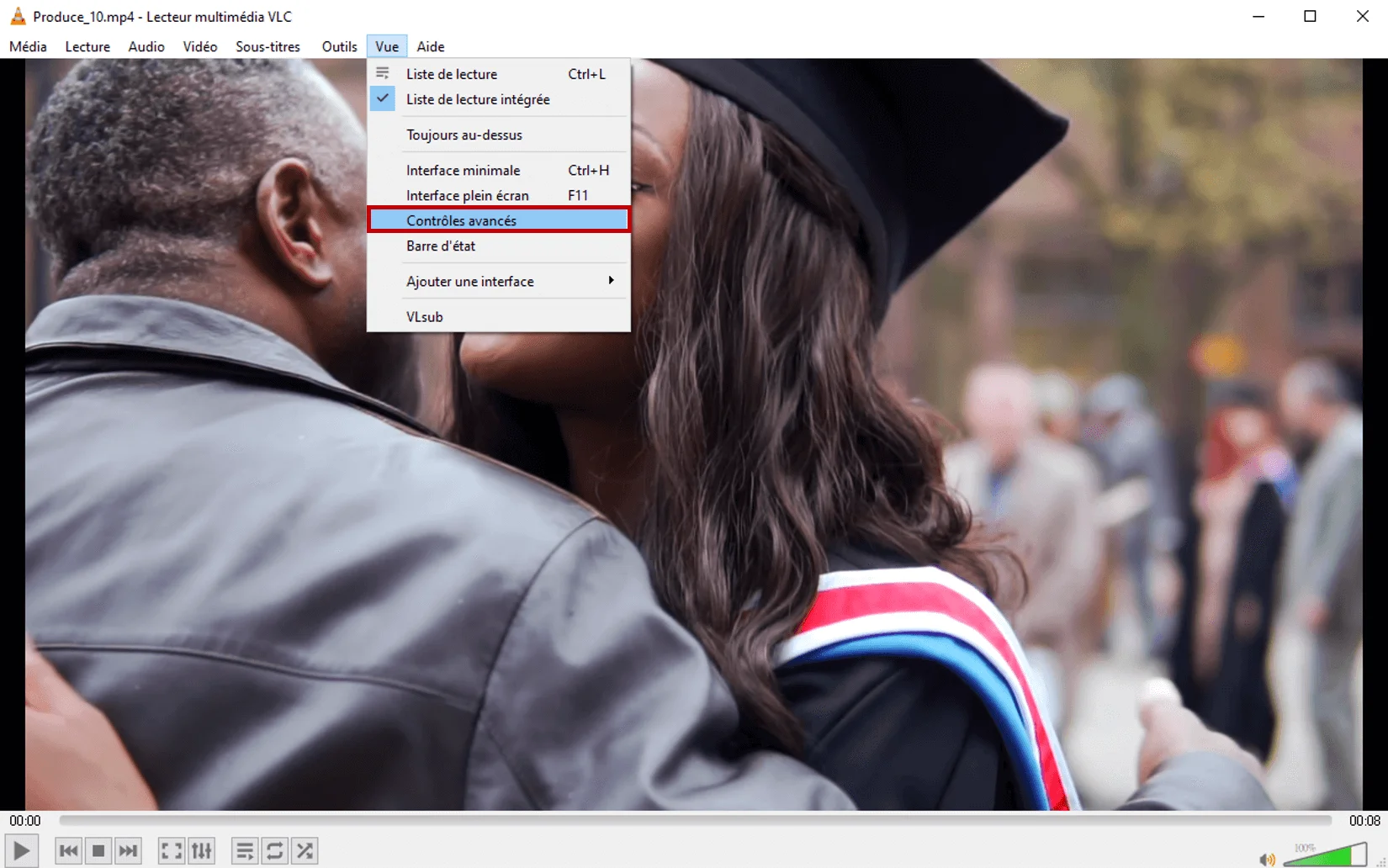
- Abre VLC en tu computadora.
- Haz clic en la pestaña Medio y luego selecciona Abrir archivo para importar el video que deseas cortar.
- Haz clic en la pestaña Ver y selecciona Controles avanzados.
- En la nueva barra de herramientas que aparece por debajo del video, haz clic en el botón rojo para empezar a grabar y después haz clic en el botón Reproducir.
- Pausa el video y luego vuelve a hacer clic en el mismo botón rojo para detener la grabación.
- Accede a la versión cortada de tu video en la carpeta Videos de tu PC.
Consejo para profesionales
Si bien es cierto que puedes cortar videos con VLC de forma sencilla y gratuita, la forma en que se hace es menos práctica y precisa que si utilizas un programa para editar videos, no tienes la opción de previsualizar el corte y no puedes cortar múltiples videos a la vez. Para obtener todo esto y más, lee acerca de la alternativa que hemos incluido abajo.
Cómo cortar videos con una alternativa a VLC
Aunque VLC es una muy buena solución para cortar tus videos, PowerDirector es una alternativa gratuita, sencilla y repleta de herramientas de edición con la que no solo puedes cortar tus videos, sino transformarlos completamente.
¿Por qué elegir PowerDirector?
- Editor de videos gratuito disponible para Windows y Mac
- Interfaz intuitiva y fácil de usar
- Corta múltiples videos a la vez
- Colecciones de títulos, transiciones, efectos, stickers y animaciones
- Amplia variedad de herramientas IA para mejorar tus videos
- Enorme biblioteca de videos, música y fotos sin copyright
¡No esperes más, descarga PowerDirector gratis ahora!
Sigue los pasos que detallamos a continuación para cortar videos con PowerDirector:
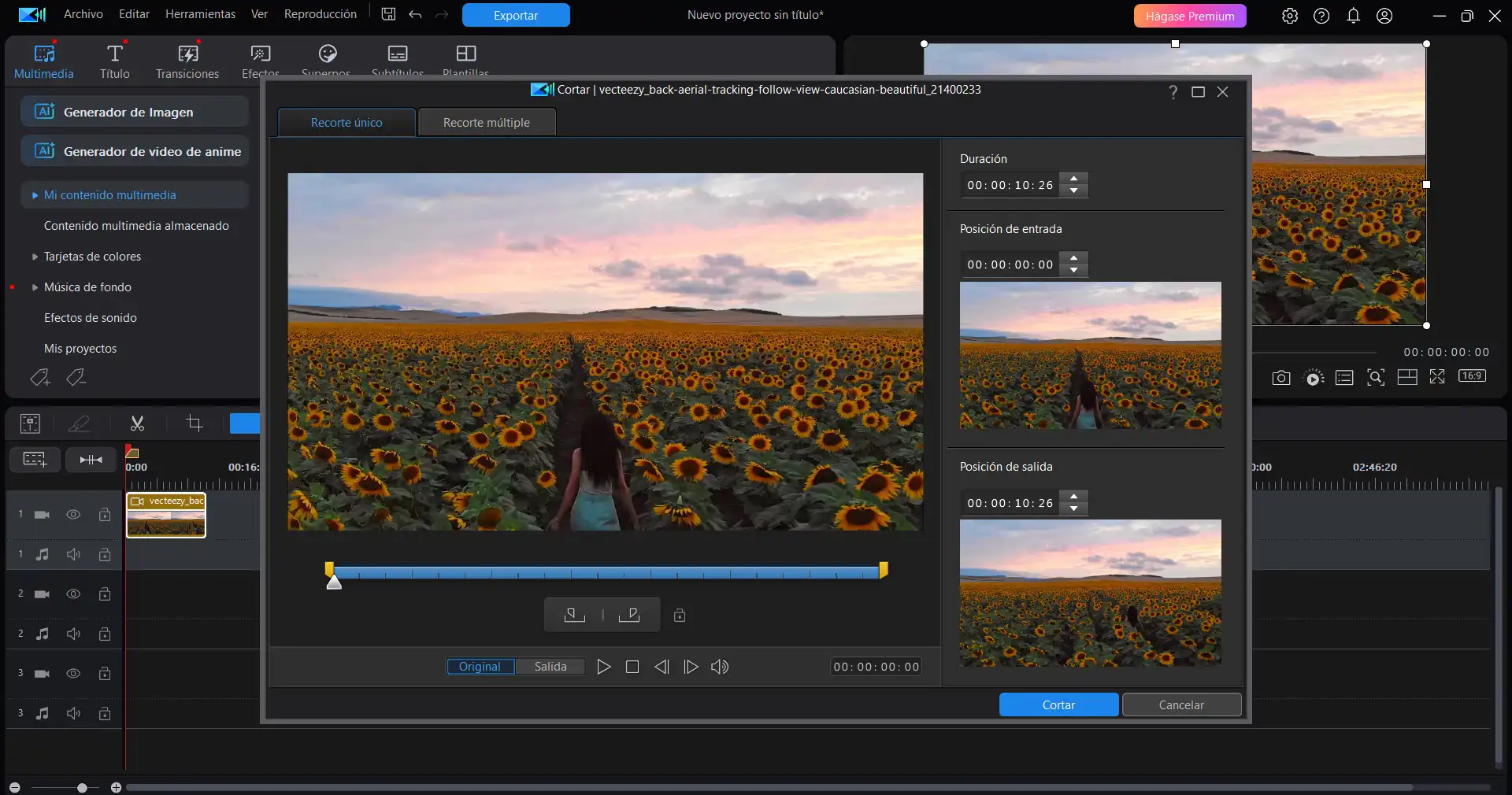
- Abre PowerDirector en tu computadora.
- En el menú principal, haz clic en Cortar longitud.
- Arrastra y deposita el video que deseas cortar en el nuevo recuadro que aparece en la pantalla.
- En la nueva ventana, usa el cursor para mover los extremos del control deslizante y determinar los nuevos límites del video. Después, haz clic en Cortar.
- Guarda y exporta tu video.
Descarga ahora la mejor alternativa a VLC para cortar tus videos y mucho más
Aunque VLC es una buena opción para cortar tus videos, PowerDirector es una alternativa gratuita y sencilla, repleta de herramientas de edición que te permiten transformar completamente tus videos. PowerDirector, disponible para Windows y Mac, ofrece una interfaz intuitiva, la capacidad de cortar múltiples videos a la vez, colecciones de títulos, transiciones, efectos, stickers, animaciones, herramientas IA para mejorar tus videos y una amplia biblioteca de contenido sin copyright. ¡Elige PowerDirector y lleva tus videos al siguiente nivel!
Preguntas frecuentes acerca de cortar videos con VLC
- Abre PowerDirector en tu computadora.
- En el menú principal, haz clic en Cortar longitud.
- Arrastra y deposita el video que deseas cortar en el nuevo recuadro que aparece en la pantalla.
- En la nueva ventana, usa el cursor para mover los extremos del control deslizante y determinar los nuevos límites del video. Después, haz clic en Cortar.
- Guarda y exporta tu video.
- Abre PowerDirector en tu computadora.
- En el menú principal, haz clic en Nuevo proyecto e importa el clip que quieres dividir.
- Arrastra y deposita el video a la línea de tiempo.
- En la línea de tiempo, usa el cursor para mover la línea vertical roja a la posición en donde deseas dividir el video.
- Haz clic en el ícono Dividir con forma de cuchillo que aparece por encima de la línea de tiempo.
- Vuelve a repetir los pasos 4-5 para dividir tu video en varias partes.
- Guarda y exporta tus videos por partes.
PowerDirector es una opción gratuita y fácil de usar, llena de herramientas de edición que te permiten reimaginar tus videos. PowerDirector cuenta con una interfaz intuitiva, capacidad para cortar múltiples videos simultáneamente, colecciones de títulos, transiciones, efectos, stickers y animaciones. Además, ofrece herramientas de IA para mejorar tus videos y una extensa biblioteca de contenido sin copyright.
Para cambiar el formato de un archivo de video, un editor de videos como PowerDirector es la solución perfecta. Por ejemplo, si quieres convertir un video a MP4, tan solo tienes que seguir estos pasos:
- Descarga y abre PowerDirector en tu computadora.
- Haz clic en Nuevo proyecto e importa el archivo de video que quieres convertir a MP4.
- Arrastra y deposita el video en la línea de tiempo.
- Haz clic en Exportar y selecciona la pestaña Video.
- Haz clic en el menú desplegable de Formato y selecciona MP4. Después, haz clic en Exportar.
- Abre PowerDirector en tu computadora.
- En el menú principal, haz clic en Cortar longitud.
- Arrastra y deposita el video que deseas cortar en el nuevo recuadro que aparece en la pantalla.
- En la nueva ventana, usa el cursor para mover los extremos del control deslizante y determinar los nuevos límites del video. Después, haz clic en Cortar.
- Guarda y exporta tu video.