Cómo grabar pantalla en Windows 10 y 11: Mejores programas

Si acaso el grabador de pantalla incluido en Windows no cumple con tus necesidades, te recomendamos descargar una alternativa gratuita como PowerDirector. Esta opción ofrece una calidad de imagen nítida, no requiere demasiados recursos de tu computadora y se puede personalizar según tus preferencias. Además, te brinda la capacidad de capturar una ventana específica y admite la grabación simultánea del escritorio. En este artículo, te enseñamos cómo usar un programa para grabar pantalla en Windows y te traemos nuestra selección de los 12 mejores grabadores de pantalla actualmente disponibles.
¡Descarga PowerDirector ahora, el mejor programa para grabar pantalla!
- Cómo grabar pantalla en Windows 10 y 11
- Cómo usar el mejor grabador de pantalla gratis
- Los 12 mejores programas para grabar pantalla en PC
- Tabla comparativa de los mejores grabadores de pantalla
- Descarga ahora el mejor programa para grabar pantalla
- Preguntas frecuentes acerca de los mejores grabadores de pantalla
Cómo grabar pantalla en Windows 10 y 11
Muchos no saben que Windows 11 ya trae integrado un grabador de pantalla gratis. A continuación, te explicaremos cómo utilizarlo:
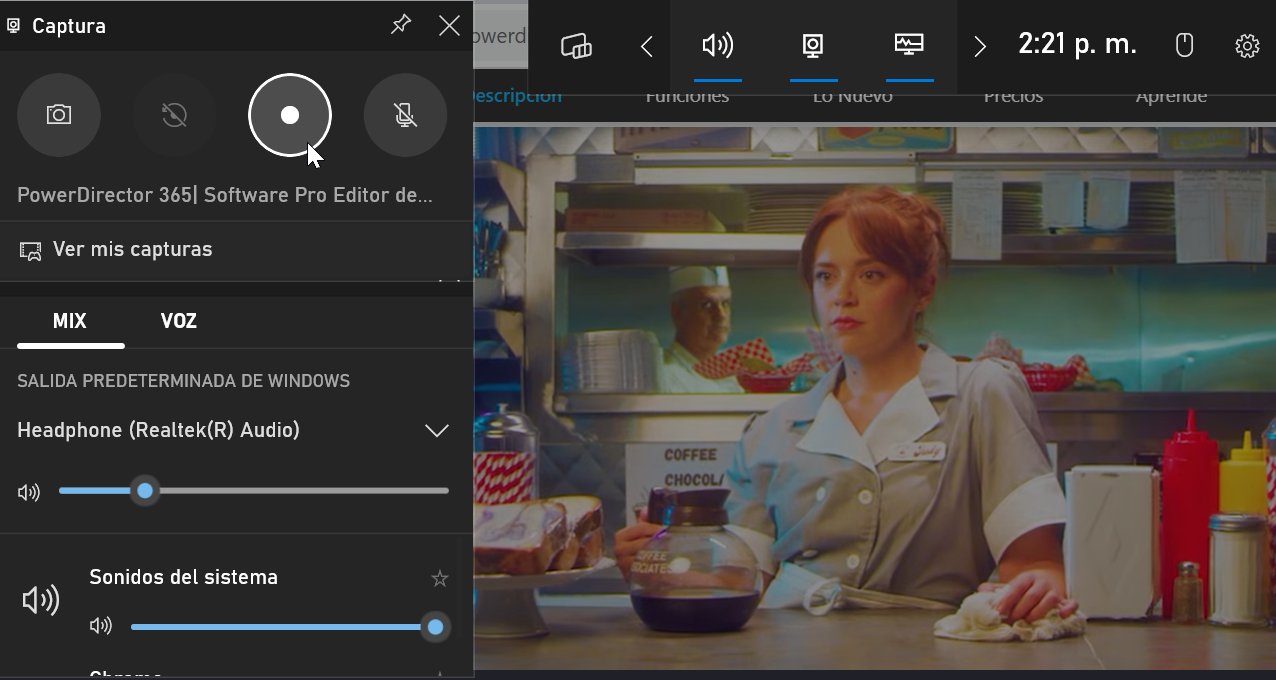
- Abre la ventana que deseas grabar.
- Presiona WIN + G. A continuación aparecerán una serie de ventanas para Xbox que vienen integradas en Windows 11.
- Presiona el botón de grabación para empezar a grabar la pantalla.
- Para detener la grabación, vuelve a presionar el mismo botón.
Otra opción es seguir este flujo de trabajo:
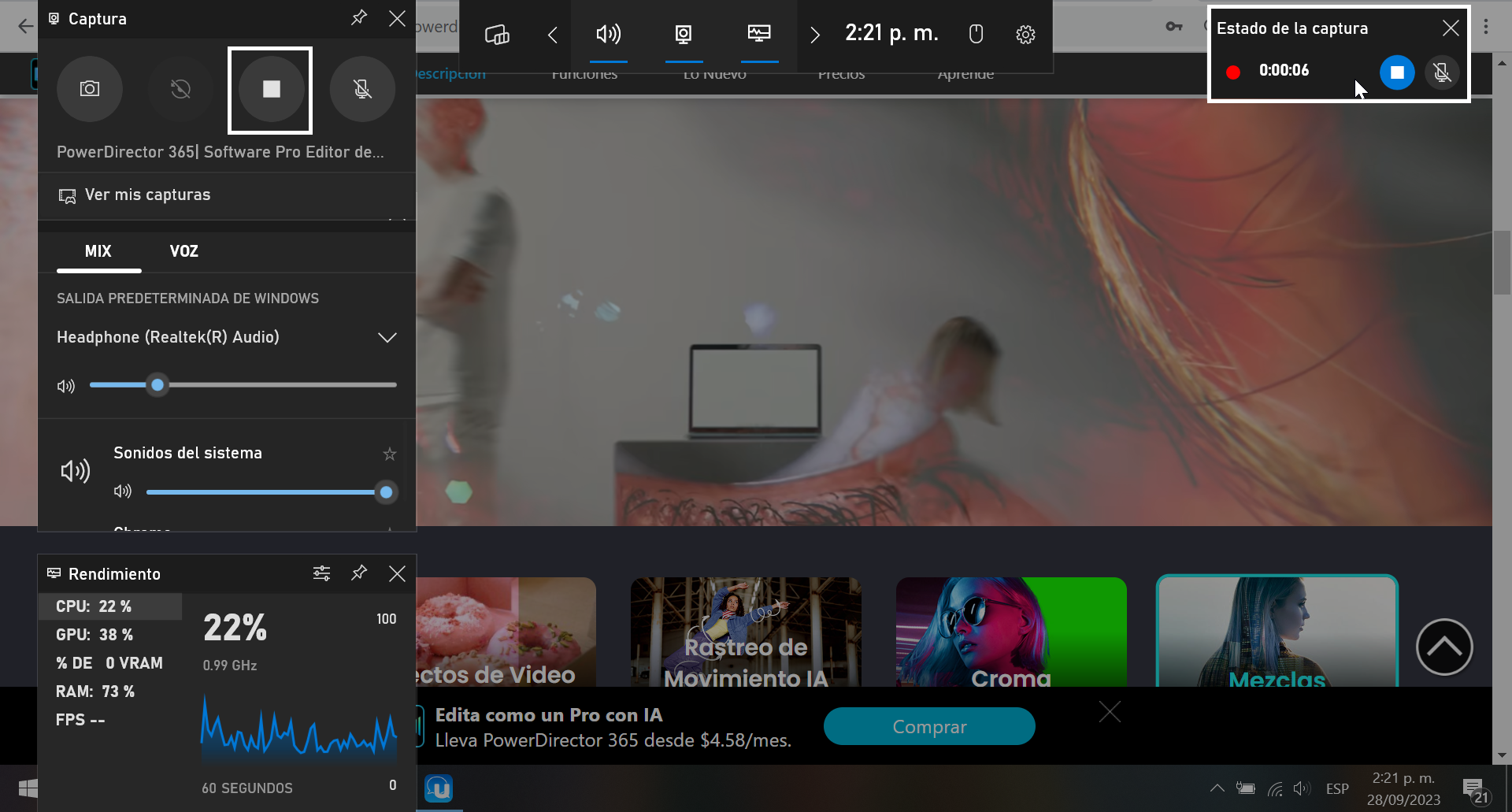
- Presiona Windows + G para iniciar la pantalla de grabación.
- Presiona Windows + Alt + R para iniciar y/o detener la grabación.
- Presiona Windows + Alt + G para guardar los últimos 30 segundos de la grabación.
Cuando grabas con esta herramienta, no puedes volver al escritorio ni minimizar la ventana que tienes abierta, pues esto hará que la grabación se detenga automáticamente. Por eso, si deseas encontrar un programa para grabar pantalla en Windows 10 y 11, consulta la lista que hemos compilado abajo.
Cómo usar el mejor grabador de pantalla gratis
A continuación, te enseñaremos cómo usar PowerDirector, el mejor programa para grabar pantalla. Para hacerlo, sigue los pasos que describimos a continuación:
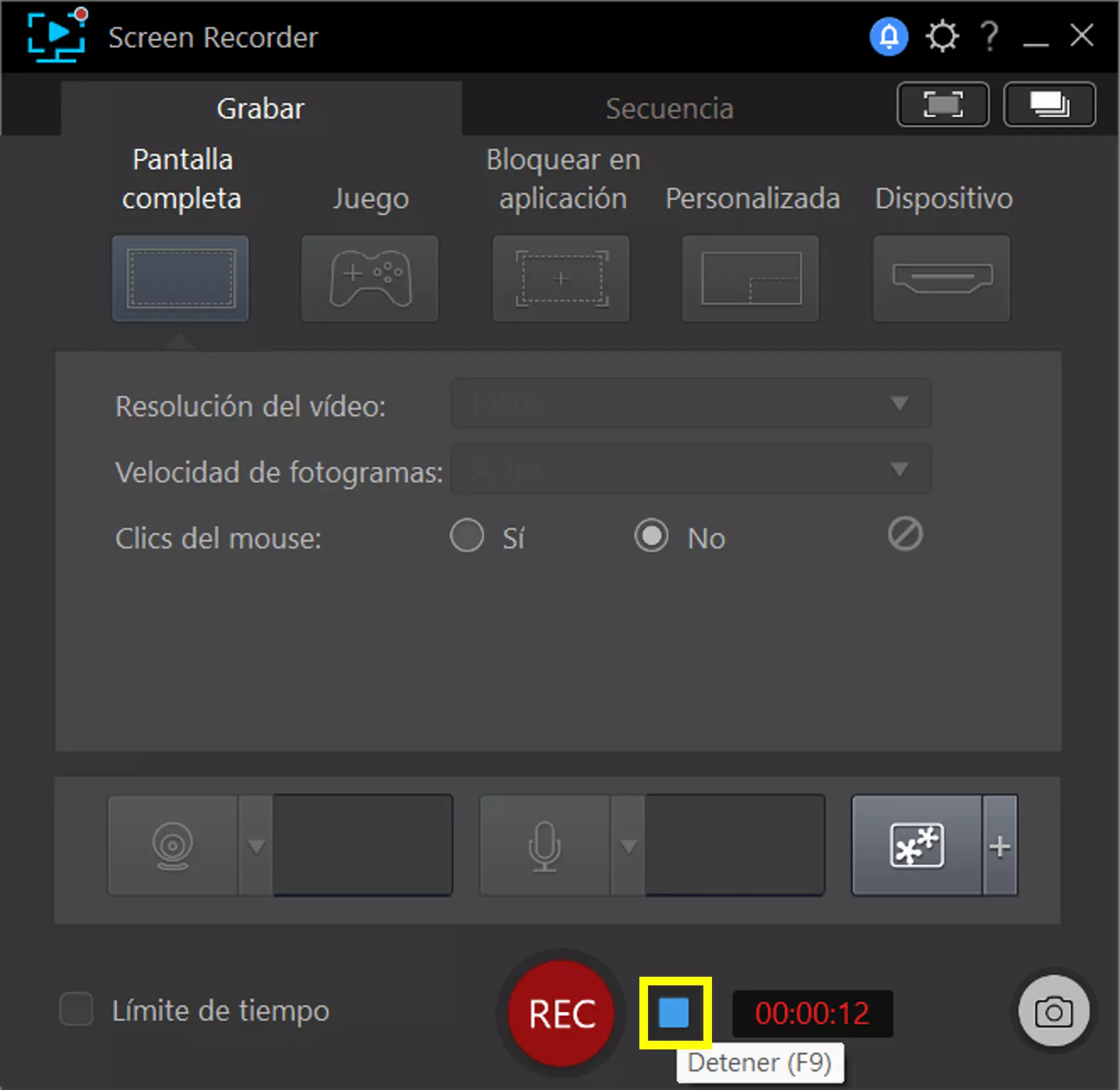
- Abre PowerDirector en tu computadora.
- En el menú principal, haz clic en Grabador de Pantalla. Esto te llevará a Screen Recorder 4, un programa auxiliar de PowerDirector.
- Selecciona Grabar.
- Presiona F9 o el botón rojo REC para empezar a grabar la pantalla.
- Presiona F10 o el botón rojo otra vez para pausar la grabación.
- Presiona F9 o el botón cuadrado para finalizar la grabación.
- A continuación, se abrirá automáticamente la carpeta donde se ha guardado la grabación.
Los 12 mejores programas para grabar pantalla en PC
A continuación te dejamos nuestra selección de los 12 mejores programas para grabar pantalla en PC. Continúa leyendo y encuentra el más adecuado para ti.
- PowerDirector
- Camtasia
- VClip
- Monosnap
- RecordScreen.io
- Screencastify
- HitPaw Screen Recorder
- FonePaw
- Snagit
- Free Cam
- oCam
- OBS
1. PowerDirector: Editor de videos con grabador de pantalla que incorpora transmisión en vivo
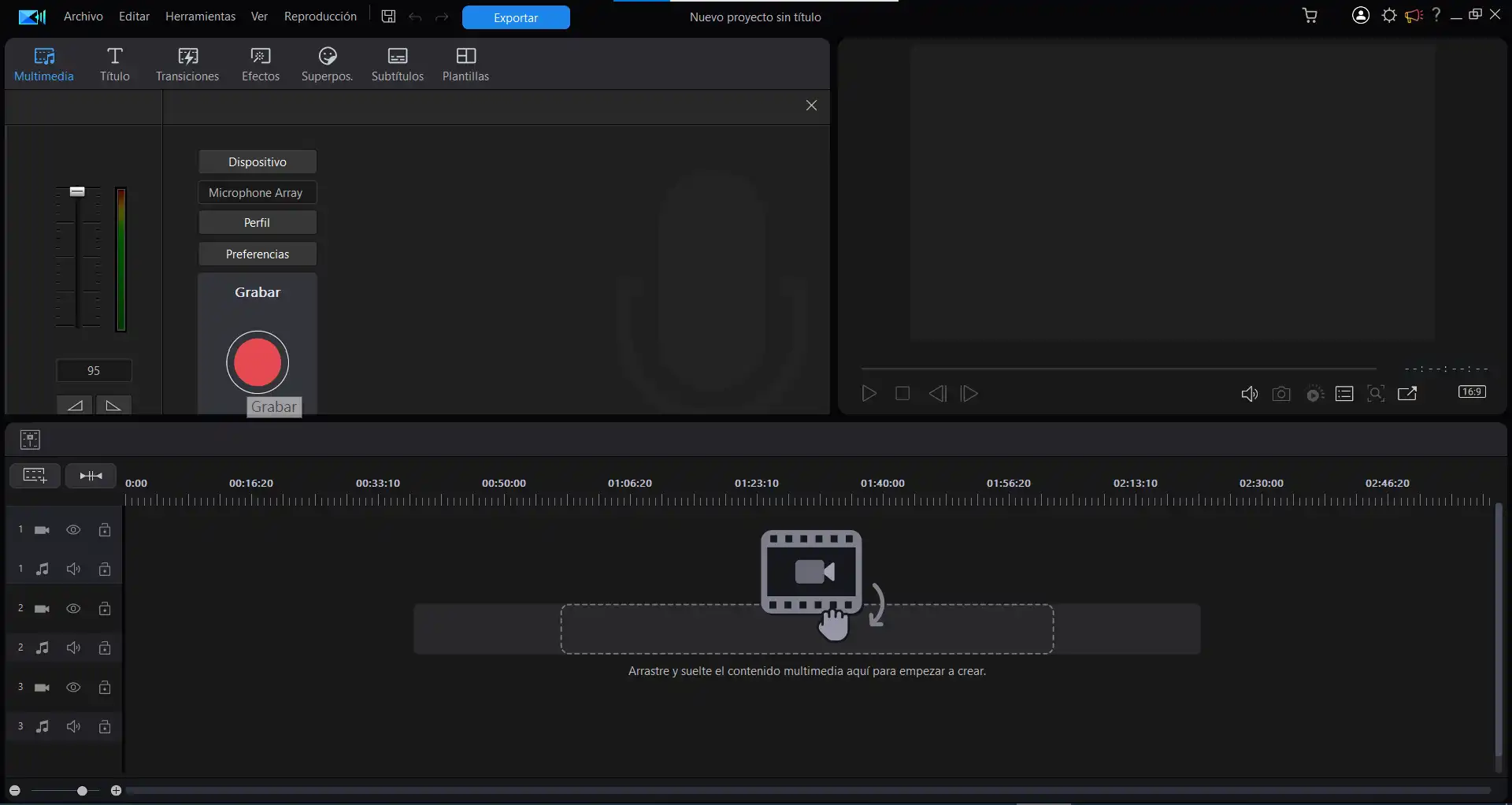
Sistema operativo: Windows/Mac
¿Versión gratuita? Sí
Para una herramienta completa y confiable de grabación de pantalla, te recomendamos PowerDirector. Este software combina potentes herramientas de grabación de pantalla y edición de videos, permitiéndote grabar, transmitir en vivo, editar y agregar subtítulos a tus videos, todo en un solo lugar.
PowerDirector tiene una interfaz intuitiva, ideal para usuarios de todos los niveles de experiencia en edición. Puedes agregar texto, títulos y efectos a tus videos, realizar ediciones de corte y efectos especiales, y luego compartir fácilmente tu trabajo. Además, PowerDirector, incorpora nuevas herramientas asistidas por IA como un generador de voz a texto, reducción de ruido en video y subtítulos automáticos.
En otras palabras, si buscas grabar pantalla, editar y postproducir videos de manera eficiente, pensamos que PowerDirector es la mejor solución para ti.
Consejo para profesionales
PowerDirector trabaja en conjunto con Screen Recorder 4, un sencillo pero eficaz programa de grabación de pantalla. Graba tu pantalla con Screen Recorder 4 y después edita el video en PowerDirector.
2. Camtasia: Grabador de pantalla básico
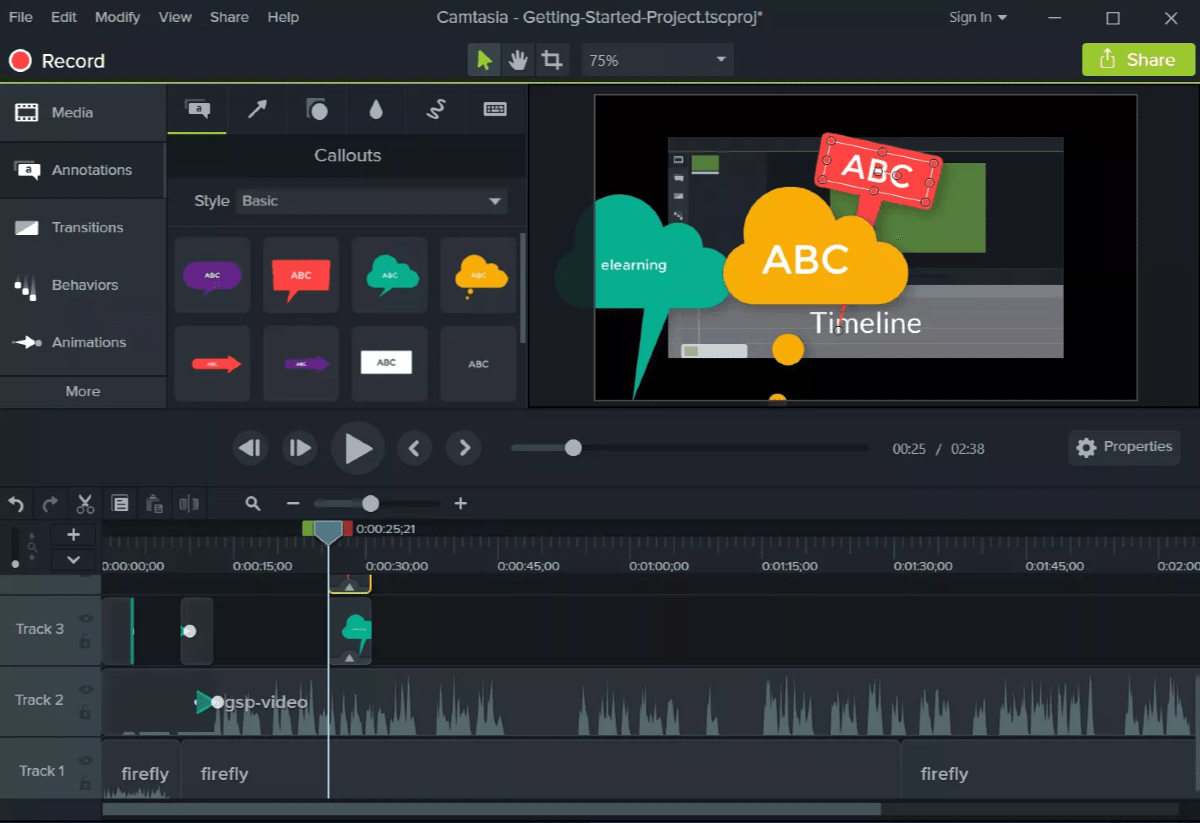
Sistema operativo: Windows/Mac
¿Versión gratuita? No
Camtasia es un grabador de pantalla conocido, con una interfaz familiar para muchos. Aunque ofrece herramientas de grabación, sus capacidades de edición de video son básicas. Puedes crear videos de grabación de pantalla de alta calidad y generar archivos en varios formatos de manera sencilla.
Sin embargo, si buscas versatilidad, PowerDirector supera a Camtasia. PowerDirector ofrece herramientas de edición dinámicas, incluyendo grabación de una imagen dentro de otra, modos de fusión, máscaras y control de fotogramas clave, características ausentes en Camtasia. Su interfaz intuitiva permite a los usuarios aprender rápidamente herramientas de nivel profesional.
3. VClip
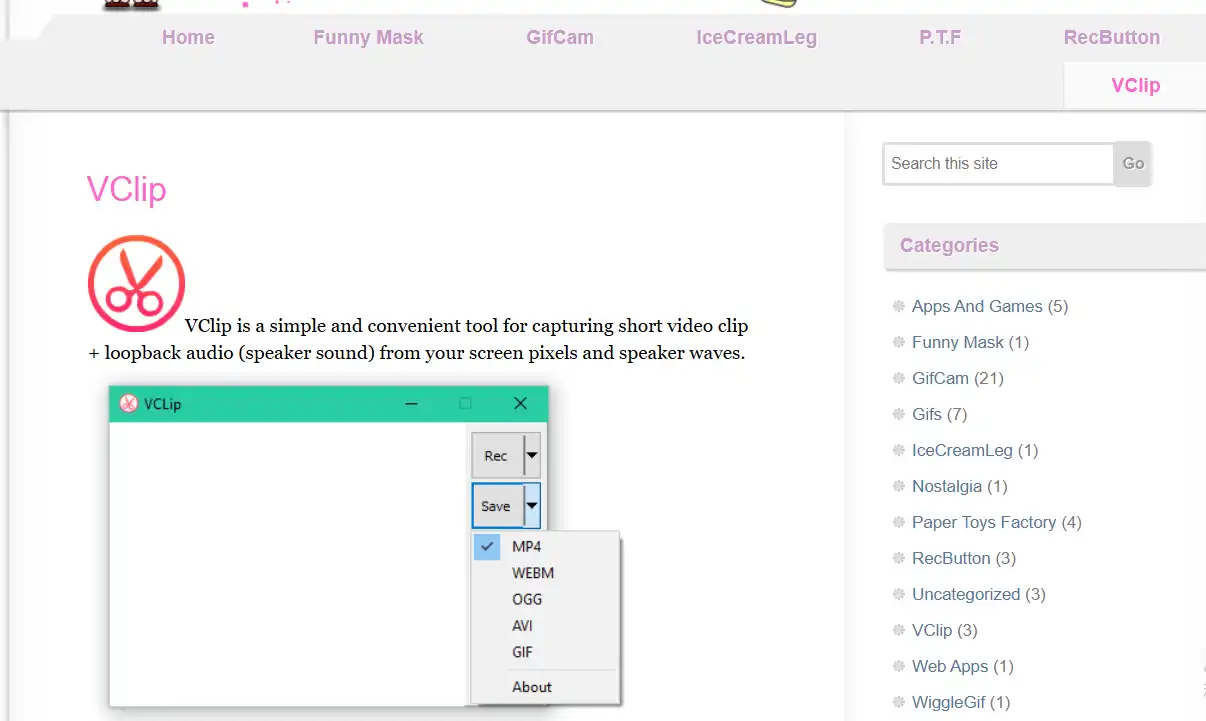
Disponible en: Windows
¿Versión gratuita? Sí
VClip es un grabador de pantalla gratis para Windows que permite capturar videos de la pantalla de la computadora junto con el sonido del sistema. Se trata de un software sencillo y fácil de usar, ideal para grabar breves clips, demostraciones o tutoriales cortos.
En general, VClip es una buena opción para usuarios que buscan un programa simple y gratuito para grabar pantalla en Windows. Sin embargo, si necesitas funciones de edición de video o captura del cursor, es posible que necesites buscar otras alternativas.
4. Monosnap
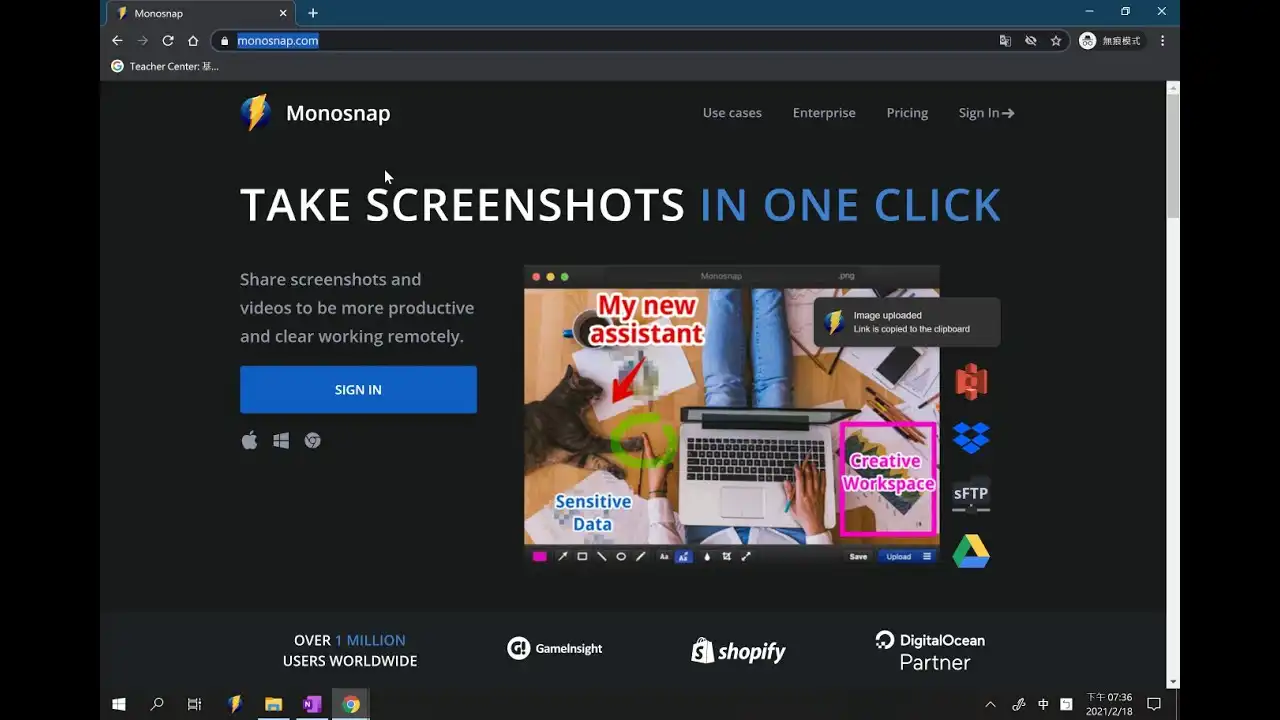
¿Versión gratuita? Sí
Monosnap es un programa para grabar pantalla que además permite hacer capturas instantáneas (screenshots) de la misma. Cuenta con herramientas para editar estas últimas, pero no con funciones de edición de video, excepto para recortarlos. Eso sí, tiene una interfaz intuitiva y se integra con varios servicios de almacenamiento en la nube como Google Drive y Dropbox, además de ofrecer su propio servicio de almacenamiento en la nube.
5. RecordScreen.io
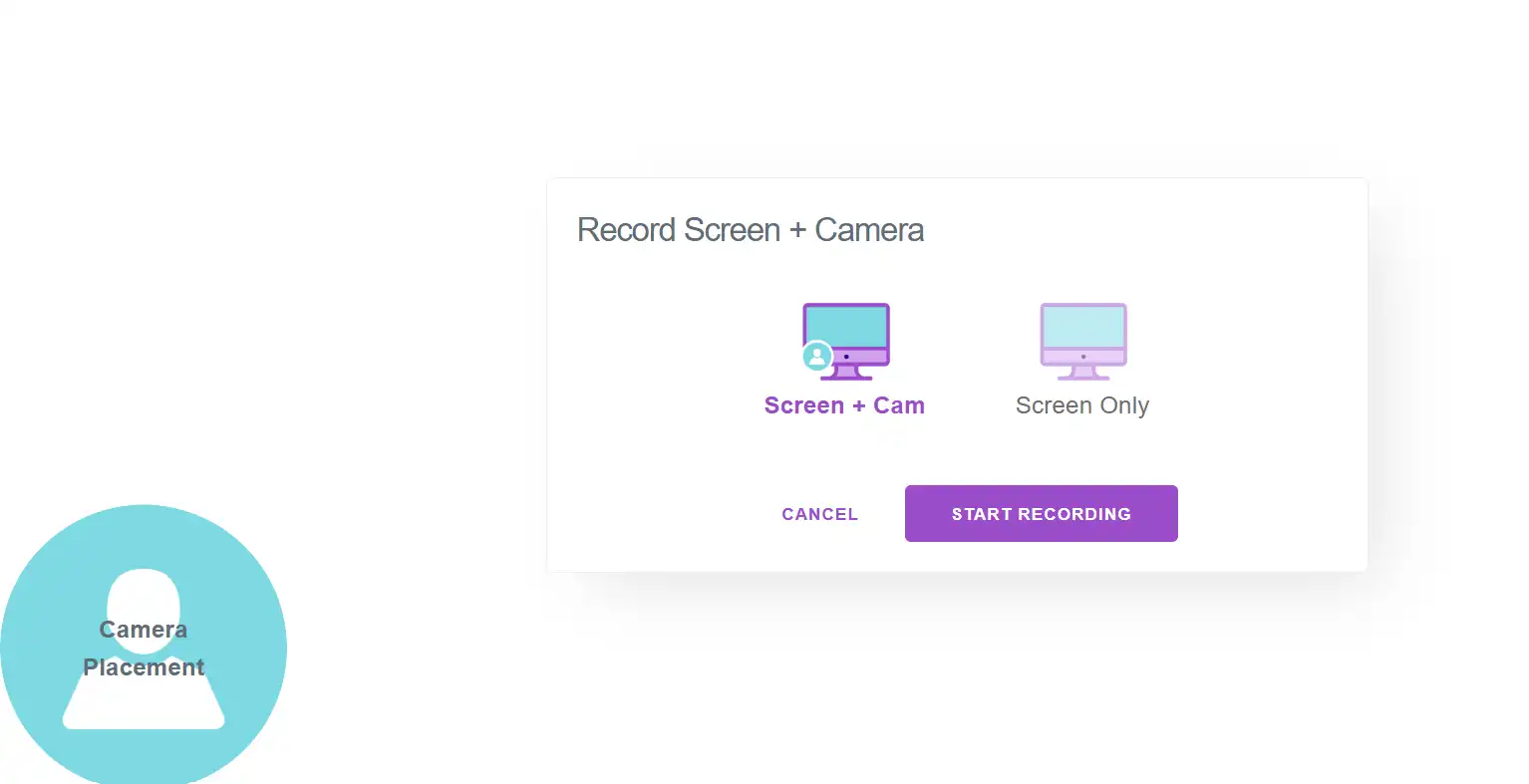
Disponible en: Online
¿Versión gratuita? Sí
RecordScreen.io destaca por ser un grabador de pantalla gratis disponible online, es decir, sin que haga falta descargar o instalar nada en tu computadora. Los videos se procesan en tu navegador y no se envían a los servidores de esta aplicación, lo que garantiza la seguridad de tu información. Permite grabar en formato MP4 hasta por una hora y cuenta con una interfaz intuitiva, pero carece de funciones avanzadas.
6. Screencastify: Grabación de pantalla gratis para videos cortos
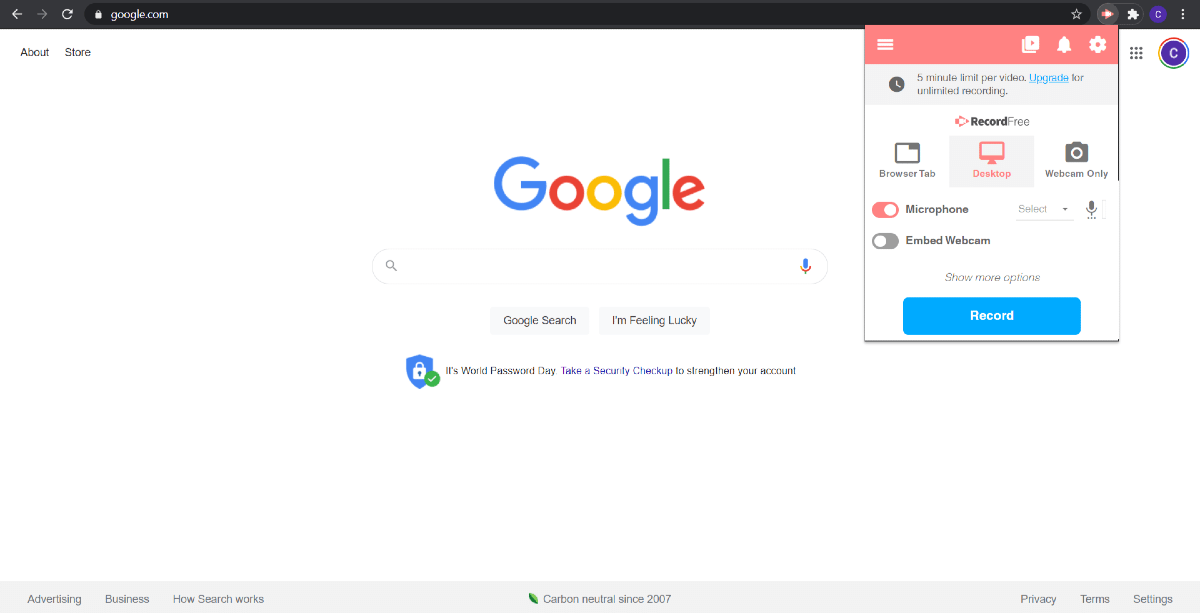
Sistema operativo: Windows/Mac
¿Versión gratuita? Sí
Screencastify es un software de grabación de pantalla con herramientas de edición de alta calidad y una interfaz amigable. Si buscas una producción rápida y edición básica, es una excelente elección. La extensión de Chrome se descarga en menos de dos minutos, te permite grabar pantalla, habilitar o deshabilitar el micrófono y la cámara, y agregar estilo con configuraciones de cursor y herramienta Pincel para anotaciones.
Sin embargo, para una edición más avanzada en Mac, se recomienda utilizar PowerDirector. La versión gratuita de Screencastify limita las grabaciones a 5 minutos por video.
7. HitPaw Screen Recorder: Grabación de pantalla segmentada

Sistema operativo: Windows/Mac
¿Versión gratuita? Sí
HitPaw Screen Recorder es un grabador de pantalla lanzado en 2020. Admite tres modos de grabación: grabación de pantalla, grabación de cámara y grabación de imagen en imagen; una calidad de imagen de hasta 2K 60 FPS y el formato de salida MP4 o MKV. Un detalle destacado es su capacidad para mostrar el cursor y los botones, aunque estos efectos no son editables durante la grabación de pantalla, siendo una opción activable o desactivable.
8. FonePaw: Grabador de pantalla fácil de usar
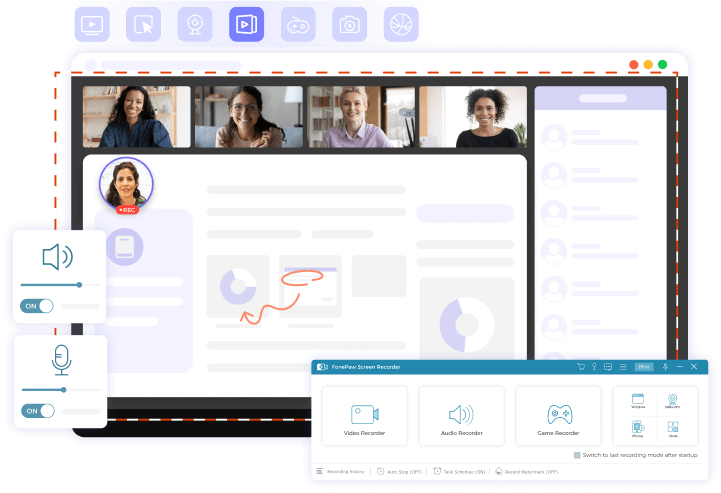
Sistema operativo: Windows/Mac
¿Versión gratuita? Sí
FonePaw es otro grabador de pantalla fácil de usar. Permite grabar un rango de pantalla específico, así como el sonido del sistema y del micrófono simultáneamente. Además, ofrece la opción de añadir anotaciones directamente en la pantalla, siendo ideal para grabar videos educativos.
Sin embargo, FonePaw se enfoca principalmente en la grabación de pantalla, por lo que si necesitas efectos especiales o funciones de edición avanzadas, te recomendamos usar Screen Recorder con PowerDirector.
9. Snagit: Para grabación y capturas de pantalla simultáneas
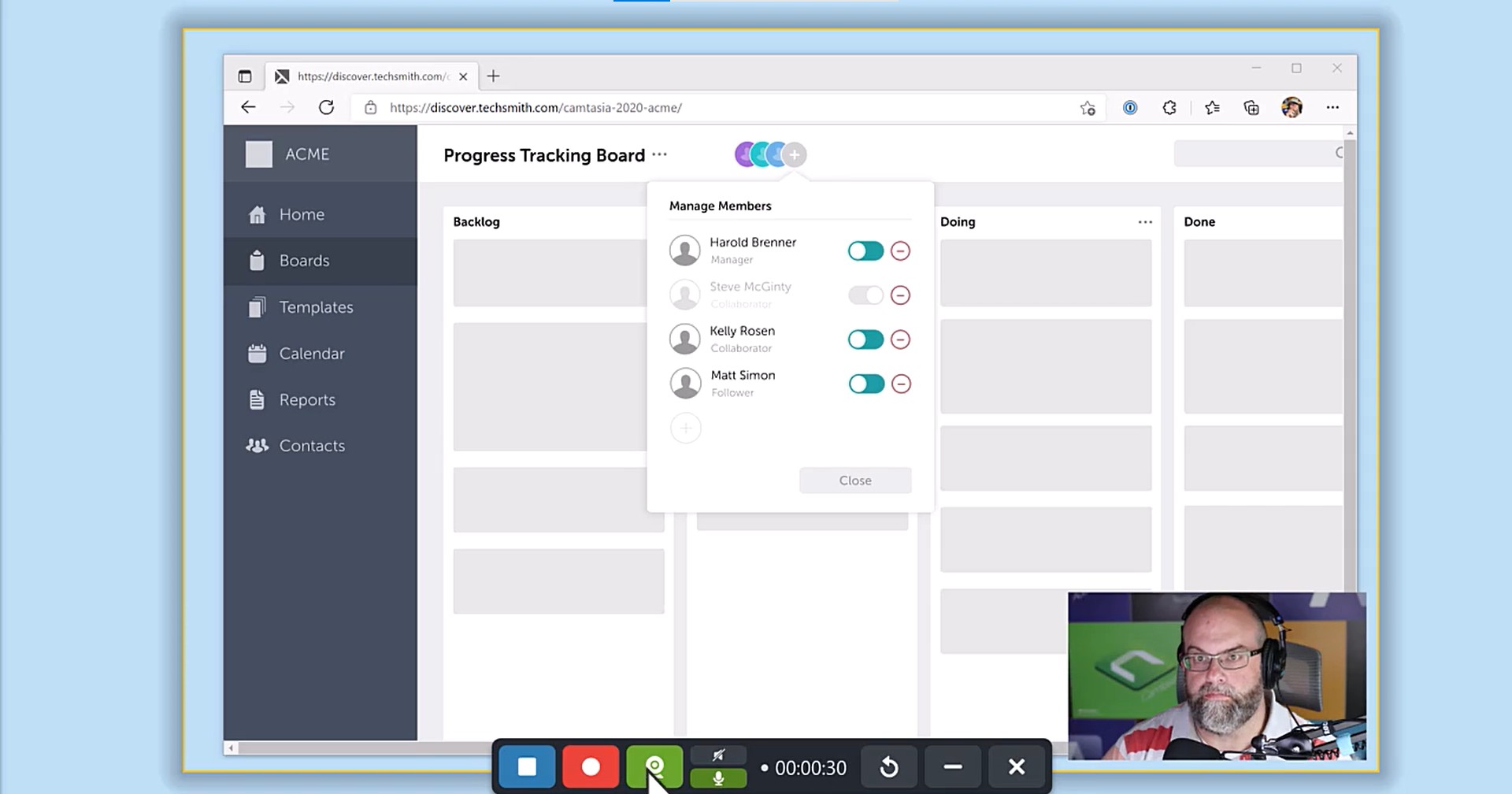
Sistema operativo: Windows/Mac
¿Versión gratuita? No
Snagit es un grabador de pantalla versátil para Windows y Mac. Permite grabar la pantalla y tomar capturas de pantalla simultáneamente, ideal para profesores que necesitan grabar clases en línea mientras capturan contenido del curso. Además, Snagit ofrece herramientas de edición para imágenes capturadas, como añadir texto y anotaciones, aunque estas funciones están limitadas a imágenes y no aplican a grabaciones de video.
10. Free Cam: Grabación de pantalla por tiempo ilimitado
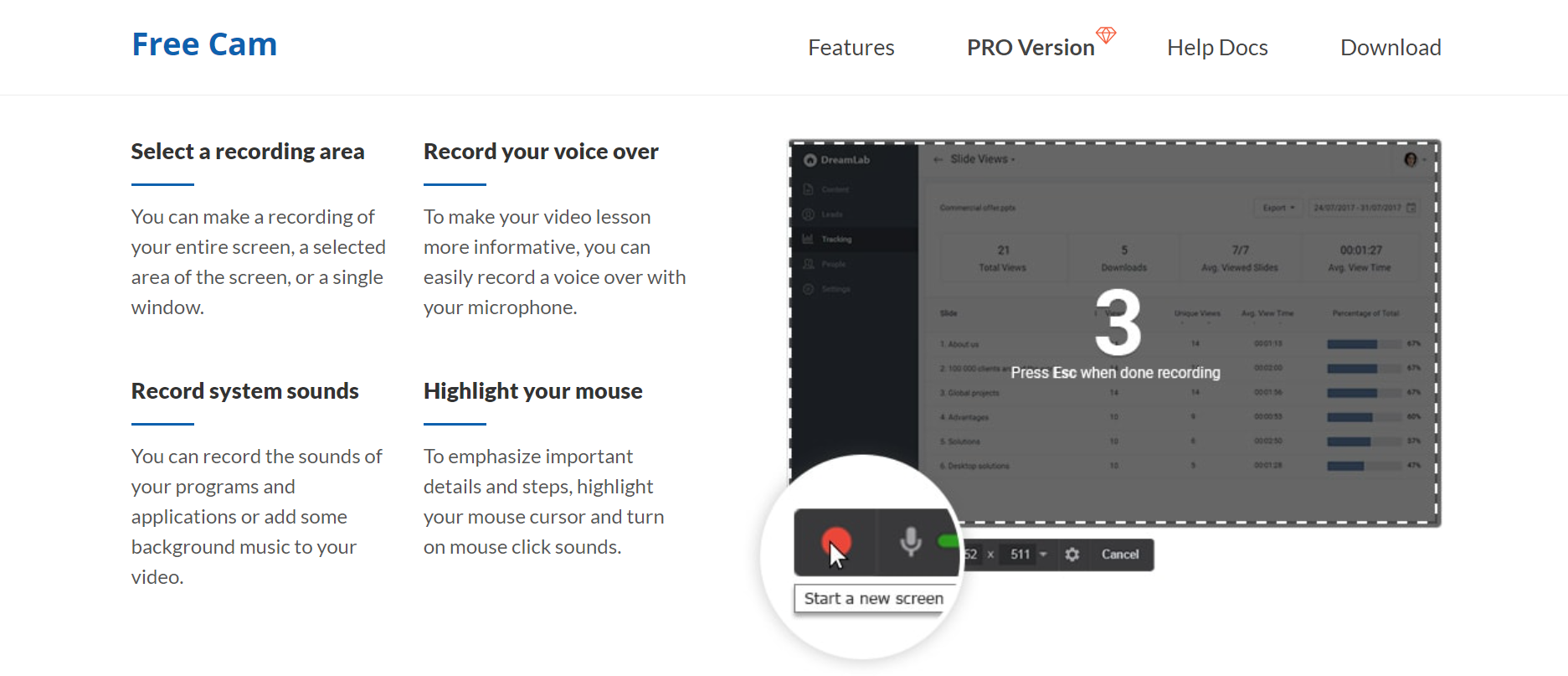
Sistema operativo: Windows
¿Versión gratuita? Sí
Free Cam es un programa gratuito para grabar la pantalla de tu computadora que también incluye herramientas básicas de edición de audio y video. Puedes realizar ediciones simples en el video después de la grabación, eliminar ruido de fondo y agregar efectos de sonido. Si buscas una grabación básica de pantalla, la versión gratuita de Free Cam cumple con la mayoría de las necesidades, pero si deseas formatos y resolución más avanzados, la versión de pago es lo mejor.
11. oCam: Grabador de pantalla con múltiples formatos de salida
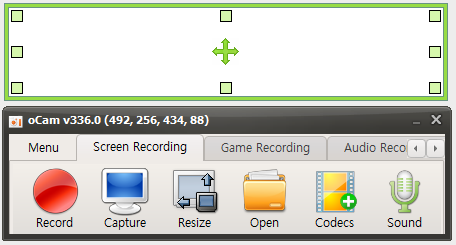
Sistema operativo: Windows
¿Versión gratuita? Sí
oCam es otro programa gratuito para grabar pantalla. Además de la grabación en múltiples pantallas, ofrece herramientas básicas de edición como añadir marcas de agua y efectos especiales después de la grabación. Sin embargo, ten en cuenta que la versión gratuita de oCam incluye anuncios, lo que puede resultar en clics accidentales. Además, es importante prestar atención durante la instalación para evitar la instalación de software adicional no deseado.
12. OBS: Grabador de pantalla que integra transmisión en vivo

Sistema operativo: Windows/Mac/Linux
¿Versión gratuita? Sí
OBS es un programa gratuito y de código abierto para grabar pantalla y transmitir en varias plataformas, incluyendo Windows, Mac y Linux. Puedes transmitir en vivo en Facebook, YouTube, Twitch y otras plataformas. Sin embargo, debido a su diversidad de funciones, puede llevar tiempo descubrir la configuración adecuada, por lo que es más adecuado para usuarios avanzados o expertos en informática.
Tabla comparativa de los mejores grabadores de pantalla
Consulta la siguiente tabla comparativa de los 5 mejores grabadores de pantalla de nuestra lista para dar con el que mejor se adecúe a tus necesidades.
| Programa | PowerDirector | Camtasia | VClip | Monosnap | RecordScreen.io |
|---|---|---|---|---|---|
| Sistema operativo | Windows, Mac | Windows,Mac | Windows, Mac, Linux | Windows, Mac | Online |
| Límite de tiempo de grabación | Ilimitado | Ilimitado | Ilimitado | Ilimitado | 1 hora |
| Admite grabación de voz | Sí | Sí | Sí | Sí | Sí |
| Admite transmisión en vivo | Sí | Sí | Sí | Sí | No |
| Versión gratuita | Sí, con marca de agua | No | Sí, con limitaciones | Sí, con limitaciones | Sí, con limitaciones |
Sistema operativo
Windows, Mac
-
Límite de tiempo de grabación
Ilimitado
-
Admite grabación de voz
Sí
-
Admite transmisión en vivo
Sí
-
Versión gratuita
Sí, con marca de agua
-
Descarga ahora el mejor programa para grabar pantalla
Para una herramienta completa y confiable de grabación de pantalla, te recomendamos PowerDirector. Este software combina potentes herramientas de grabación y edición de videos, permitiéndote grabar, transmitir en vivo, editar y agregar subtítulos en un solo lugar. Con una interfaz intuitiva, es ideal para todos los niveles de experiencia, y ofrece funciones como agregar texto, títulos, efectos especiales, y compartir fácilmente tu trabajo. Además, PowerDirector incorpora herramientas asistidas por IA, como generador de voz a texto, desenfoque de cara, efectos de cuerpo, estabilizador de video y Video Anime IA.
Descarga PowerDirector ahora y experimenta su potente rendimiento para grabar y editar la pantalla de tu computadora de manera sencilla.
Preguntas frecuentes acerca de los mejores grabadores de pantalla
1. ¿Qué grabador de pantalla se recomienda más?
PowerDirector es ideal si necesitas funciones como grabación de pantalla parcial o completa, capturas de pantalla sincronizadas y grabación lateral de juegos para admitir la grabación de una imagen dentro de otra. No solo graba la pantalla, sino que también ofrece herramientas de edición de video para crear clips de video de escritorio perfectos. Te recomendamos descargar la versión gratuita de PowerDirector y Screen Recorder simultáneamente para aprovechar las funciones de postproducción y grabación de pantalla al mismo tiempo.
2. ¿Cómo utilizar el grabador de pantalla integrado de Windows 11?
Para usar el grabador de pantalla integrado de Windows 11, sigue estos pasos:
- Abre la ventana que deseas grabar.
- Presiona WIN + G. A continuación aparecerán una serie de ventanas para Xbox que vienen integradas en Windows 11.
- Presiona el botón de grabación para empezar a grabar la pantalla.
- Para detener la grabación, vuelve a presionar el mismo botón.
3. ¿Cuál es el mejor programa para grabar pantalla en Windows 11?
Screen Recorder 4, especialmente si lo combinas con PowerDirector, es la mejor opción para grabar pantalla en tu computadora.
Estos son los 10 mejores programas para grabar pantalla en tu computadora:
4. ¿Cómo elegir el programa para grabar pantalla adecuado?
Al elegir un software de grabación de pantalla para tu computadora, es importante considerar el precio, las funciones y la facilidad de uso. Aunque existen programas de grabación gratuitos, a menudo tienen limitaciones y características básicas. A menudo, es más eficiente invertir en un grabador de pantalla adecuado. Además de las funciones de grabación, es importante evaluar si el programa ofrece herramientas de postproducción de video y si son intuitivas y fáciles de usar.
5. ¿Cómo se hace para grabar la pantalla?
Para grabar la pantalla de tu computadora con PowerDirector, sigue estos pasos:
- Abre PowerDirector en tu computadora.
- En el menú principal, haz clic en Grabador de Pantalla. Esto te llevará a Screen Recorder 4, un programa auxiliar de PowerDirector.
- Selecciona Grabar.
- Presiona F9 o el botón rojo REC para empezar a grabar la pantalla.
- Presiona F10 o el botón rojo otra vez para pausar la grabación.
- Presiona F9 o el botón cuadrado para finalizar la grabación.
- A continuación, se abrirá automáticamente la carpeta donde se ha guardado la grabación.
6. ¿Cómo hago para grabar la pantalla de mi PC?
Para grabar la pantalla de tu PC con el grabador de pantalla preinstalado en Windows 11, sigue estos pasos:
- Presiona Windows + G para iniciar la pantalla de grabación.
- Presiona Windows + Alt + R para iniciar y/o detener la grabación.
- Presiona Windows + Alt + G para guardar los últimos 30 segundos de la grabación.
7. ¿Cómo grabar la pantalla de mi PC Windows 10 gratis?
Para grabar la pantalla de tu PC en Windows 10, el flujo de trabajo es el mismo que para Windows 11:
- Presiona Windows + G para iniciar la pantalla de grabación.
- Presiona Windows + Alt + R para iniciar y/o detener la grabación.
- Presiona Windows + Alt + G para guardar los últimos 30 segundos de la grabación.
-

-
 PhotoDirector 365
PhotoDirector 365¡El Mejor Software de Edición de Fotos para Windows y Mac!