¿Cómo girar videos gratis en Windows y Mac? [Guía 2025]

¿Alguna vez te ha pasado que grabas un video y luego te das cuenta de que cometiste un error y necesitas girarlo? Por ejemplo, cuando no te percatas de que tu cámara no estaba tan nivelada como creías o, peor, de que tenías la cámara en la orientación equivocada.
O quizás tengas alguna idea creativa y quieras hacer una toma en un ángulo extremo, de cabeza o incluso que la imagen gire a lo largo del video.
Sea cual sea la razón por la que quieras girar tu video, esta guía te enseñará cómo ajustar el ángulo para conseguir la toma que deseas. Todo lo que debes hacer es seguir las instrucciones paso a paso en el programa de tu elección y hacer que tus videos giren en la dirección que desees.
¡Descarga PowerDirector gratis hoy!
- Cómo girar videos en Windows y Mac
- La forma más fácil de girar videos en Windows y Mac
- Cómo girar videos en Windows Media Player
- Cómo girar videos en iMovie
- Descarga gratis el mejor programa para girar videos
- Preguntas frecuentes sobre cómo girar videos
Cómo girar videos en Windows y Mac
Si quieres girar un video en tu computadora, puedes hacer uso de las aplicaciones nativas que ya vienen en Windows y Mac. El problema es que las mismas suelen tener capacidades muy limitadas y solo son capaces de girar los videos en incrementos de 90 grados.
Esto está bien si lo que deseas es simplemente cambiar la orientación de tu video de vertical a horizontal o viceversa, o bien ponerlo cabeza abajo. Pero si lo que quieres es arreglar una toma que te salió de lado o crear un ángulo personalizado, entonces necesitarás de un programa más avanzado.
Si estás en búsqueda de una herramienta fácil de usar que te ofrezca el máximo control creativo para girar tus videos y más, prueba PowerDirector ahora mismo. Lo puedes descargar gratuitamente y correrlo tanto en Windows como Mac.
La forma más fácil de girar videos en Windows y Mac
Veamos lo fácil que es girar videos con PowerDirector. El proceso es el mismo en Windows y Mac.
Una vez que hayas descargado e instalado el programa, sigue estos sencillos pasos:
Paso 1: Arrastra y deposita tu video en la línea de tiempo.
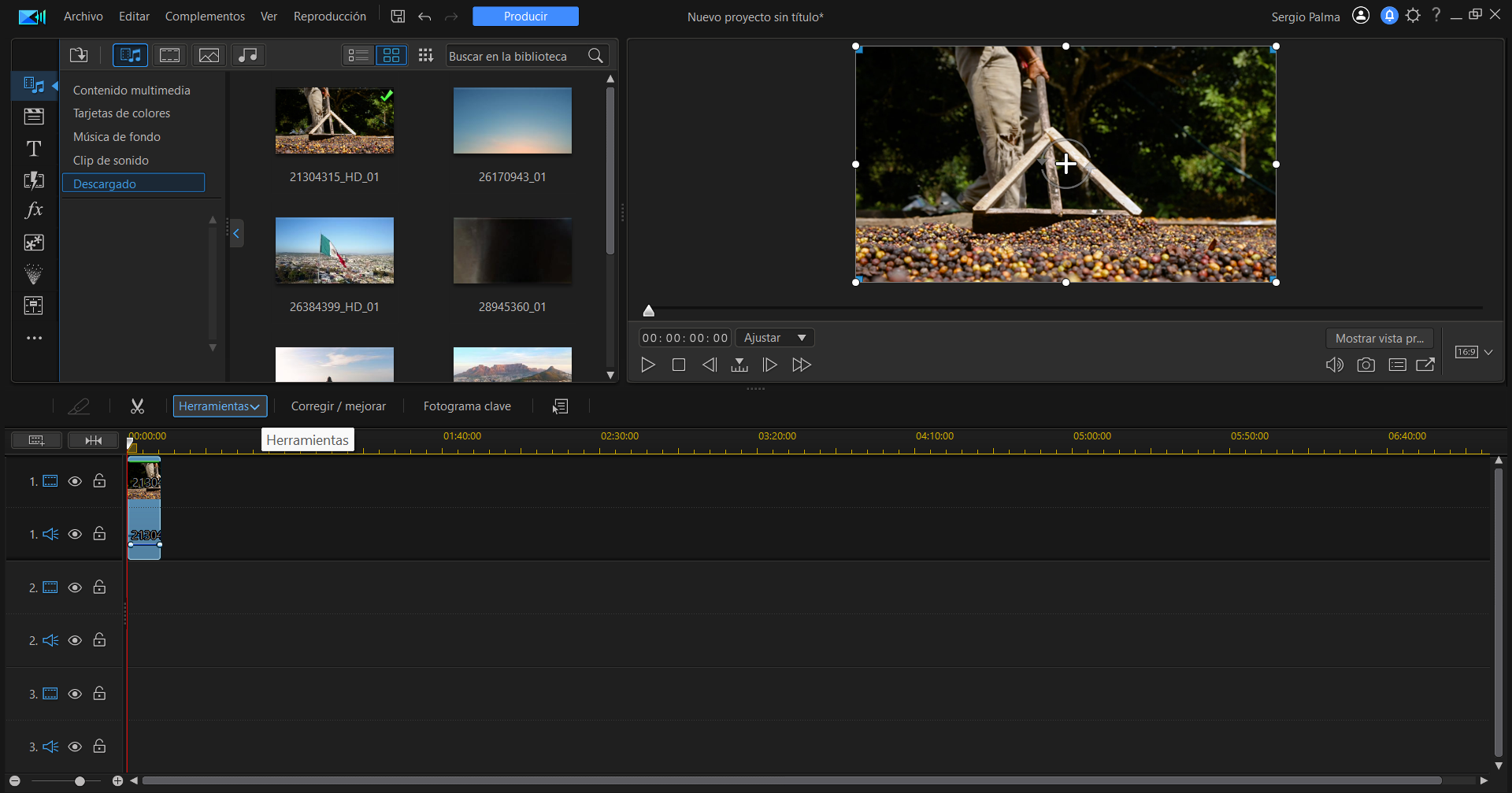
Paso 2: Selecciona el video, haz clic en Herramientas y luego en el Diseñador de imágenes incrustadas.

Paso 3: En la ventana del Diseñador de imágenes incrustadas, abre Configuración de objeto y baja hasta que llegues a donde dice Rotación.
Si no encuentras Rotación, asegúrate de seleccionar en la parte superior de la ventana del Diseñador de imágenes incrustadas la pestaña Avanzado, no la que dice Express.
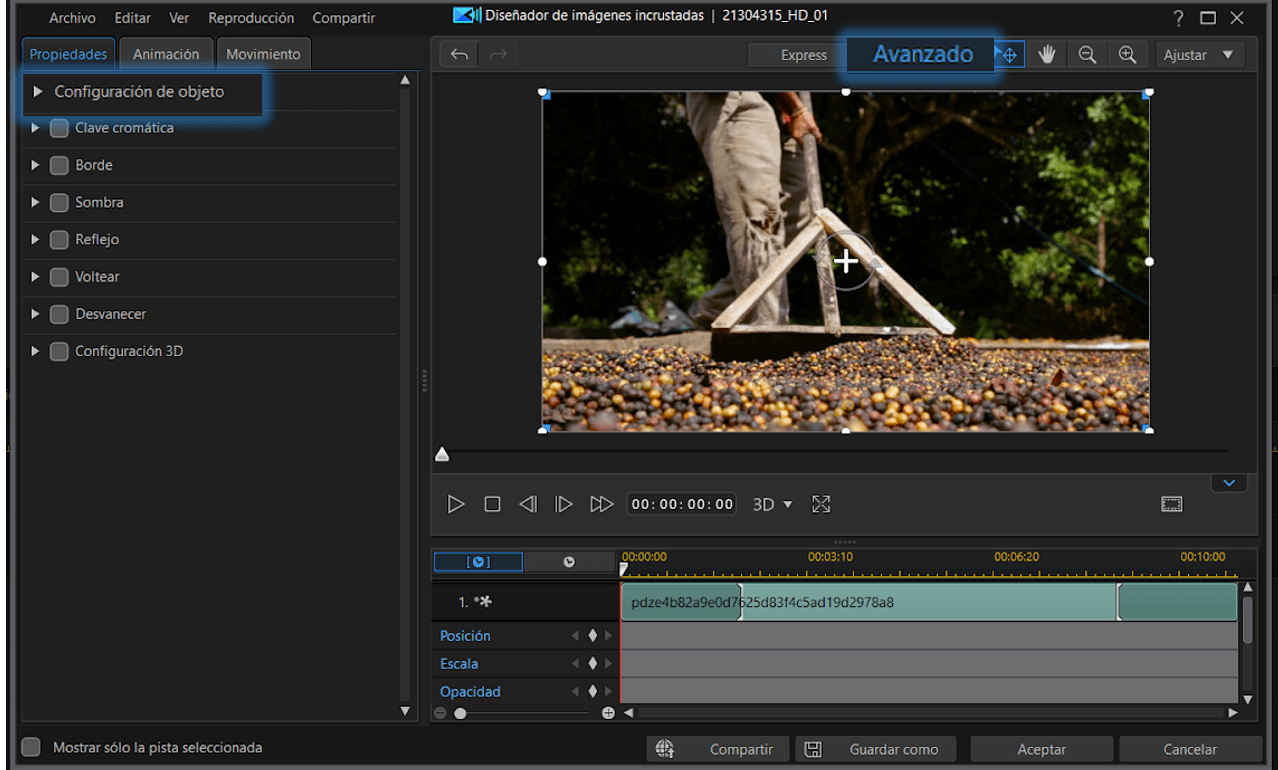
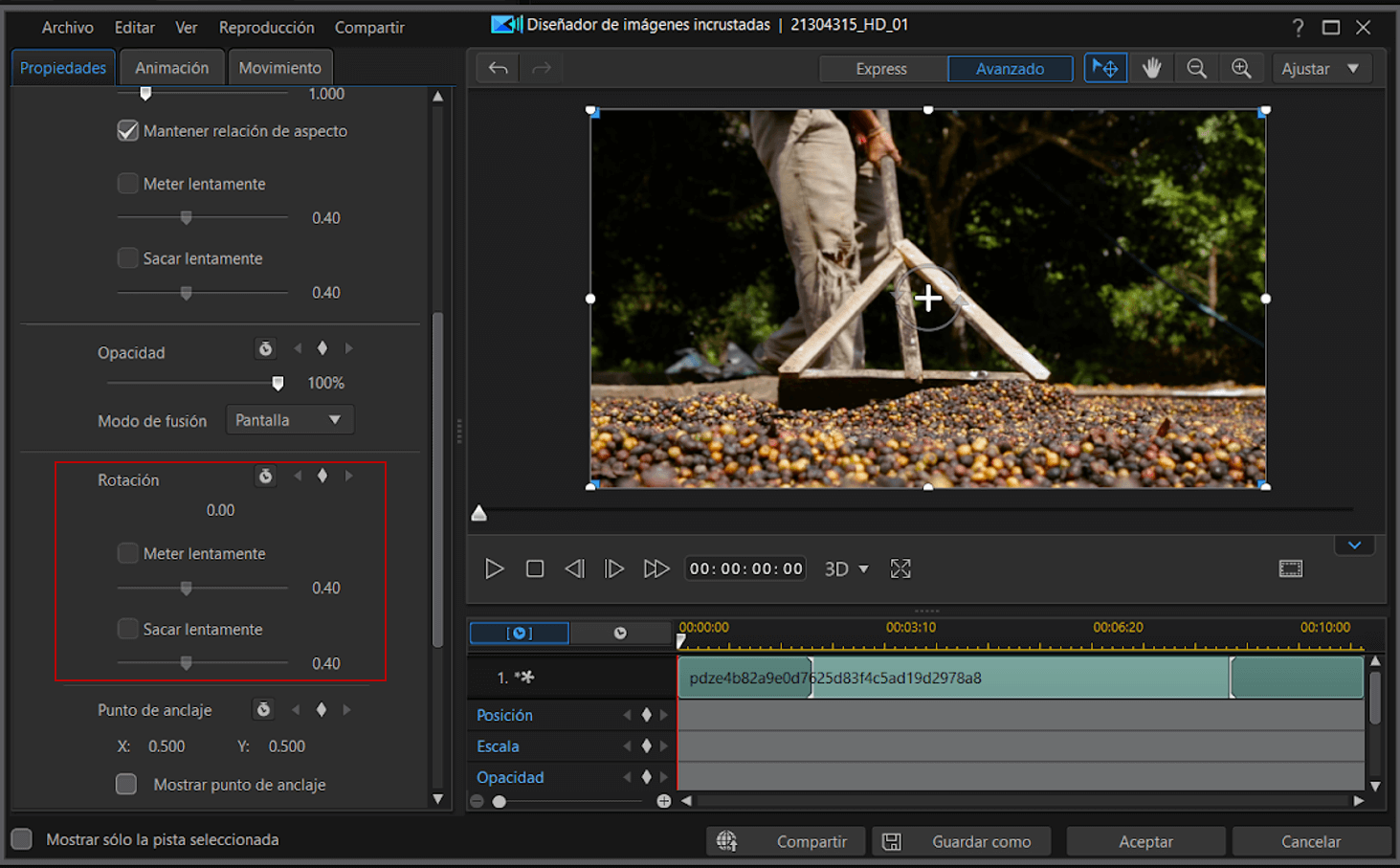
Paso 4: Escribe el grado de rotación que deseas darle a tu video o gira la imagen manualmente haciendo uso de las flechas circulares que aparecen en el centro del cuadro. Si lo que buscas es crear una animación de rotación, añade fotogramas clave a lo largo de la toma.
Consejo: Aunque el Diseñador de imágenes incrustadas te brinda un mayor control, no hace falta utilizarlo para girar el video. En su lugar, puedes simplemente usar las flechas circulares que aparecen en la Ventana de vista previa.
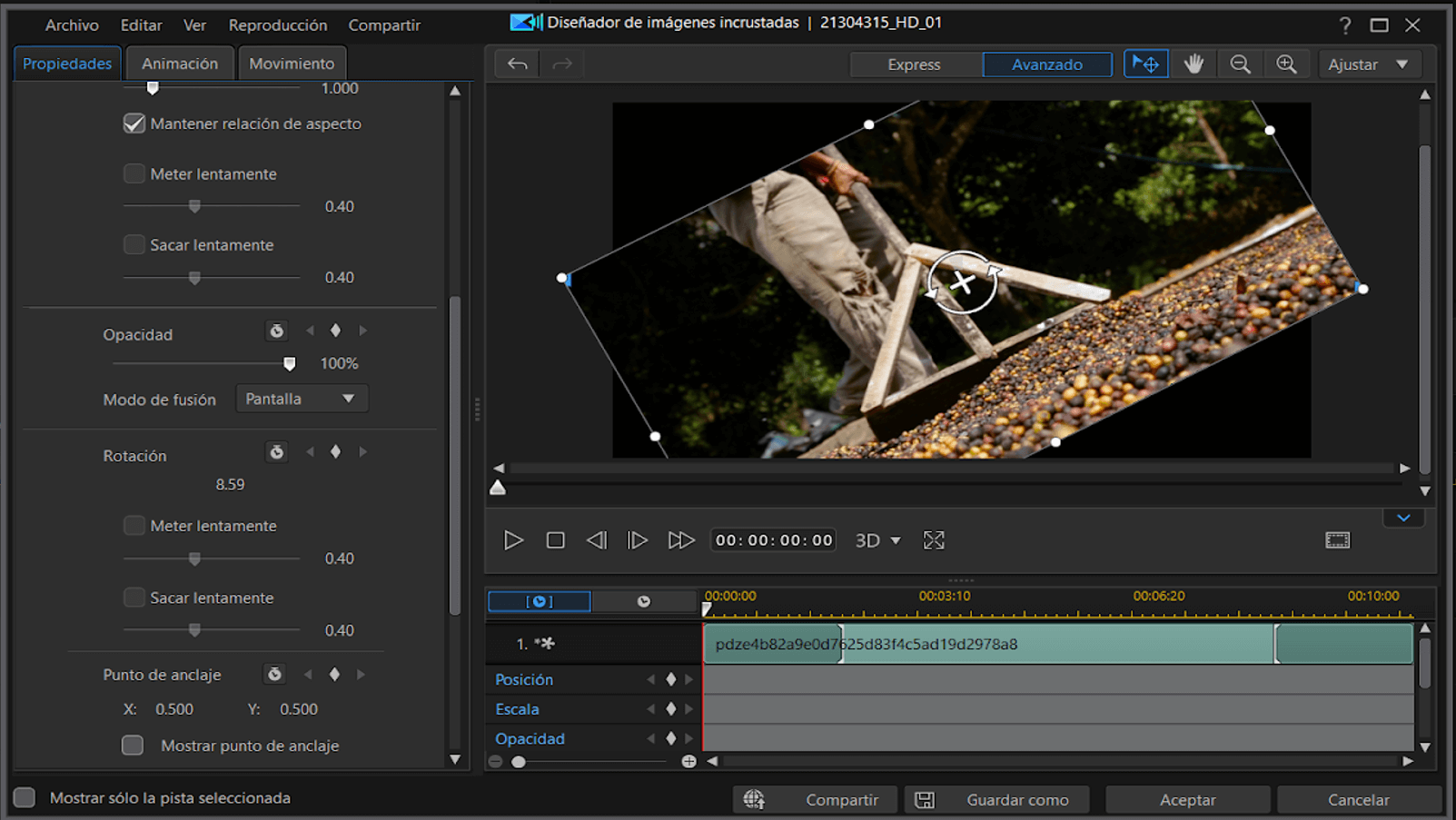
Cómo girar videos en Windows Media Player
Desafortunadamente, no existe una forma de girar videos en Windows Media Player. Sin embargo, puedes hacer uso de una aplicación nativa de Windows como Fotos, que también contiene un editor de videos básico.
Sigue estos sencillos pasos para girar un video con la aplicación de Fotos:
Paso 1: Abre Fotos en el menú de inicio de Windows.
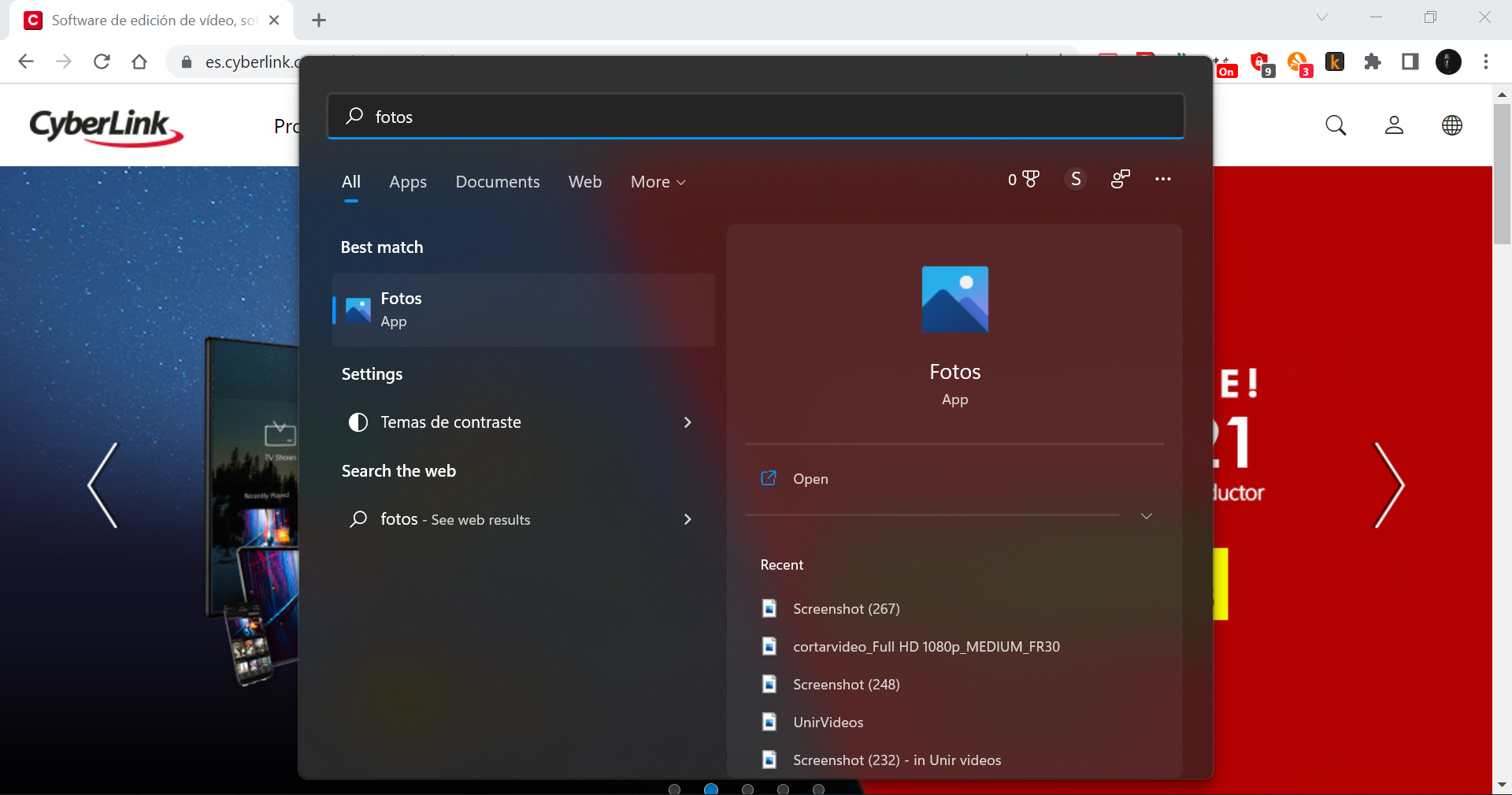
Paso 2: En la parte superior, encontrarás el Editor de videos. Si no, haz clic en la pequeña flecha que apunta hacia abajo al lado de la pestaña Más y selecciona el Editor de videos.
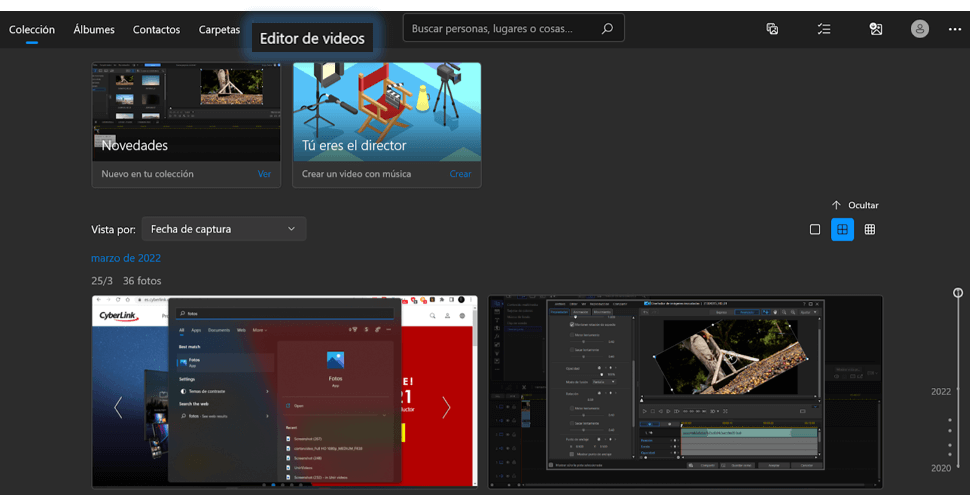
Paso 3: Crea un Nuevo proyecto de video y dale un nombre.
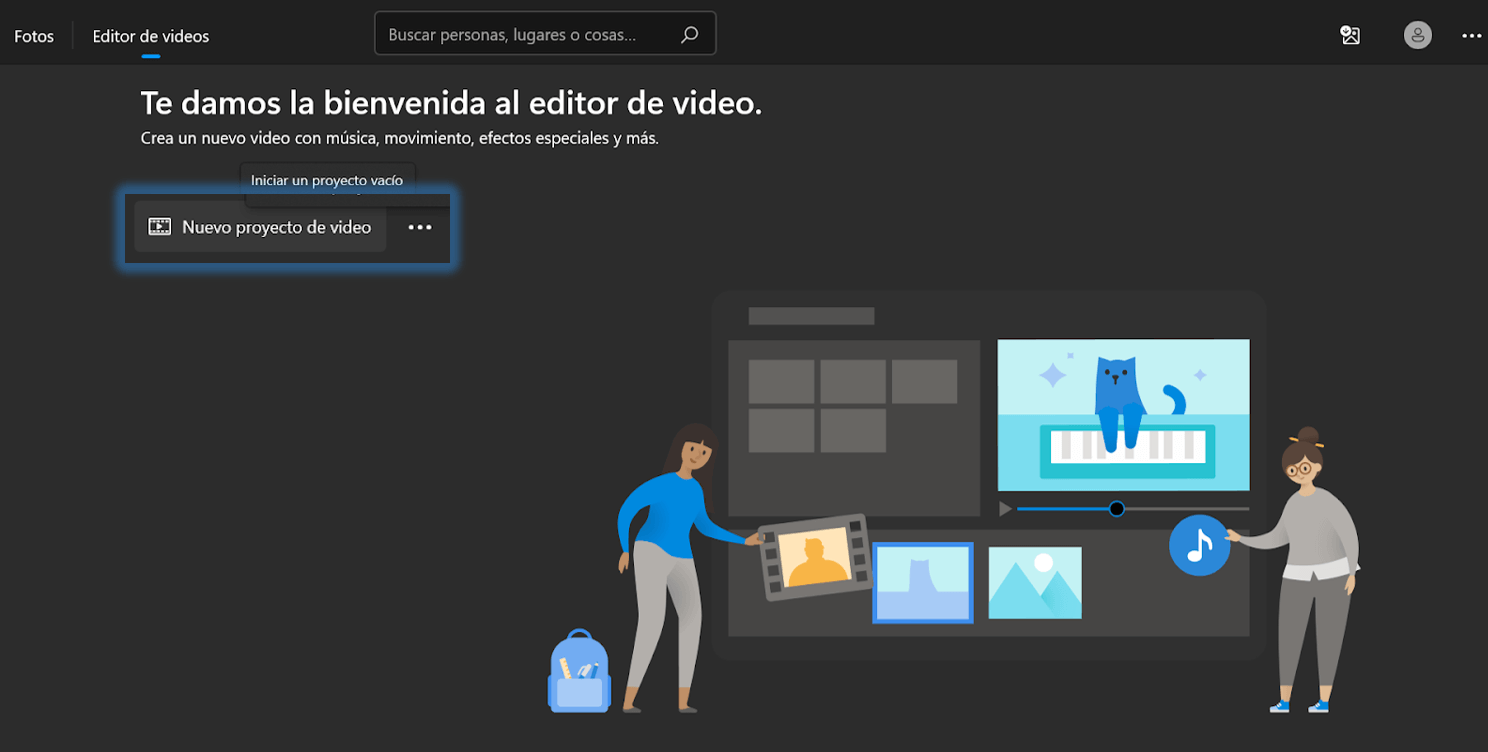
Paso 4: Para subir un video, haz clic en el botón + Agregar que aparece en la Biblioteca del proyecto. O si no, puedes directamente arrastrar y depositar tu video en el cuadro de la Biblioteca de proyecto.
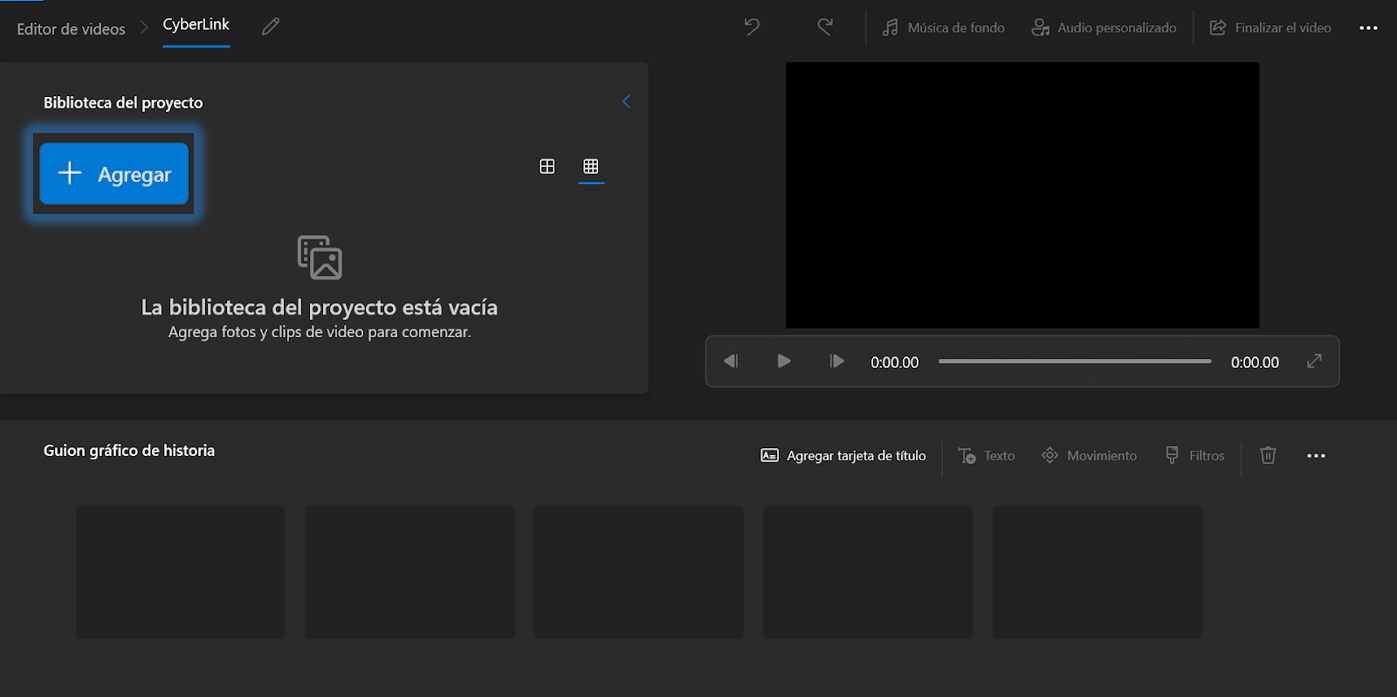
Paso 5: Selecciona el video y haz clic en Colocar en el guion gráfico de la historia.
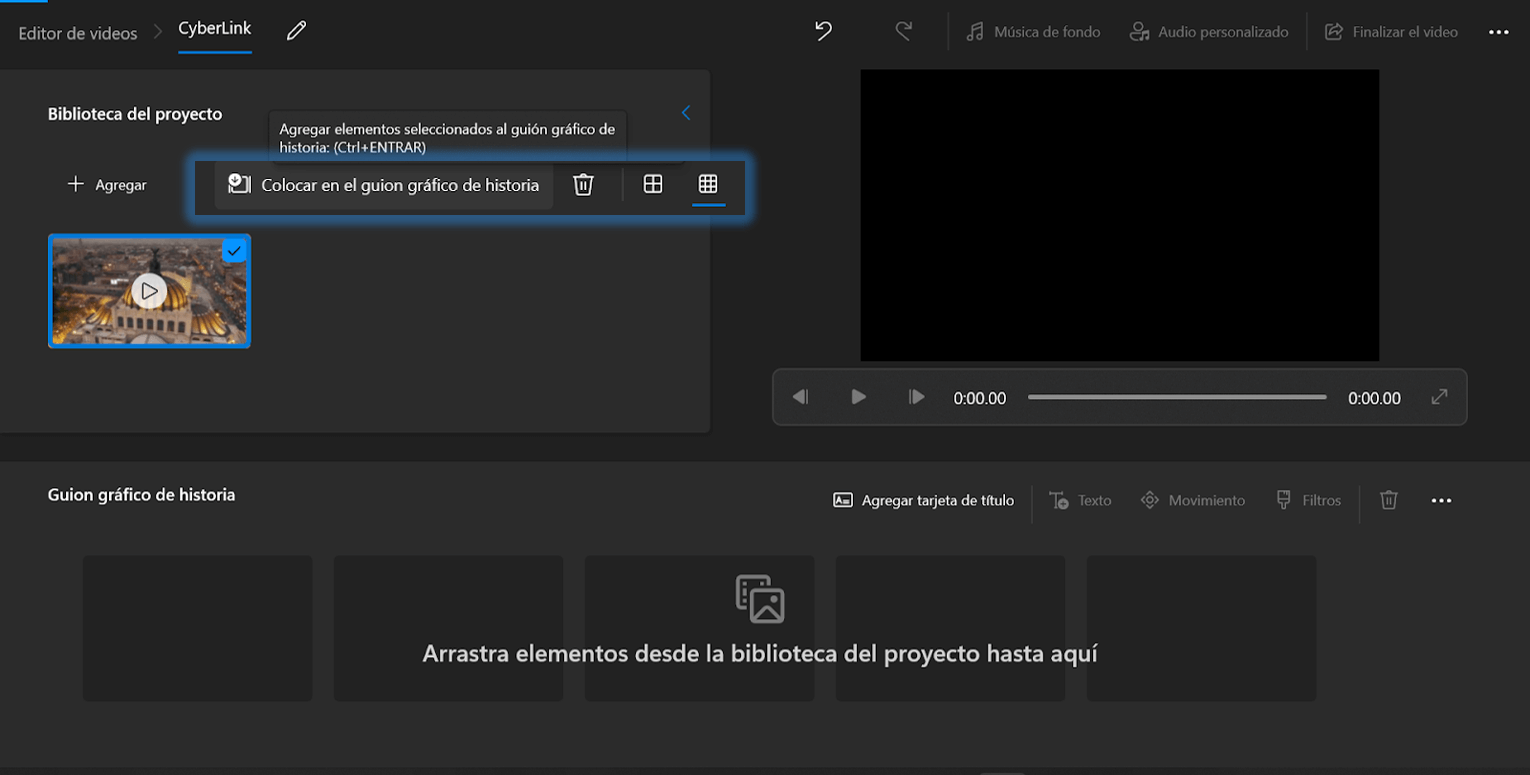
Paso 6: En el menú de la barra de herramientas, haz clic en el botón Girar, que tiene un ícono de rotación hacia la derecha. Haz clic en él hasta que obtengas el nivel de rotación deseado.
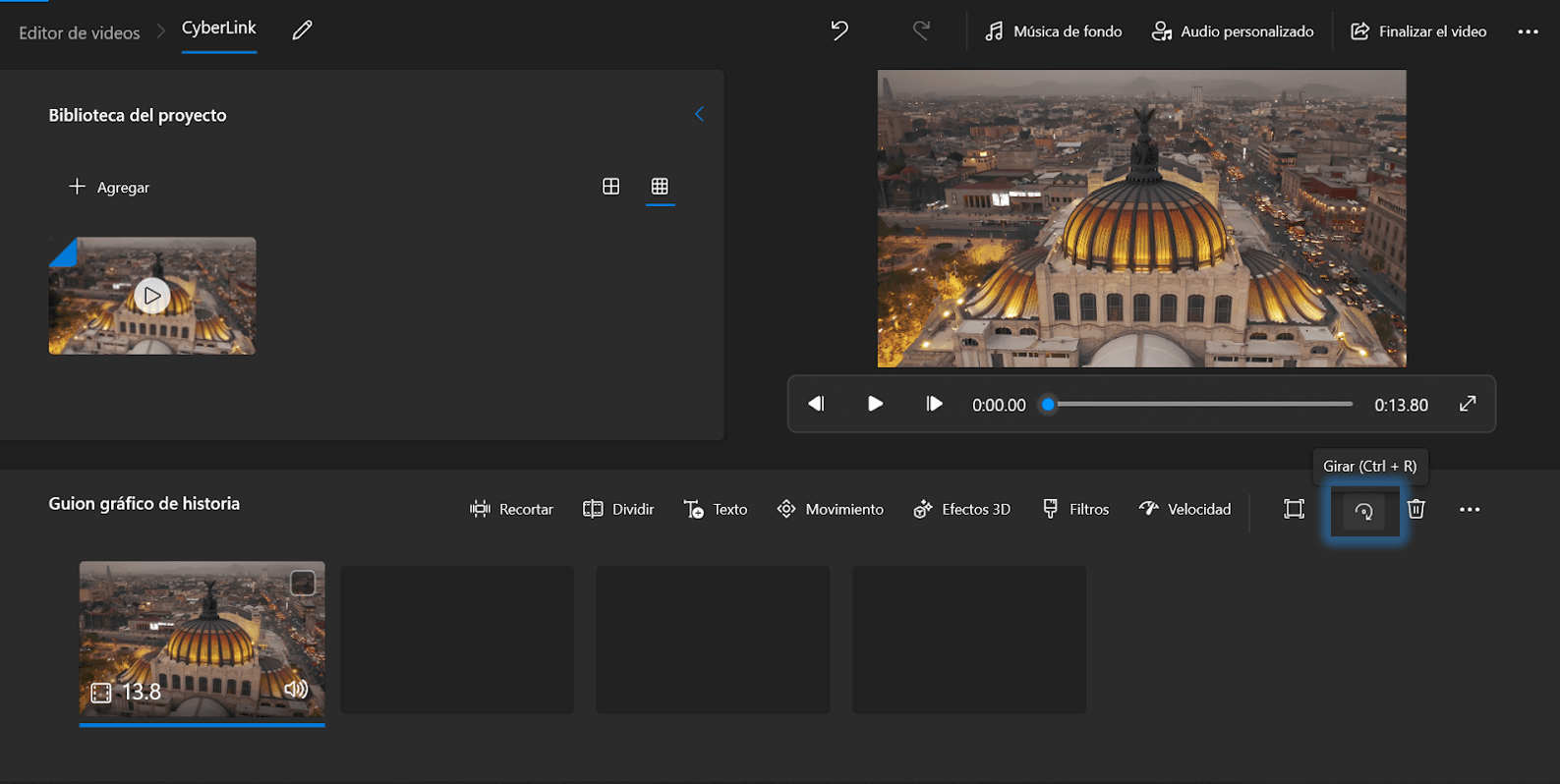
Paso 7: Después de girar el video, haz clic en Finalizar el video en la esquina superior derecha.

Paso 8: Selecciona la Calidad del video y haz clic en Exportar.
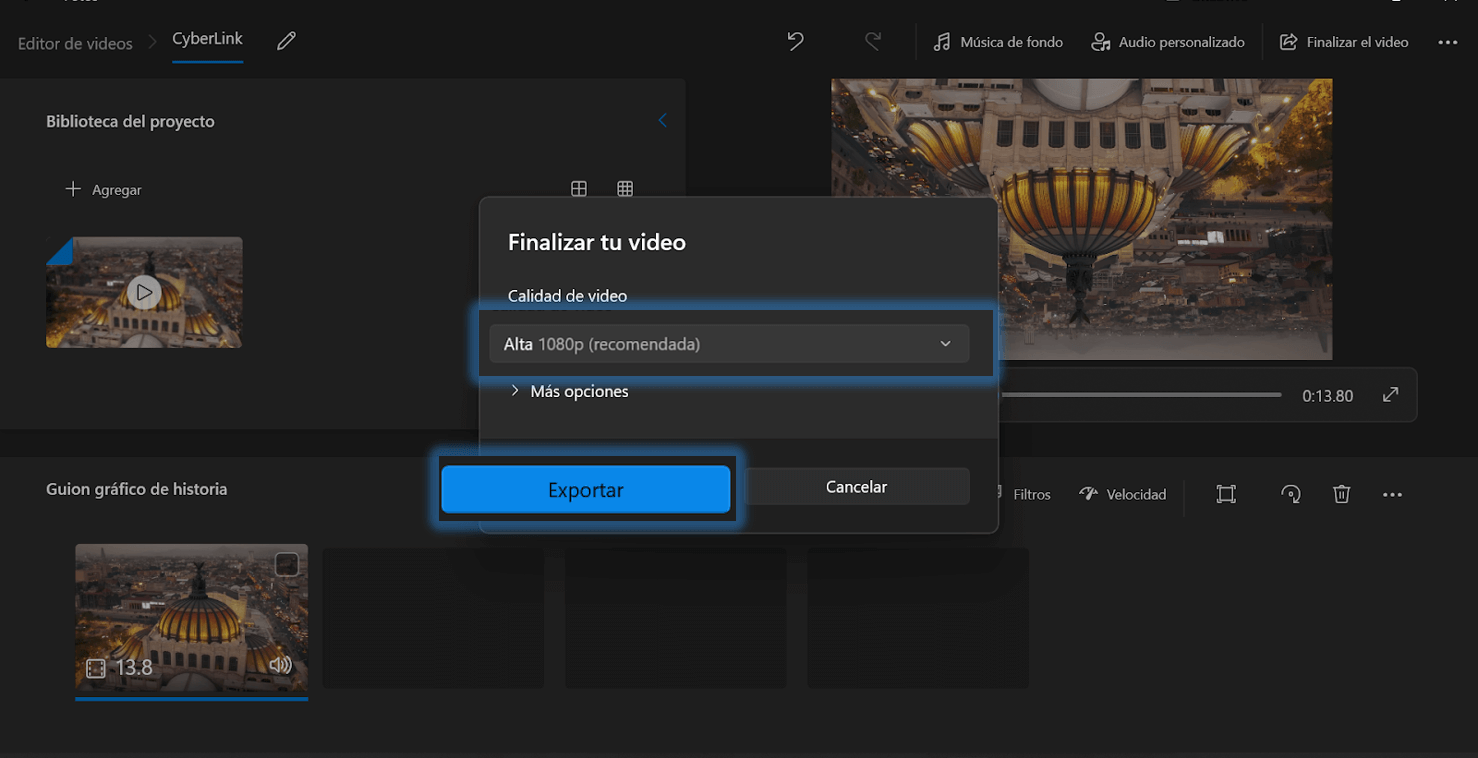
Cómo girar videos en iMovie
iMovie es una aplicación nativa de Mac ideal para hacerle ediciones básicas a tus videos. Si por cualquier motivo, no viene preinstalado en tu computadora, puedes descargarlo en la app store.
Paso 1: Importa tu video a la biblioteca multimedia.
Paso 2: Arrastra y deposita tu video en la línea de tiempo.
Paso 3: Selecciona el clip que deseas editar en la línea de tiempo. En la ventana del visor, justo sobre la imagen, selecciona el ícono de recorte.
Paso 4: En las herramientas desplegables del lado derecho, selecciona una de las dos herramientas de rotación. Puedes girar tu video en incrementos de 90 grados ya sea en el sentido de las agujas del reloj o en el sentido contrario.
Paso 5: Para restablecer los ajustes de rotación (y recorte), haz clic en el botón de restablecimiento de la derecha.
Descarga gratis el mejor programa para girar videos
Aunque ya hemos mencionado aplicaciones nativas para girar videos, la funcionalidad de las mismas es muy limitada y , por ello, quizás no sean la mejor opción para ti. Ni Fotos de Windows ni iMovie de Apple proporcionan la posibilidad de girar en incrementos menores a 90 grados. Además, girar videos en estas aplicaciones requiere más pasos que PowerDirector, que sí te ofrece control total sobre el grado de rotación que deseas aplicar.
Si necesitas girar tus videos, prueba PowerDirector de forma totalmente gratuita ahora. No solo podrás girar videos, sino que también tendrás acceso a una amplia gama de funciones y efectos, incluyendo herramientas asistidas por inteligencia artificial (IA) como el reemplazo de cielo, detección de objetos, eliminación del ruido de viento y mejora de la voz.
¡Descarga PowerDirector y comienza a producir videos hoy mismo!
Preguntas frecuentes sobre cómo girar videos
1. ¿Cómo puedo girar videos en iPhone y Android?
Descarga la app de PowerDirector en tu iPhone o dispositivo Android y sigue estos pasos:
Paso 1: Selecciona el ícono de Contenido multimedia y encuentra el video que quieres girar.
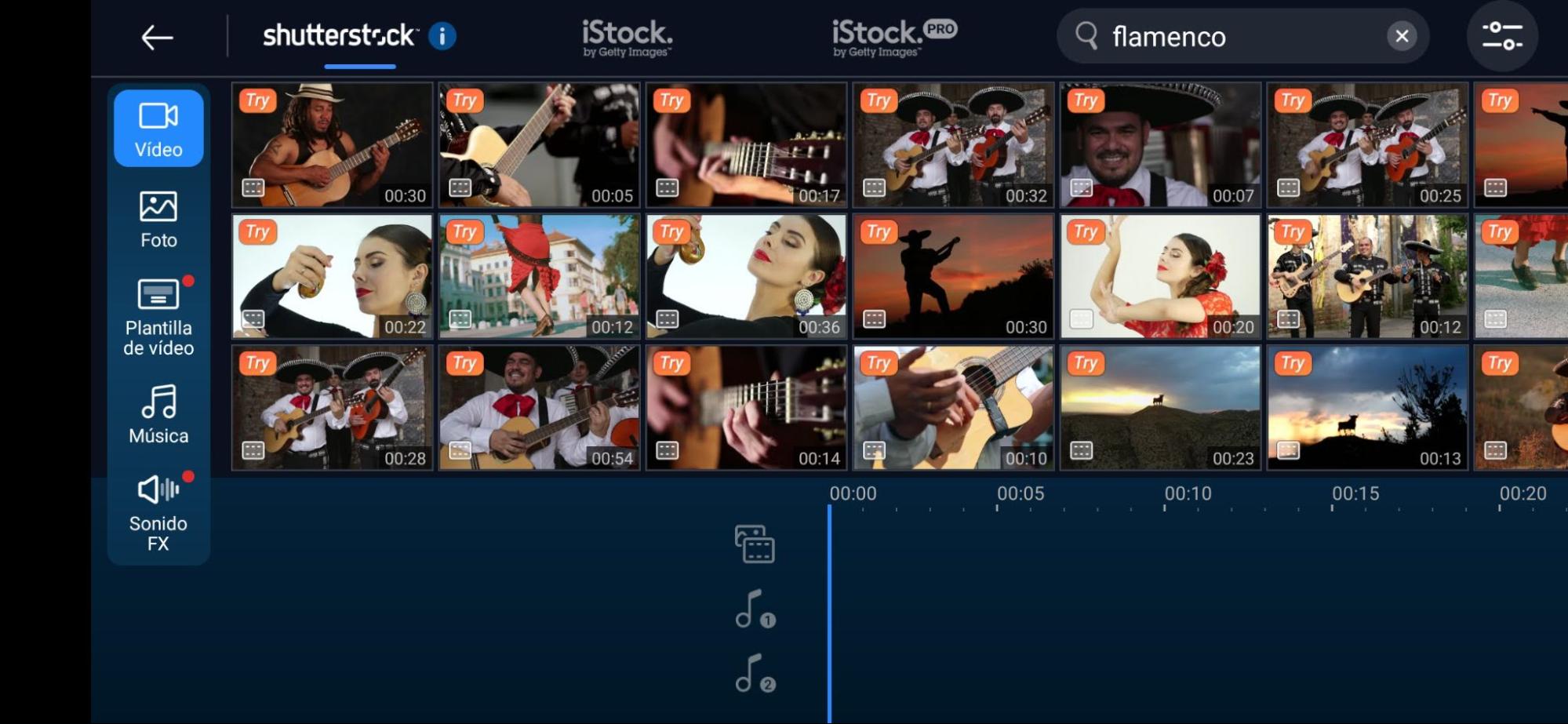
Paso 2: Selecciona el video y presiona el signo [+] para añadirlo a la línea de tiempo.
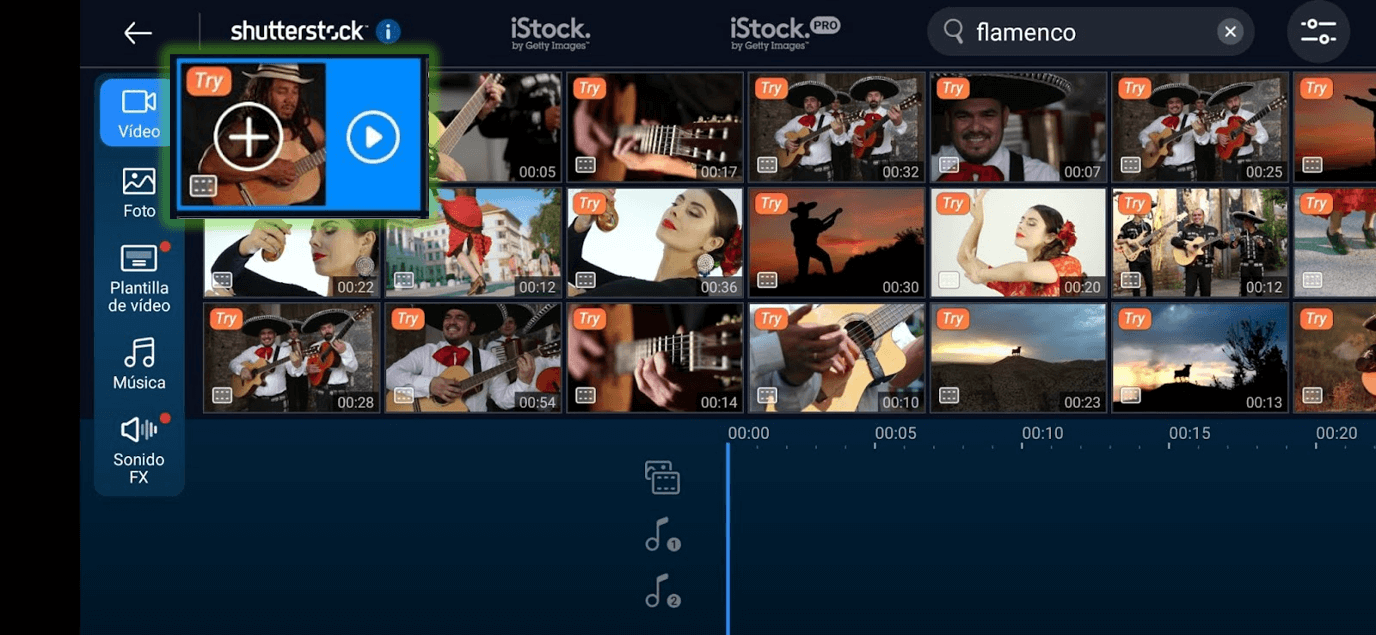
Paso 3: Haz clic en el ícono Editar, que tiene forma de lápiz.
Paso 4: Presiona en Girar.
Cada vez que presiones este botón, el video girará 90 grados.
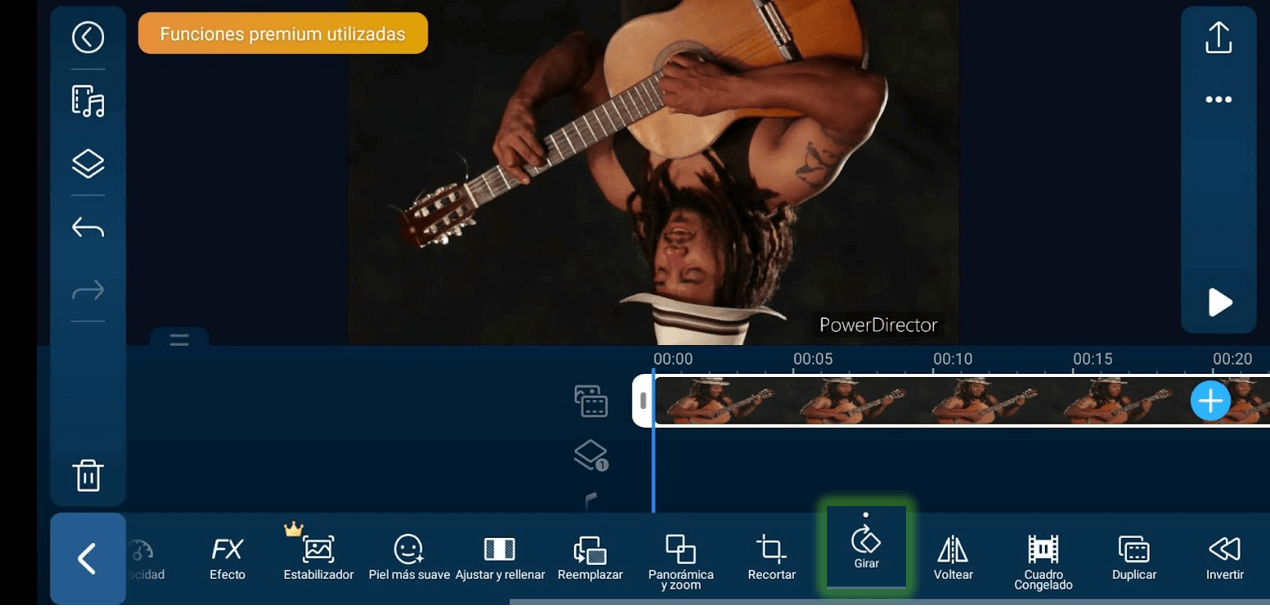
También puedes girar videos con la flecha circular situada en la esquina del video. Simplemente gira el video con el dedo hasta alcanzar el ángulo deseado.
2. ¿Cómo puedo reflejar videos?
Para reflejar un video en Windows y Mac, sigue estos sencillos pasos en PowerDirector.
Paso 1: Arrastra y deposita el video en la línea de tiempo de PowerDirector.

Paso 2: Selecciona el ícono FX que aparece en la barra de herramientas vertical de la izquierda para abrir la Sala de efectos.

Paso 3: Baja hasta que encuentres el efecto de Espejo.
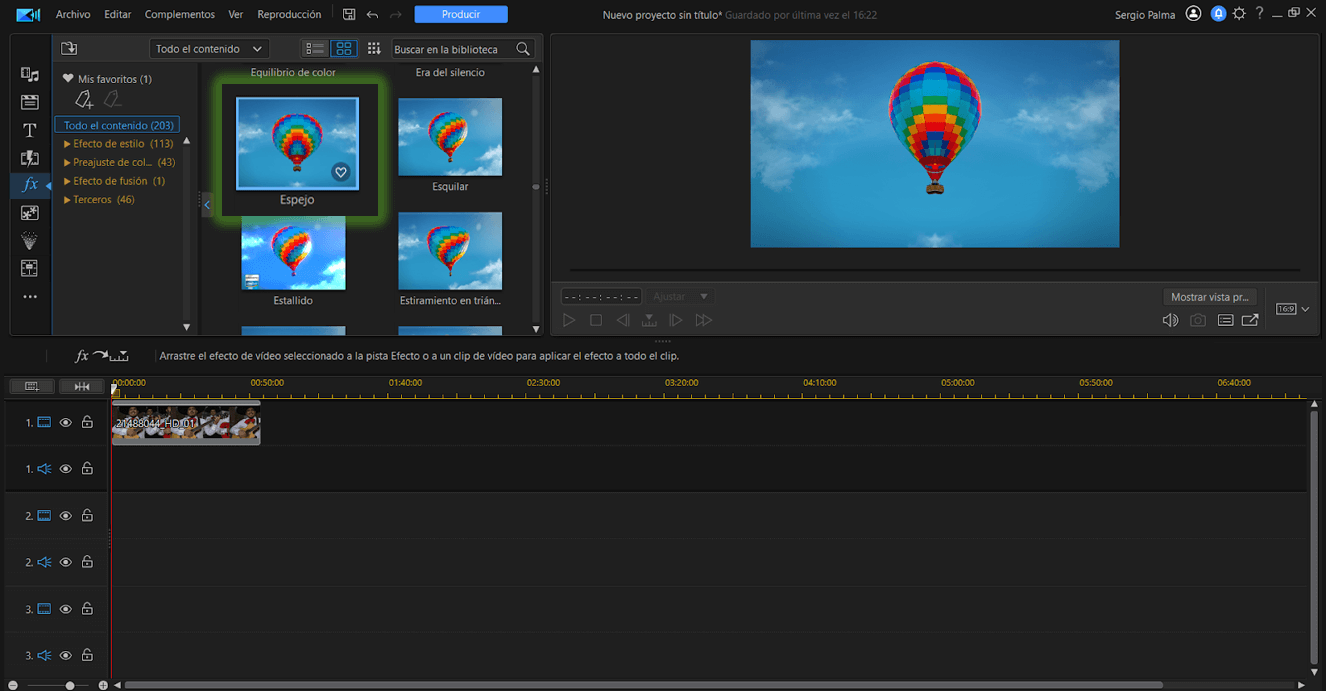
Paso 4: Arrastra y deposita el efecto de Espejo en tu video.
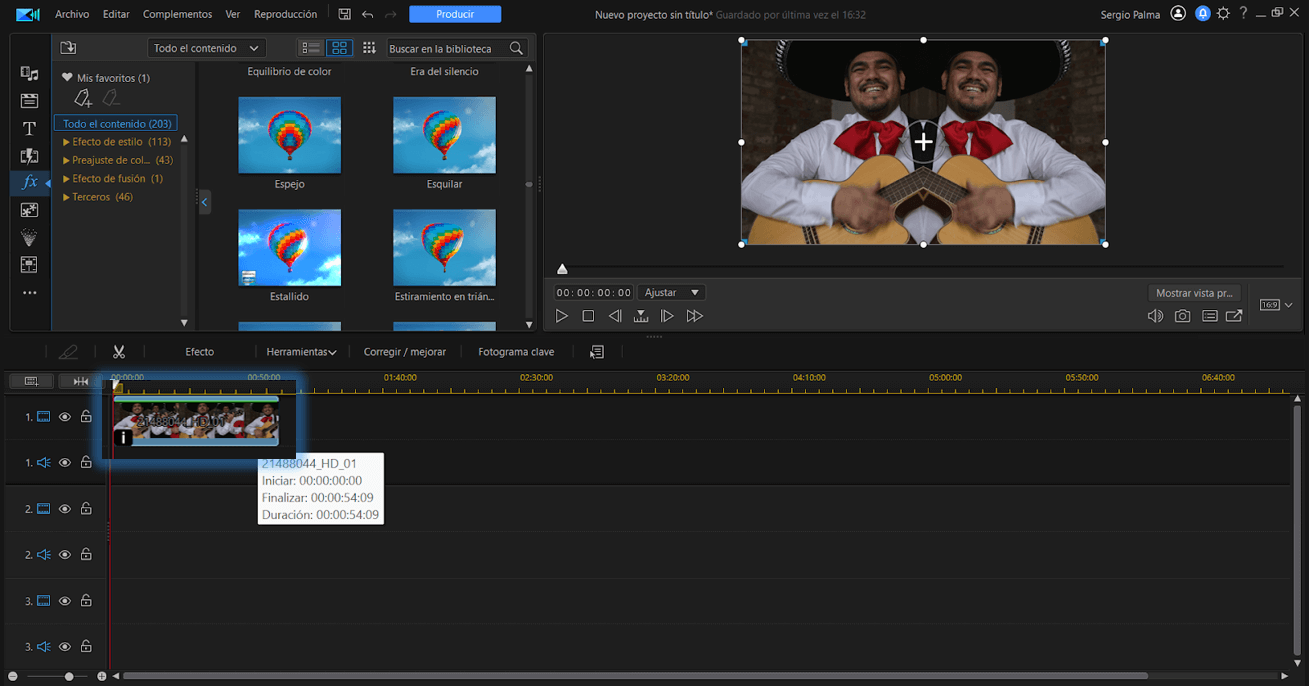
Paso 5: Para cambiar la Configuración de efecto de espejo, deberás abrir el Menú de efectos seleccionando tu video en la línea de tiempo y haciendo clic en la pestaña de Efectos.
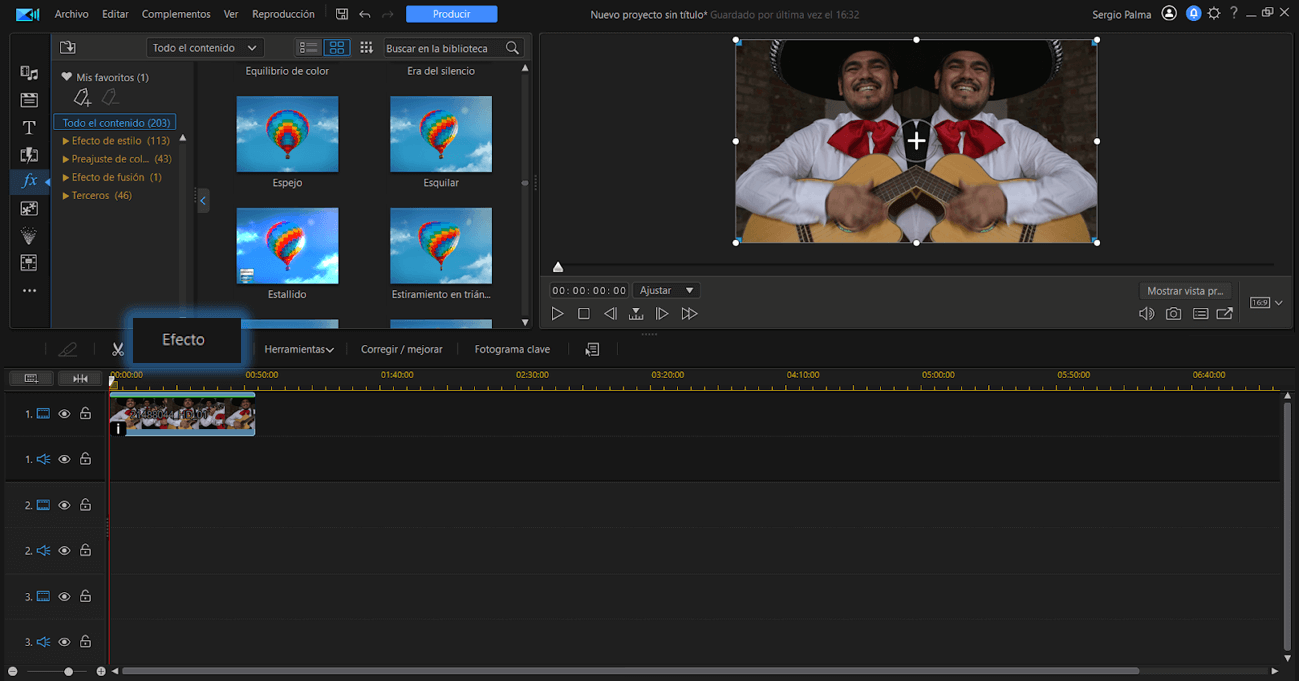
3. ¿Cómo puedo recortar un video?
A continuación te enseñamos cómo recortar un video con PowerDirector para Windows y Mac:
Paso 1: Arrastra y deposita el video en la línea de tiempo.

Paso 2: Selecciona el video, haz clic en Herramientas y luego haz clic en Recortar/Zoom/Panorámica.

Paso 3: Recorta el video a tu conveniencia haciendo uso del cuadro de recorte que aparece en el panel de vista previa.
O bien recorta el video escribiendo los números precisos de Ancho y Alto.
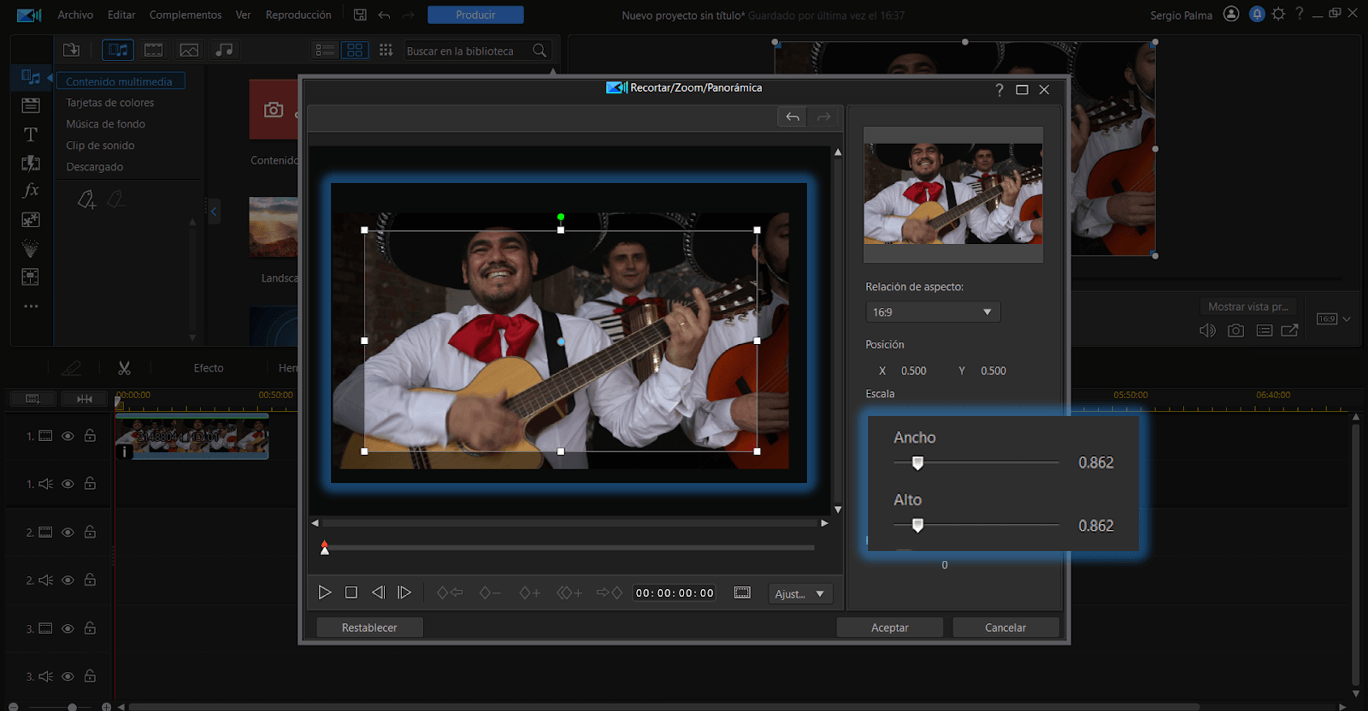
A continuación explicamos cómo recortar un video en Android y iOS:
Paso 1: Crea un Nuevo proyecto.
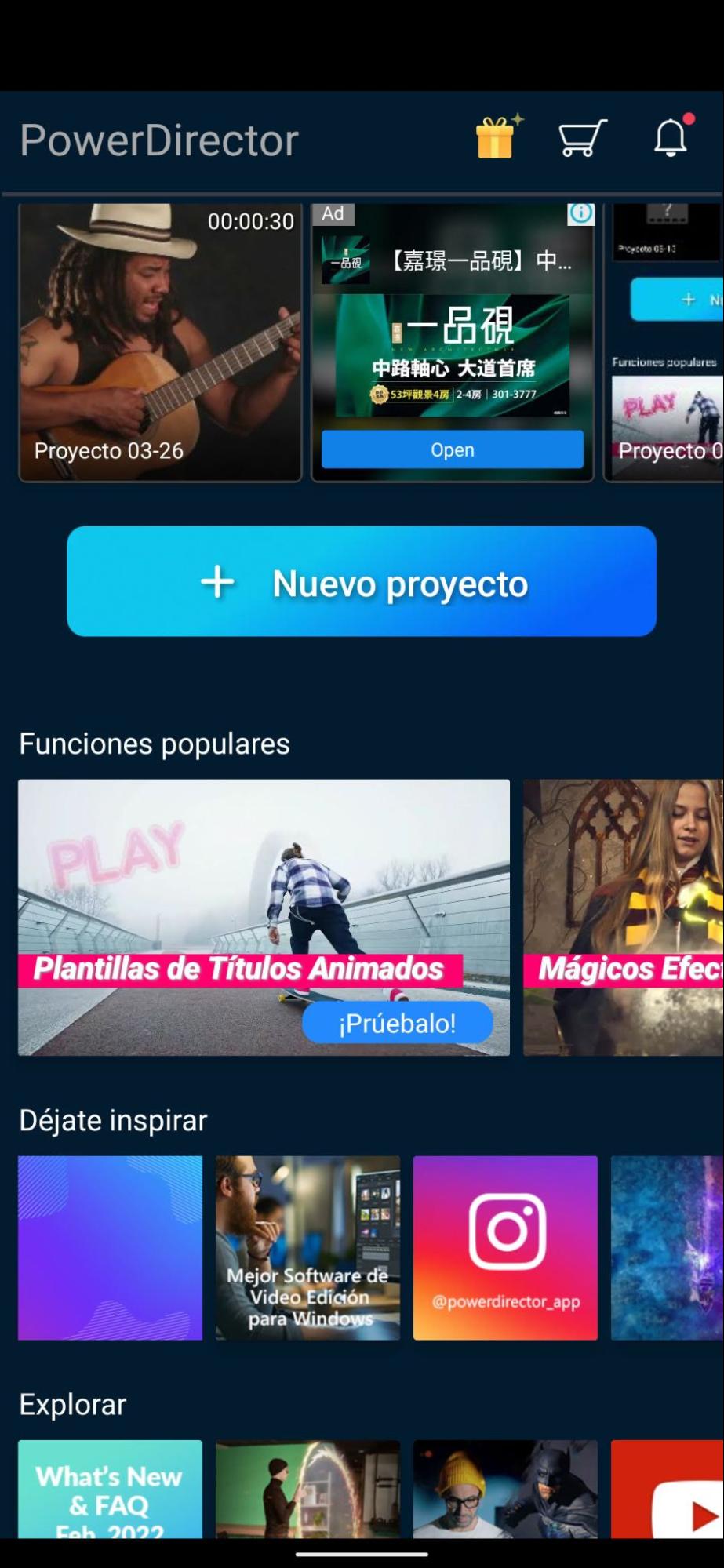
Paso 2: Encuentra el video que quieres recortar.
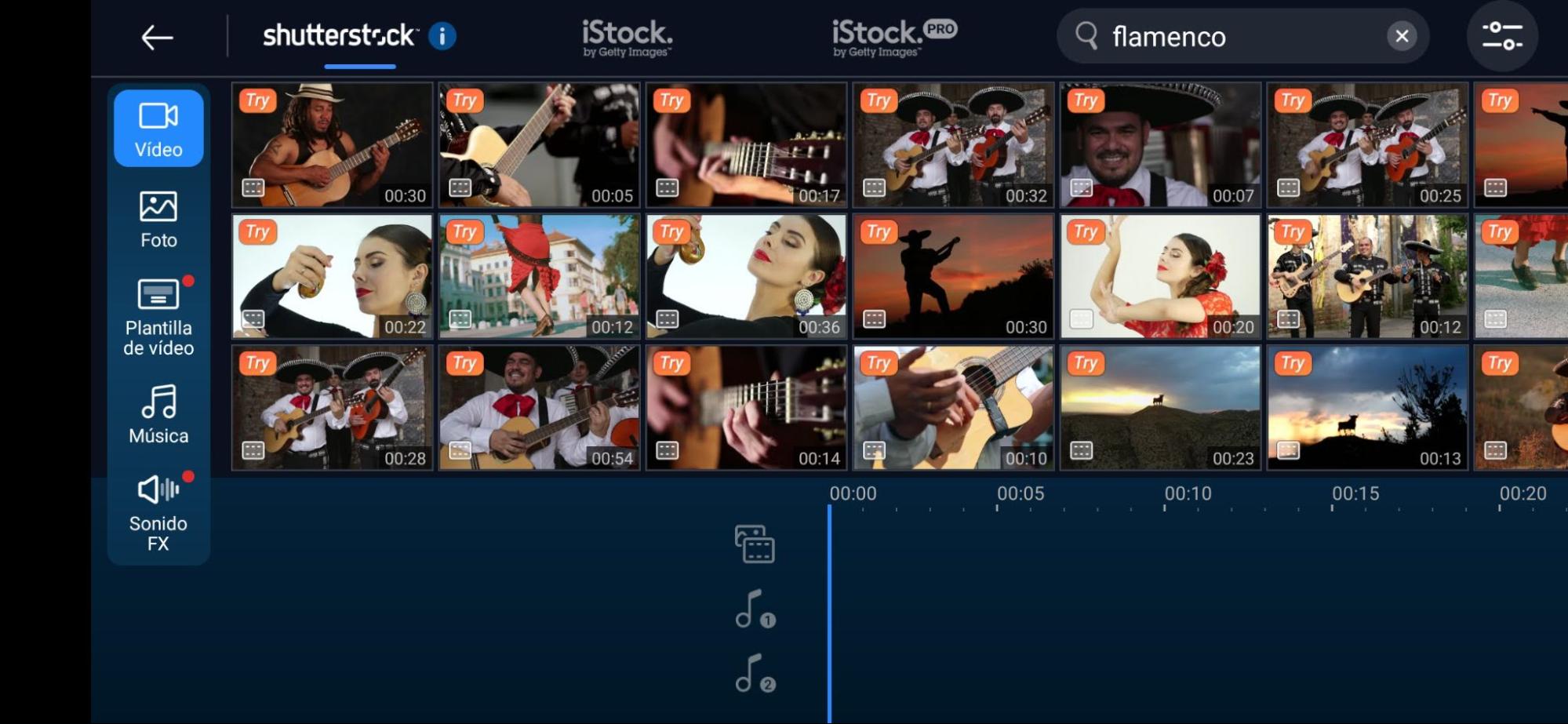
Paso 3: Selecciona el video y presiona el signo [+] para añadirlo a la línea de tiempo.
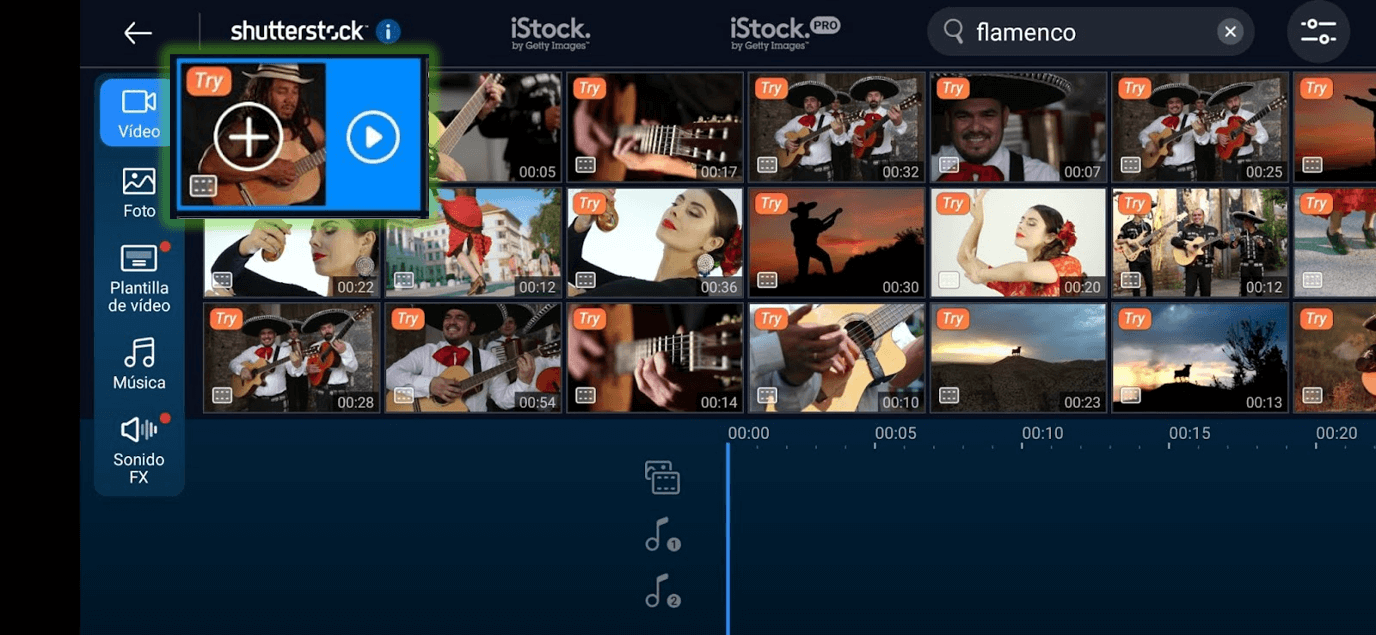
Paso 4: Selecciona el video en la línea de tiempo, haz clic en el ícono Editar con forma de lápiz y luego presiona en Recortar.

Paso 5: Mueve la caja con tus dedos para recortar el video.

4. ¿Cómo puedo voltear videos?
Voltea videos en Windows y Mac con PowerDirector:
Paso 1: Ve al Menú de arriba y abre el menú de Archivo. Selecciona Importar y luego Archivos multimedia.
Paso 2: Arrastra y deposita tu video en la Línea de tiempo.
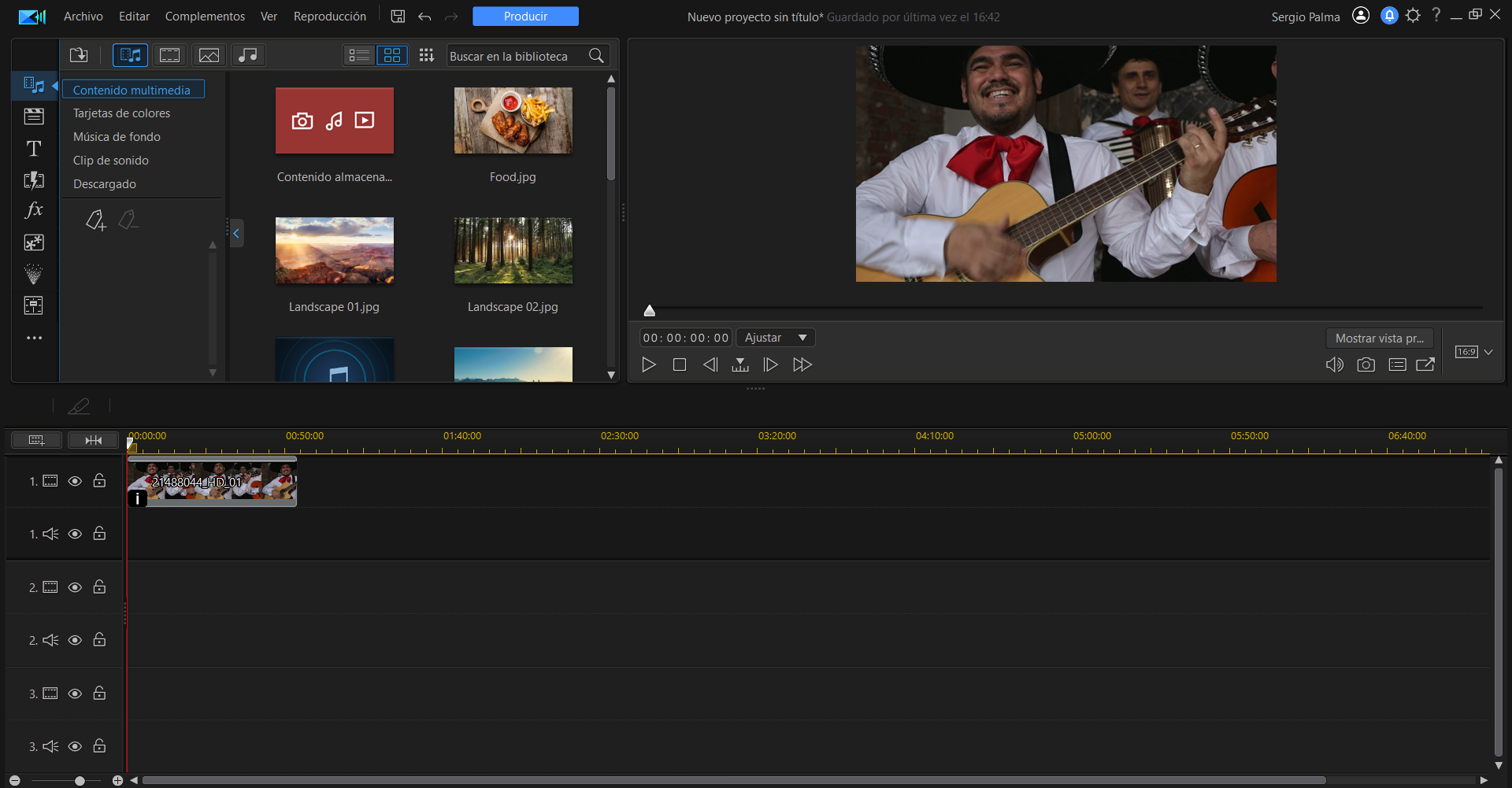
Paso 3: Haz clic en el video para que aparezca la barra de herramientas justo por encima de la línea de tiempo.
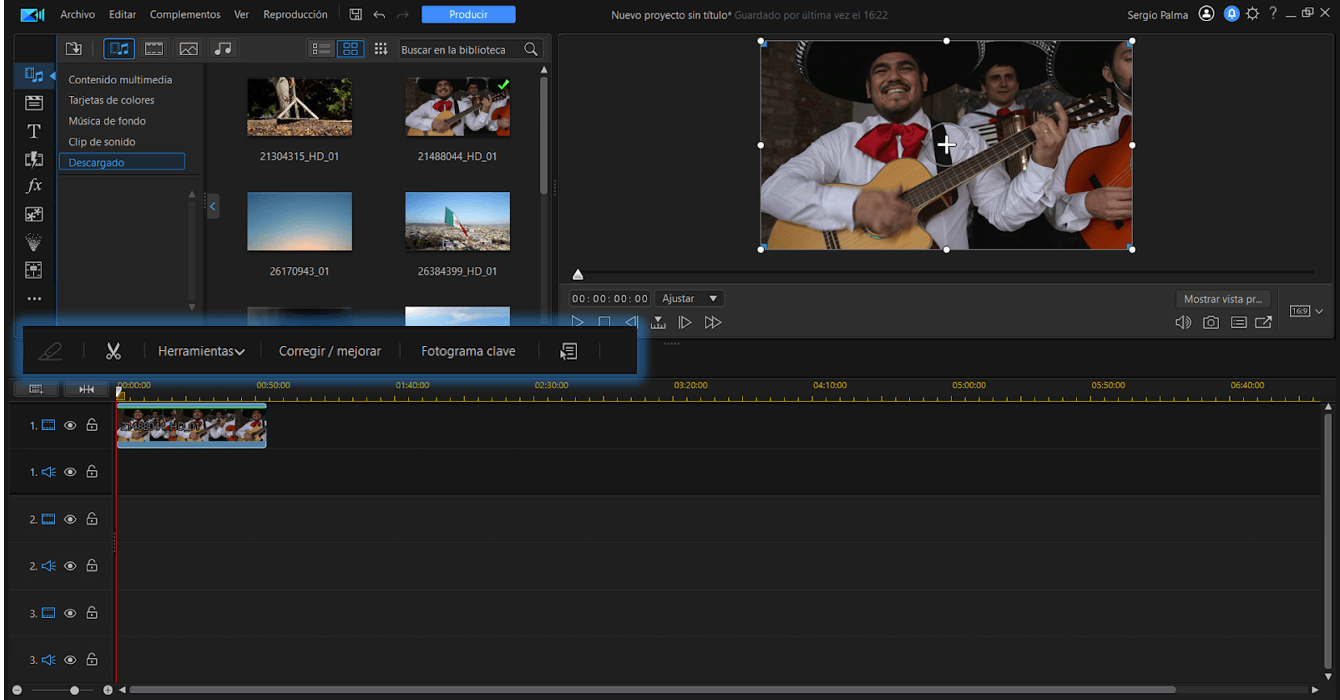
Paso 4: Selecciona Herramientas.
Paso 5: Selecciona el Diseñador de imágenes incrustadas.

Paso 6:Baja hasta donde dice Voltear y selecciona esa opción.
Si no encuentras la opción Voltear, asegúrate de seleccionar en la parte superior de la ventana del Diseñador de imágenes incrustadas la pestaña Avanzado, no la que dice Express.
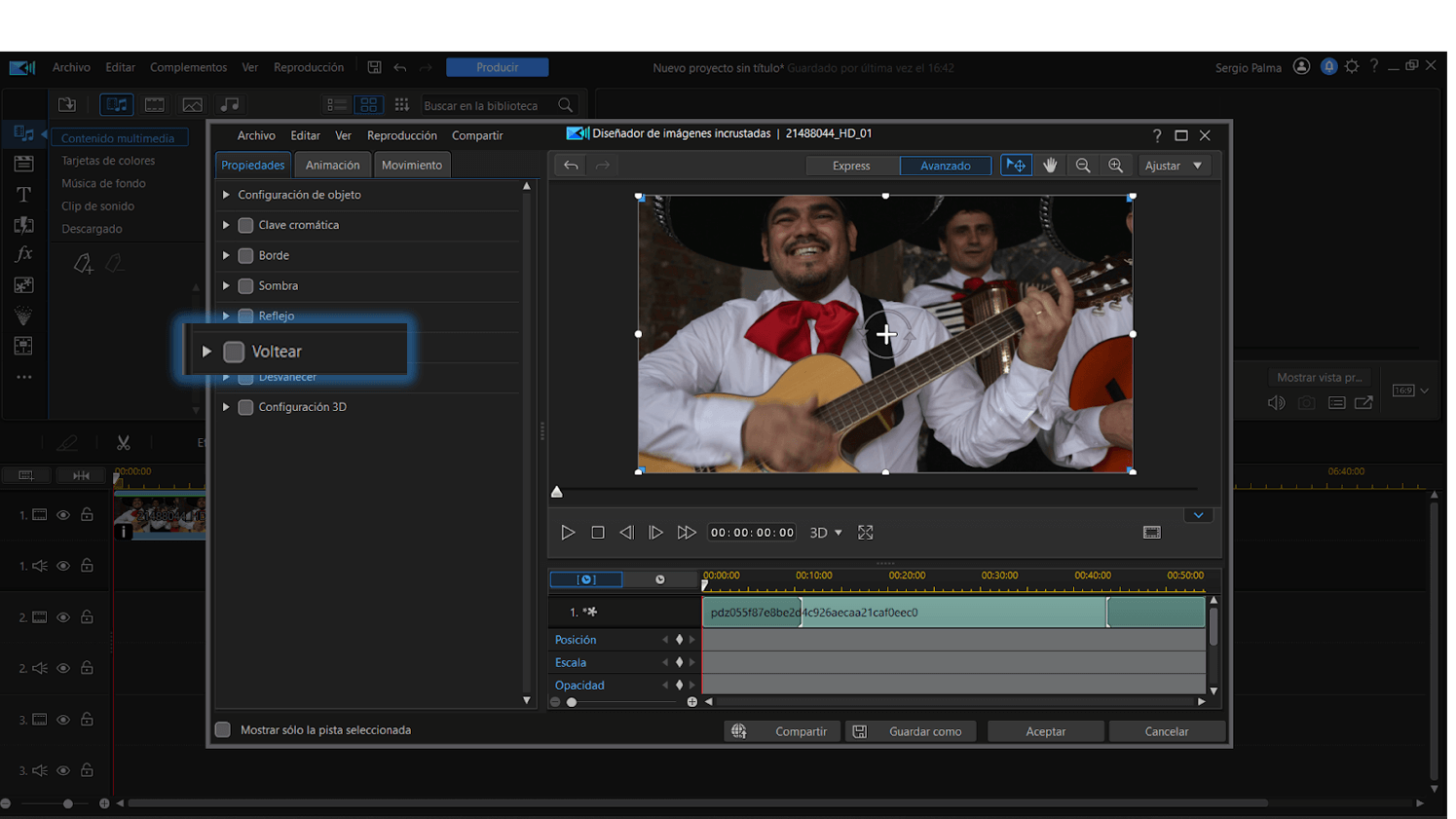
Paso 7: Selecciona De arriba a abajo o De izquierda a derecha, dependiendo de cómo quieras voltear el video.
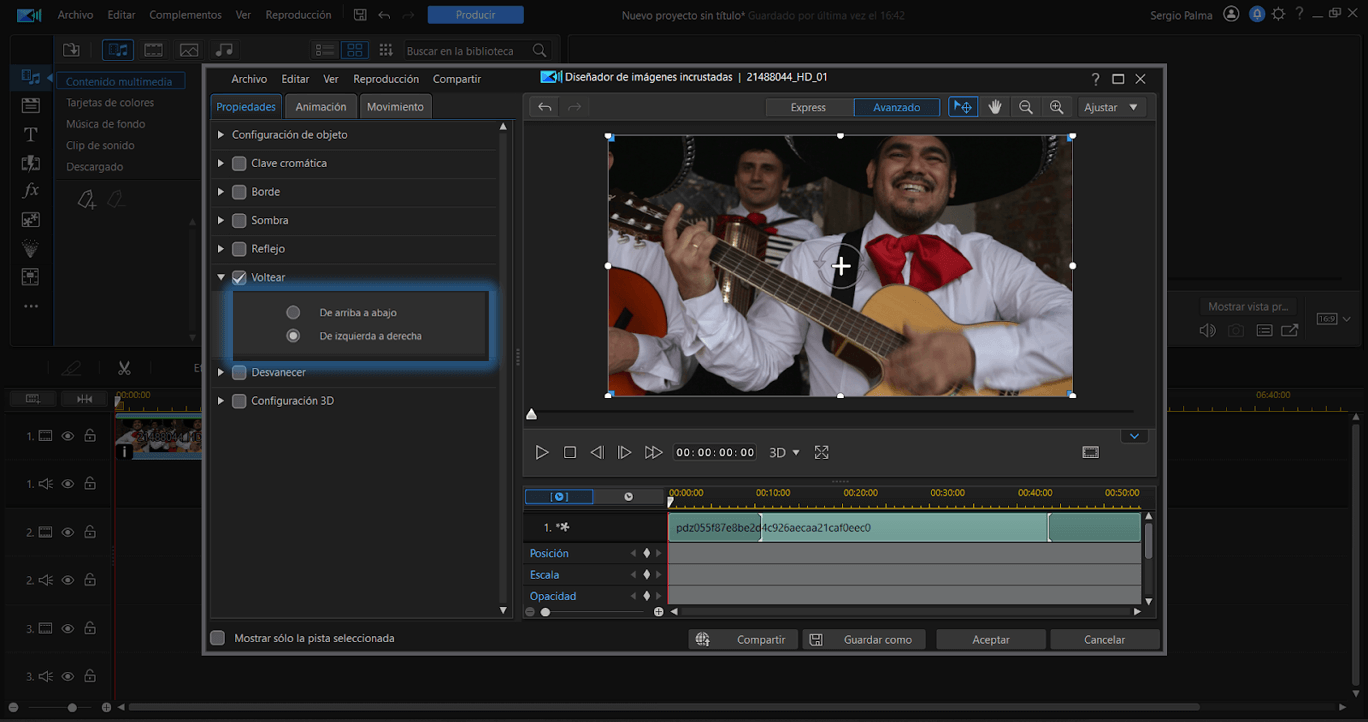
Paso 8: Haz clic en Aceptar y luego continúa editando o haz clic en Producir para renderizar tu video.
5. ¿Cómo puedo recortar videos en diferentes partes?
Paso 1: Arrastra y deposita en la línea de tiempo el video que deseas recortar.
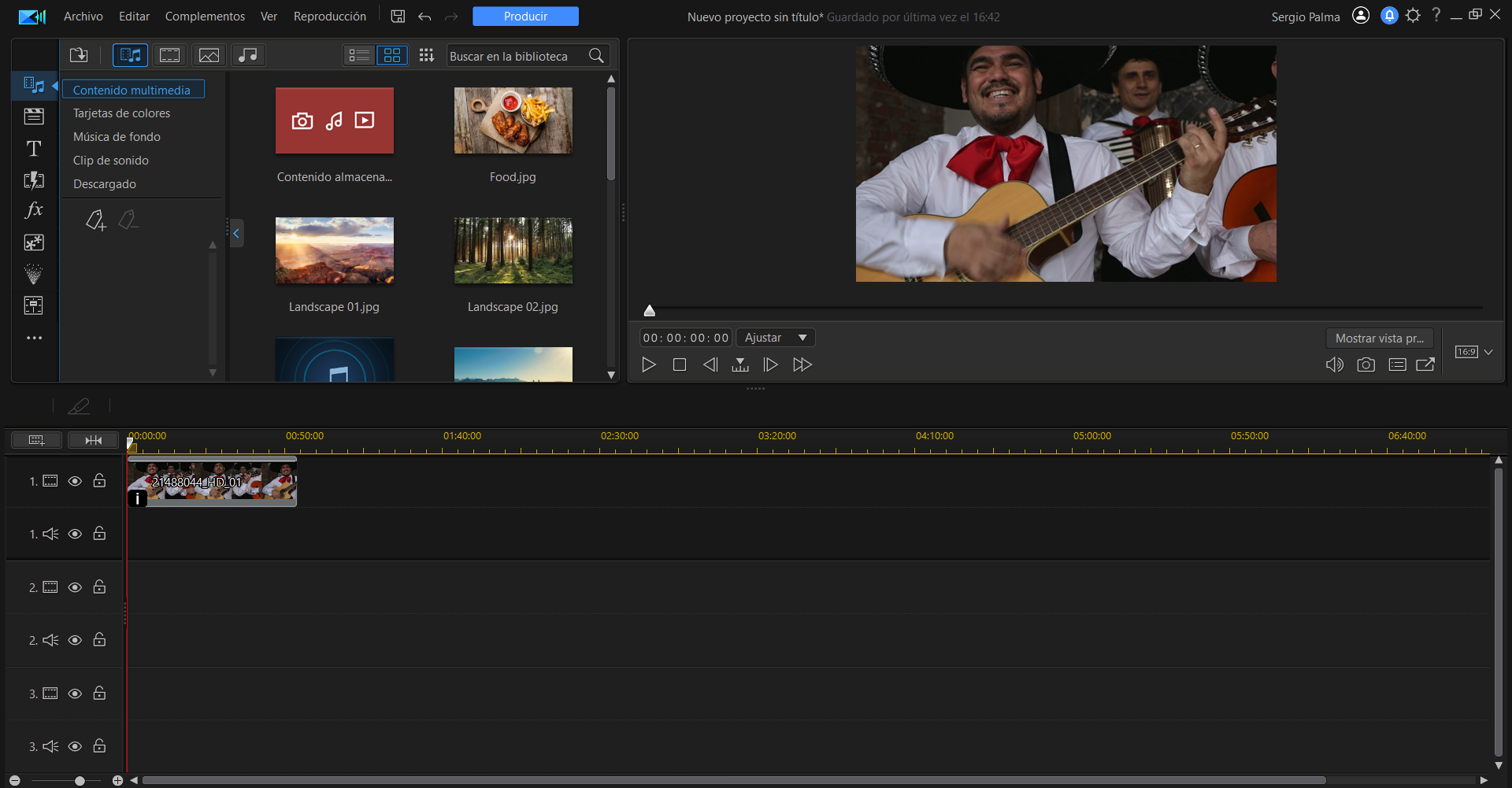
Paso 2: Selecciona el video para que aparezca la barra de herramientas y haz clic en el botón Recortar, el ícono con forma de tijeras que aparece justo por encima de la línea de tiempo.
Esto abrirá la ventana de recorte.

Paso 3: Escoge entre Recorte único y Recorte múltiple.
Con Recorte único, arrastra el ícono de reproducción hasta el punto en el que quieres que comience el video y selecciona el botón Marcar entrada.
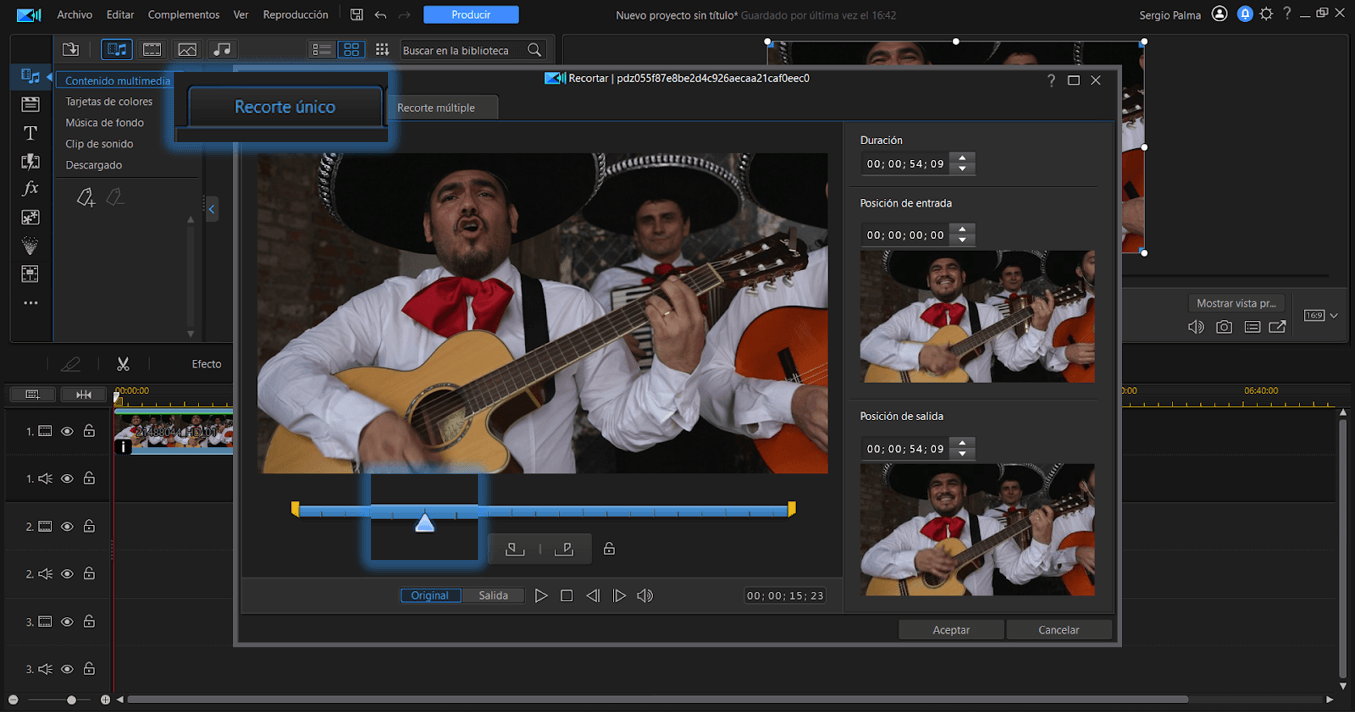
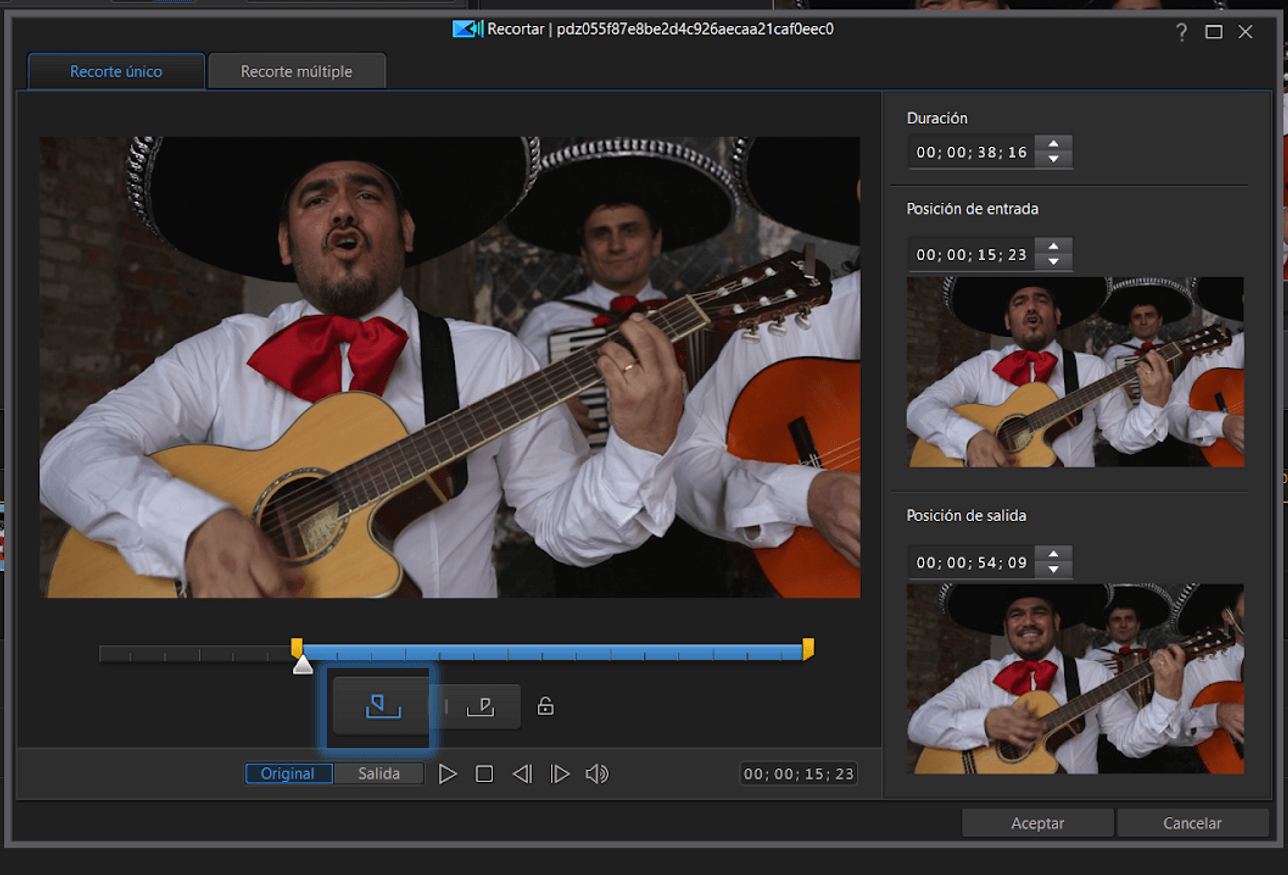
Paso 4: Ahora arrastra el ícono de reproducción hasta el punto en el que quieres que el video se detenga y selecciona el botón Marcar salida. Haz clic en Aceptar para guardar los cambios.

La función de Recorte múltiple funciona exactamente igual que la de Recorte simple. Sin embargo, con esta herramienta puedes eliminar múltiples segmentos de tu video, por lo que resulta útil para hacer varios cortes.
Paso 1: Arrastra el ícono de reproducción hasta el punto en el que quieres que comience el video y selecciona el botón Marcar entrada.
Ahora arrastra el ícono de reproducción hasta el punto en el que quieres que el video se detenga y selecciona el botón Marcar salida.
Paso 2: Después que definas todos los puntos de entrada y salida, haz clic en Aceptar para añadir todos los clips cortados a la línea de tiempo.

6. ¿Cómo puedo unir dos videos?
Paso 1: Si todavía no lo has hecho, importa los dos videos que deseas unir a tu Biblioteca multimedia.
Paso 2: Arrástralos y deposítalos en la línea de tiempo.
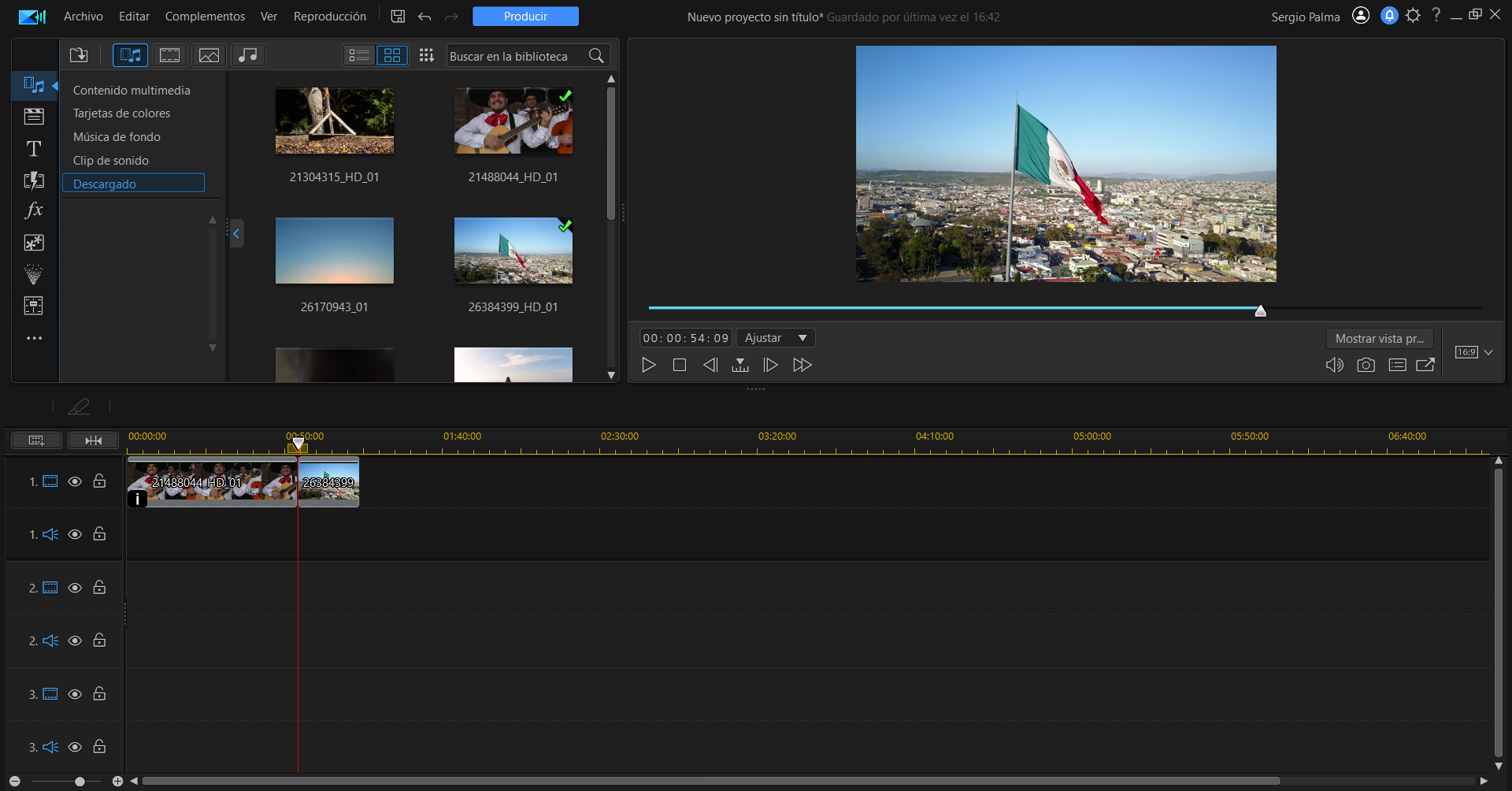
Paso 3: Organízalos en el orden en el que deseas unirlos.
Si quieres agregar una transición, abre la Sala de transiciones desde la barra de herramientas vertical de la parte superior izquierda y arrastra la transición que deseas añadir a la línea de tiempo de forma tal que quede justo entre los dos videos.

Paso 4: Después de organizar tus videos y añadir transiciones, guarda tu proyecto y expórtalo.
7. ¿Cómo puedo girar una foto?
Además de PowerDirector, CyberLink también ofrece PhotoDirector, el mejor editor de fotos para usuarios de todos los niveles de experiencia. Descarga e instala PhotoDirector en tu computadora.
Una vez que hayas seleccionado la foto en la Biblioteca multimedia, puedes girarla haciendo uso de la herramienta Recortar y girar que puedes encontrar en Ajuste y Editar.
Ubicación en Ajuste: Debajo de las Herramientas de ajuste manuales que aparecen en la pestaña Manual.
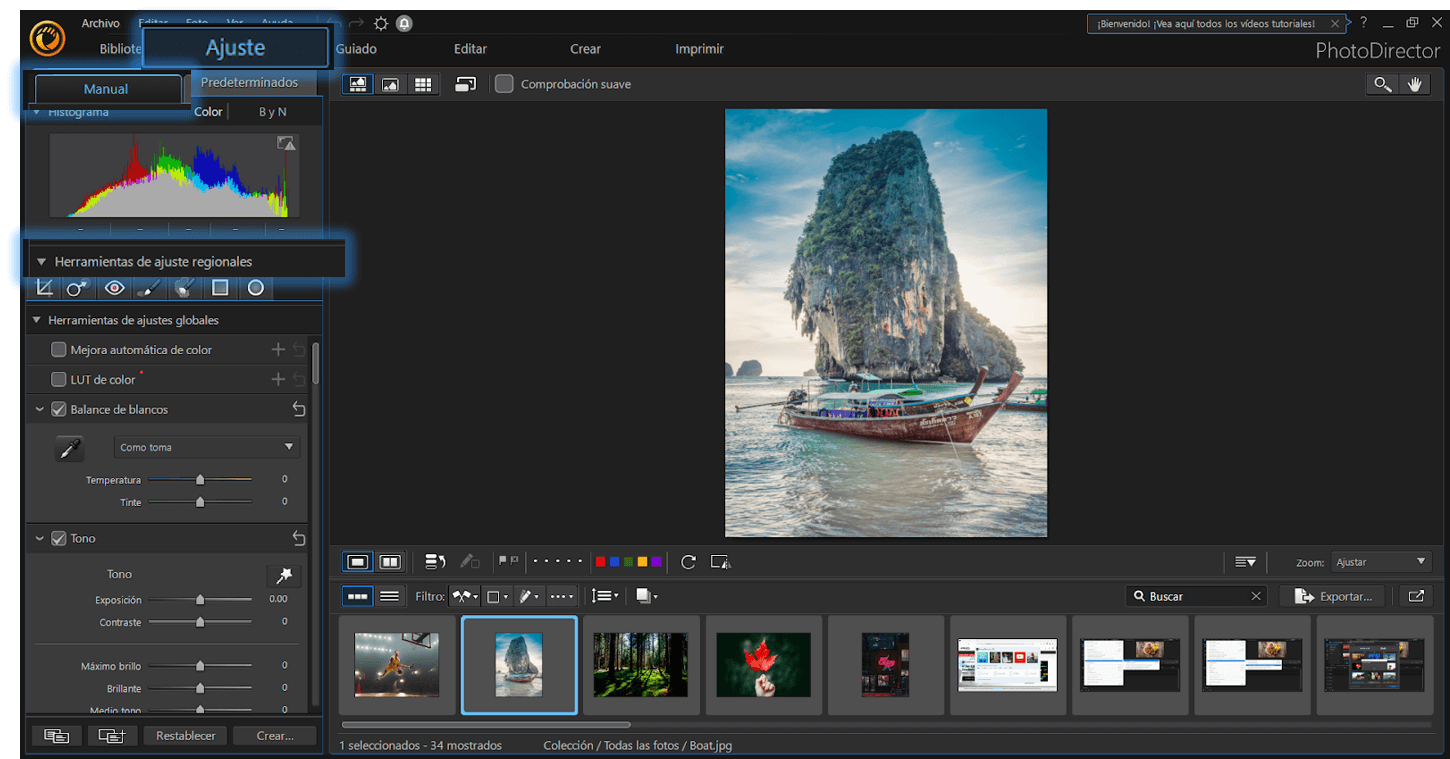
Ubicación en Editar: Barra de herramientas de la parte derecha.
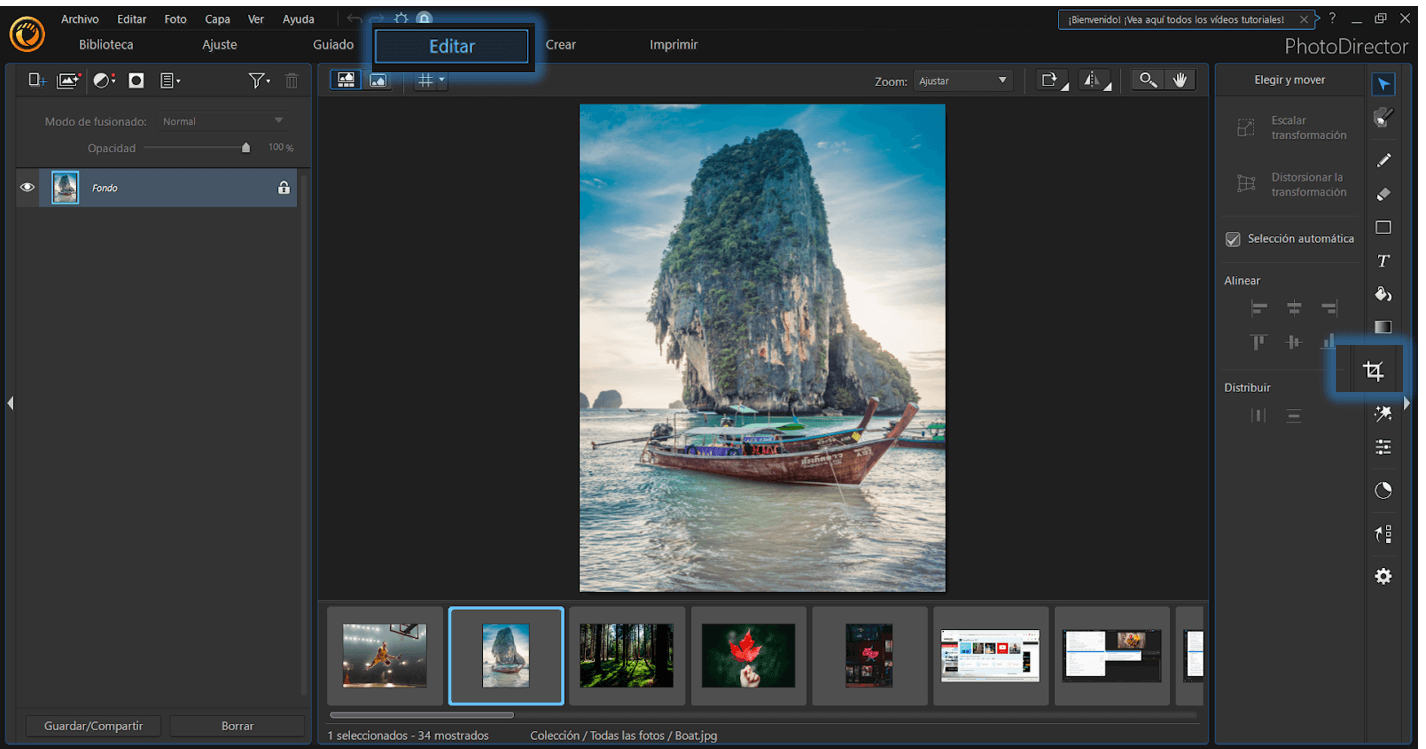
Paso 1: Selecciona el ícono de Recortar y girar.
Paso 2: Ajusta el ángulo con una de estas opciones;
Opción 1: Escribe el grado deseado en el cuadro de valores de la derecha.
Opción 2: Mueve el deslizador para girar la imagen.
Opción 3: Usa la herramienta Enderezar para dibujar el eje, que debe ser horizontal o vertical.
Opción 4: Agarra la foto por una de sus esquinas y gírala manualmente (Disponible únicamente en la pestaña Editar)

-

-
 PhotoDirector 365
PhotoDirector 365¡El Mejor Software de Edición de Fotos para Windows y Mac!