Las 10 mejores alternativas a iMovie para Windows [2025]
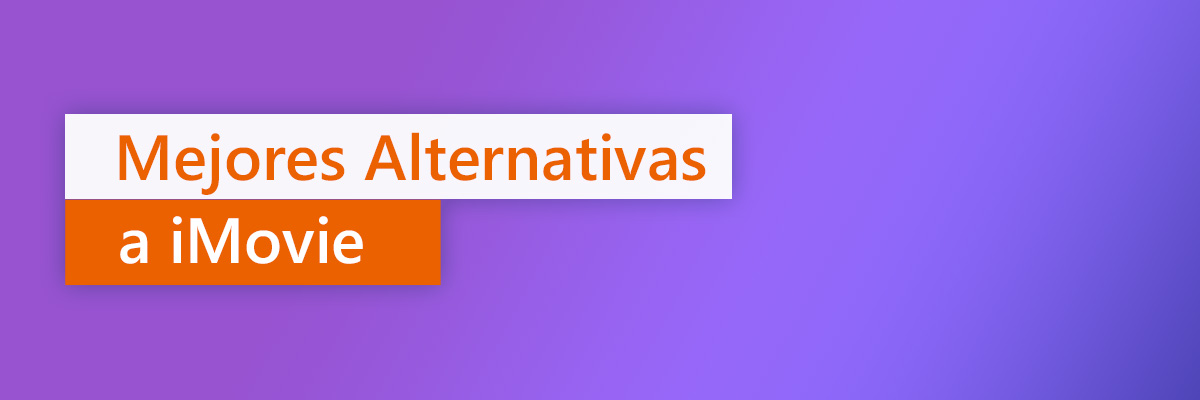
Hace unos meses, me encontraba buscando cómo descargar iMovie para PC porque quería editar un video rápidamente, pero me di cuenta de que iMovie solo está disponible para Mac. Si estás en la misma situación y necesitas una buena alternativa a iMovie para Windows, no te preocupes, ¡no estás solo! Aunque no puedas descargar iMovie para Windows, hay muchas herramientas igual de poderosas que te permiten hacer ediciones increíbles en tu PC. En este artículo, te comparto las 10 mejores alternativas que he encontrado, todas perfectas para reemplazar iMovie y disponibles para descargar de forma sencilla.
- Las 10 mejores alternativas a iMovie para Windows en 2025
- Cómo editar videos con la mejor alternativa a iMovie para Windows
- ¿Quieres descargar iMovie para PC? Descarga ahora la mejor alternativa a iMovie para Windows
- Preguntas frecuentes acerca de iMovie para Windows
Las 10 mejores alternativas a iMovie para Windows en 2025
Si ya te has dado cuenta que no es posible descargar iMovie para PC, no pasa nada. Aquí te dejo nuestra selección de las mejores alternativas a iMovie para Windows. Sigue leyendo y encuentra la más indicada para ti:
- PowerDirector
- Adobe Premiere Pro
- DaVinci Resolve
- Corel VideoStudio Ultimate
- Pinnacle Studio
- Blender
- Hitfilm Express
- Adobe Premiere Elements
- Avidemux
- Magix Movie Studio
1. PowerDirector
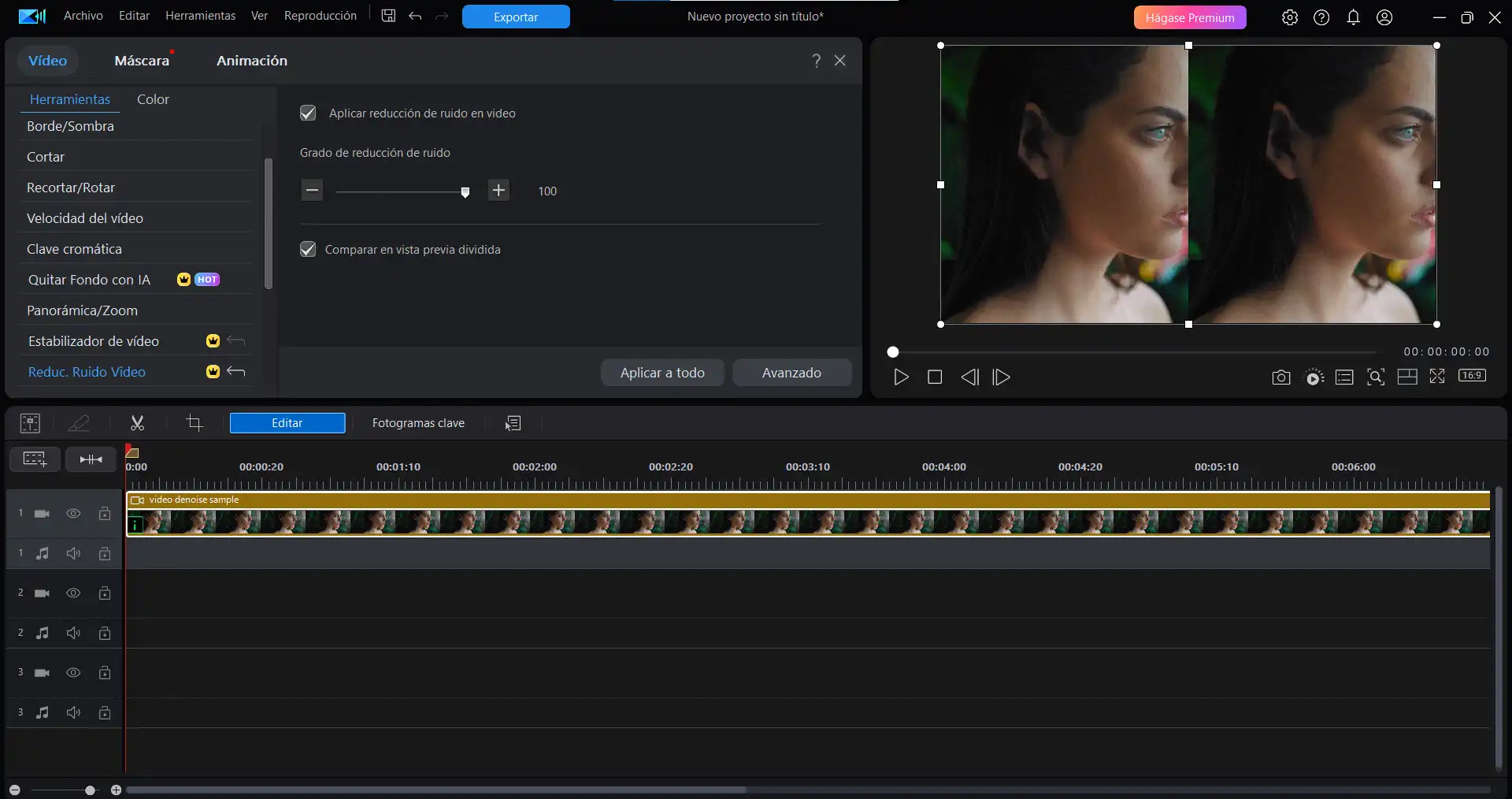
Disponible en: Windows, macOS, iOS y Android
Precio: Gratis
*Funciones premium disponibles gratis por 30 días, después US$5,00/mes
Características destacadas
- Generador de subtítulos automáticos
- Herramientas de Audio IA: Auto eliminar silencios, Voz a Texto IA
- Desenfoque de cara con IA
- Estabilizador de video
- Inmensa biblioteca de recursos multimedia sin copyright
PowerDirector es una excelente alternativa a iMovie para Windows si no puedes descargar iMovie para PC. Este programa destaca por su interfaz intuitiva y su amplia gama de herramientas de edición, desde funciones básicas como recortar y unir clips, hasta efectos avanzados y corrección de color. Además, PowerDirector aprovecha la inteligencia artificial para simplificar tareas como eliminar fondos, estabilizar vídeos y mejorar la calidad de imagen. Su rendimiento optimizado asegura una edición fluida, incluso en proyectos de alta resolución, y permite exportar en varios formatos, ideal para plataformas como YouTube. ¡Una opción potente si buscas descargar iMovie para Windows sin complicaciones!
2. Adobe Premiere Pro
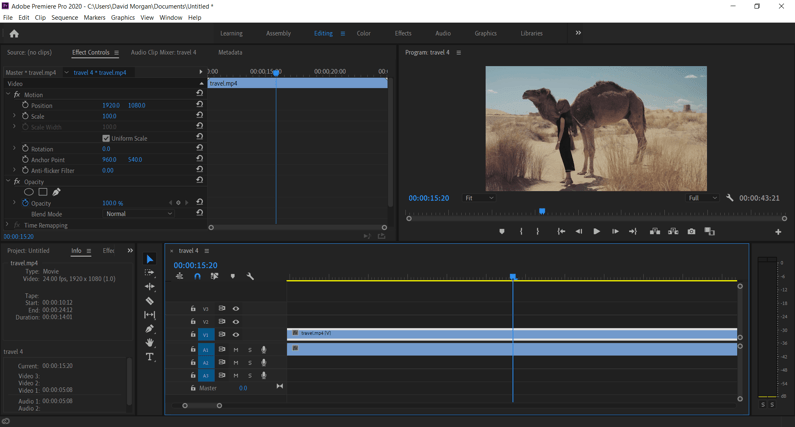
Precio: Prueba gratuita por 7 días. Después, US$22.99/mes
Características destacadas
- Precisas herramientas de edición y corte
- Funcionalidad Automática
- Avanzadas funciones de edición
Si crear videos profesionalmente es lo tuyo, Adobe Premiere Pro es el editor de videos que necesitas usar. Este programa para editar videos es un estándar en la industria, y los profesionales lo usan para producir contenidos para los medios más populares. El rango de funciones y calidad de nivel profesional hace que el elevado precio valga la pena.
3. DaVinci Resolve
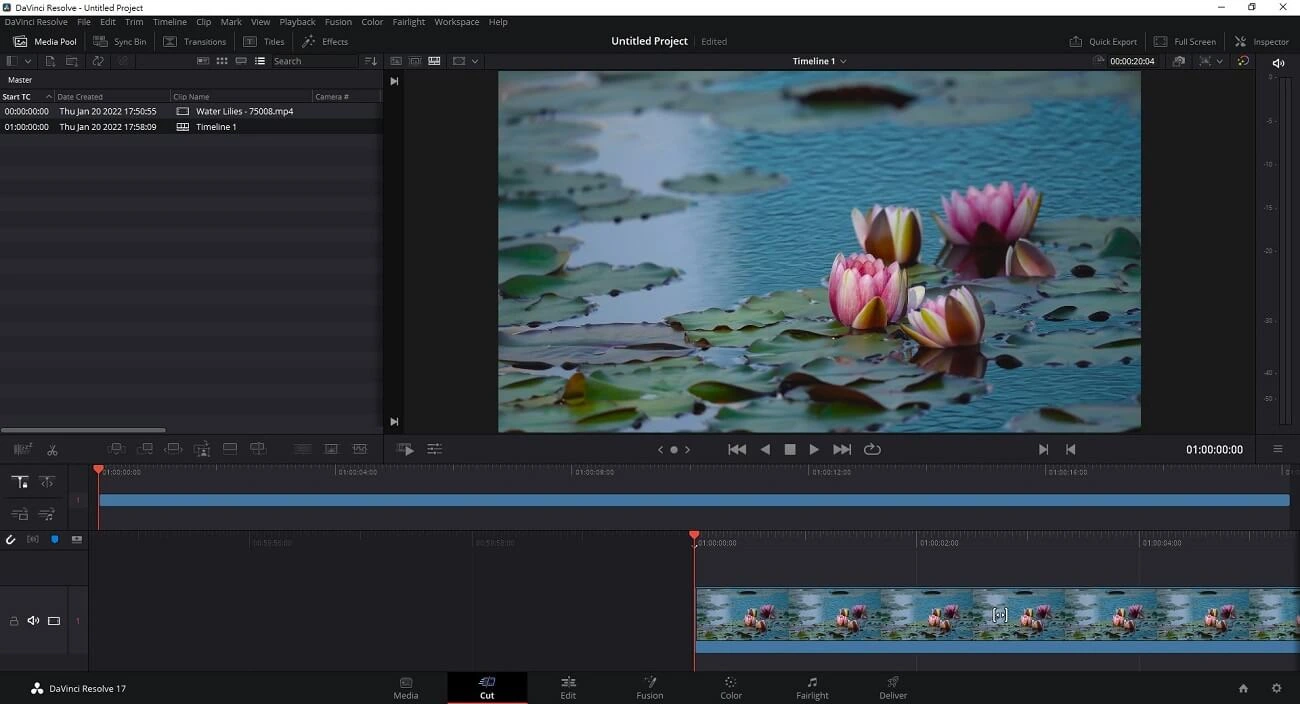
Disponible en: Windows, MacOS, Linux
Precio: Gratis. Versión premium disponible por US$295
Características destacadas
- Herramientas de calidad para edición de audio
- Corrección de color
- Fusión de módulos de edición
Para ser un editor de videos gratuito, DaVinci Resolve ofrece increíbles funciones de alta gama que van más allá de sencillas herramientas de edición. Diseñado para profesionales, la detallada corrección de color del programa te permite ajustar tonos de piel y colores de ojos, y sus opciones de producción de audio son bastante costosas.
4. Corel VideoStudio Ultimate
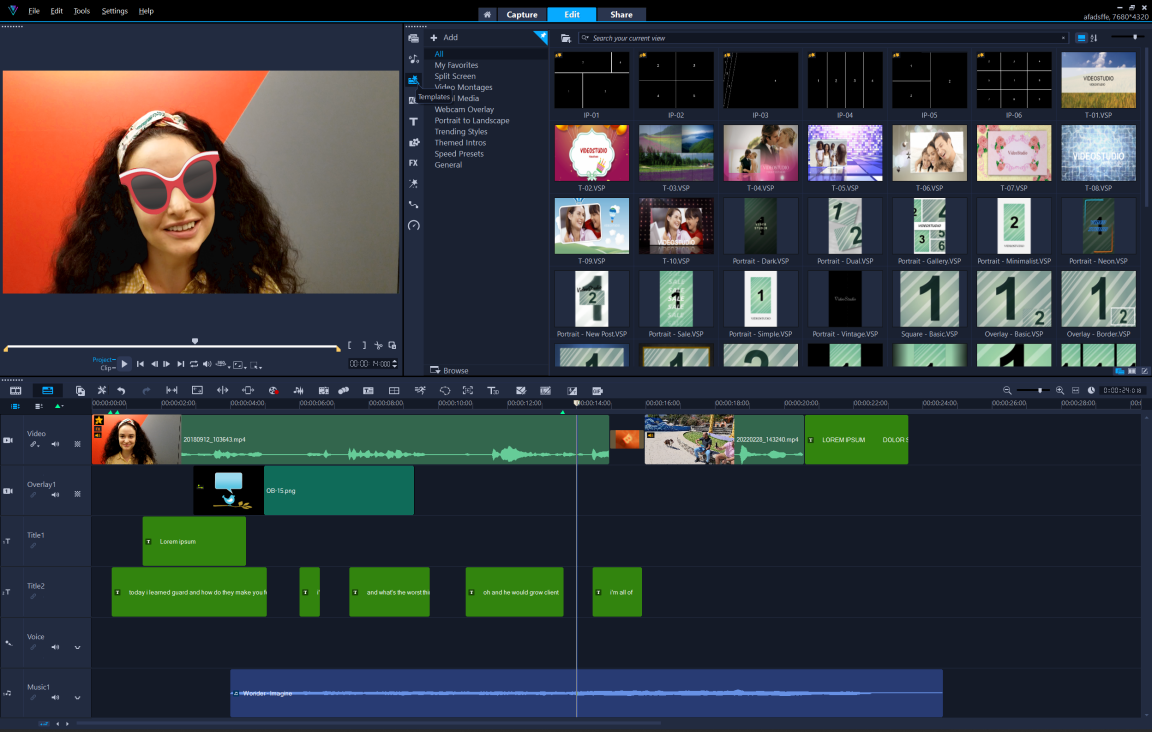
Disponible en: Windows
Precio: Prueba gratuita por 30 días. Después, US$99.99
Características destacadas
- Opciones de edición de 360-grados
- Excelente soporte de texto 3D
- Miles de avanzados efectos
- Funciones de video en pantalla separada
Corel VideoStudio Ultimate es un programa básico de edición de videos que habilita a los usuarios Windows producir videos de alta calidad por un precio asequible. Su interfaz es fácil de aprender, así que los principiantes pueden entender rápido sin necesidad de tener conocimiento de otros sistemas.
5. Pinnacle Studio
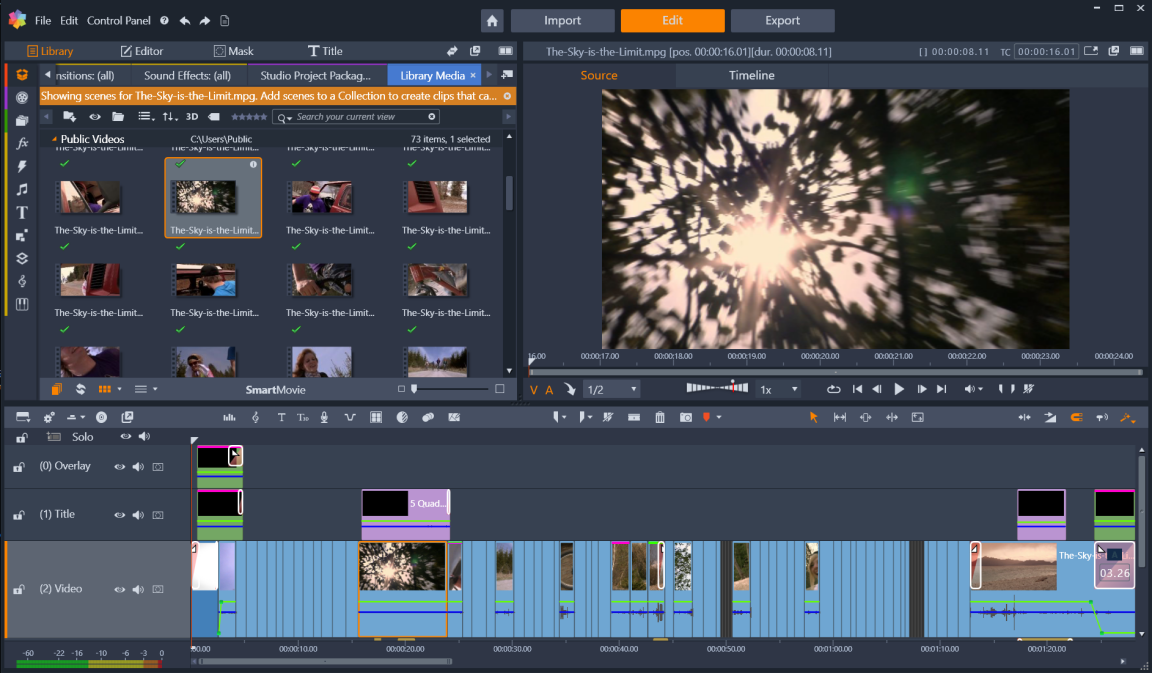
Disponible en: Windows
Precio: Prueba gratuita por 30 días. Después, US$99.95
Características destacadas
- Animaciones congeladas (Stop-motion)
- 1,500+ efectos
- Compatibilidad Multi-cámara
Pinnacle Studio es un sencillo programa para editar videos que incluye funciones fáciles de usar para principiantes. Cuesta alrededor de $50 descargarlo pero incorpora miles de efectos y herramientas más allá de lo que puedes encontrar en un programa gratuito.
Si no estás listo para comprometerte con el precio, puedes usar el programa gratis por 30 días. Los usuarios que buscan ejecutar sencillas ediciones o crear videos por diversión encontrarán que Pinnacle ofrece todo lo que necesitan.
6. Blender

Disponible en: Windows, MacOS, Linux
Precio: Gratis
Características destacadas
- Herramientas de máscaras
- Gráficos animados avanzados
- Modelado y escultura
- Herramientas de ajuste de audio
- Interfaz personalizable
- Admite todo tipo de efectos visuales
Blender es un programa de edición de videos gratuito y de código abierto con una gran serie de herramientas de edición, animación y composiciones 3D. Incluye además de las herramientas básicas de edición, efectos como rastreo de movimiento, simulación de partículas, la función papel cebolla y herramientas de pintura 3D, para realizar asombrosos gráficos en movimiento, animaciones y efectos visuales personalizados. Todo esto y más sin pagar el alto costo de programas como After Effects. Sin embargo, tiene una pronunciada curva de aprendizaje, por lo que no es muy apto para principiantes.
7. Hitfilm Express
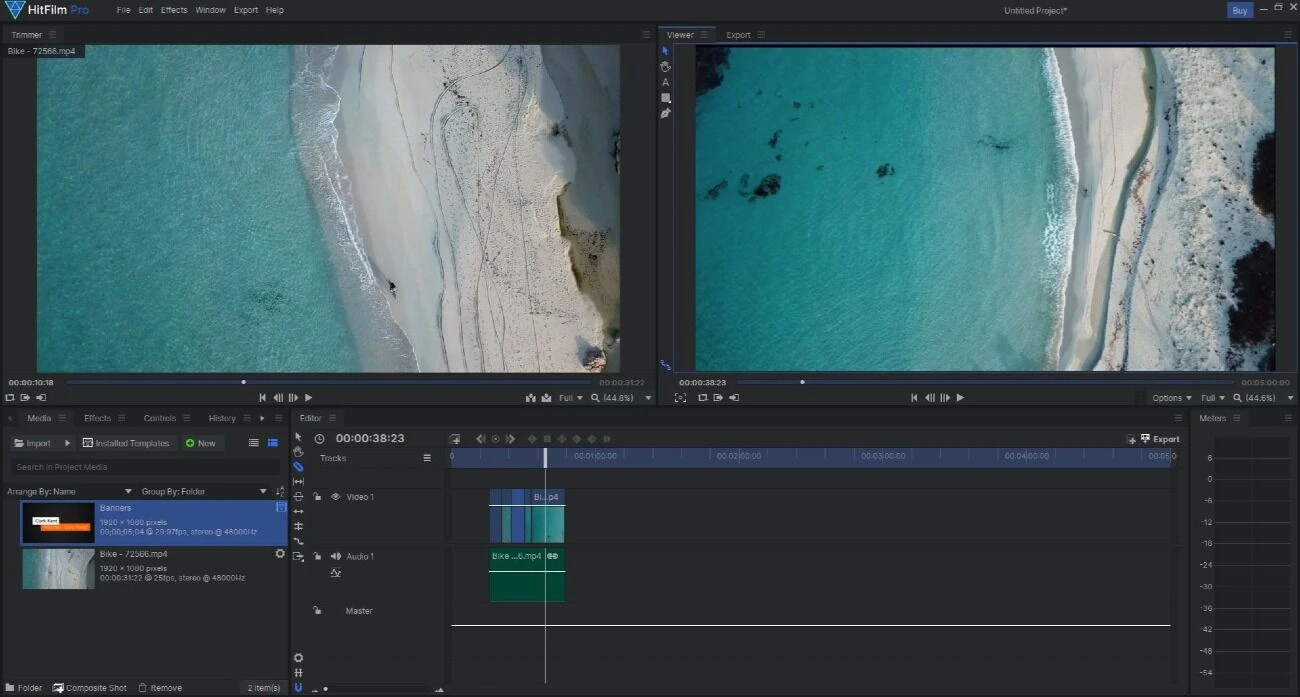
Precio: Hitfilm Express es gratis, pero puedes pagar para agregar funciones adicionales.
Características destacadas
- Capas y máscaras
- Rango de formatos de importación
- 180+ efectos de edición
Hitfilm Express es una buena opción si buscas un editor de videos premium. Es un programa de nivel profesional que no romperá tu presupuesto. La mayoría de sus funciones son gratuitas, pero requiere cierto tiempo para aprender a usarlo.
8. Adobe Premiere Elements
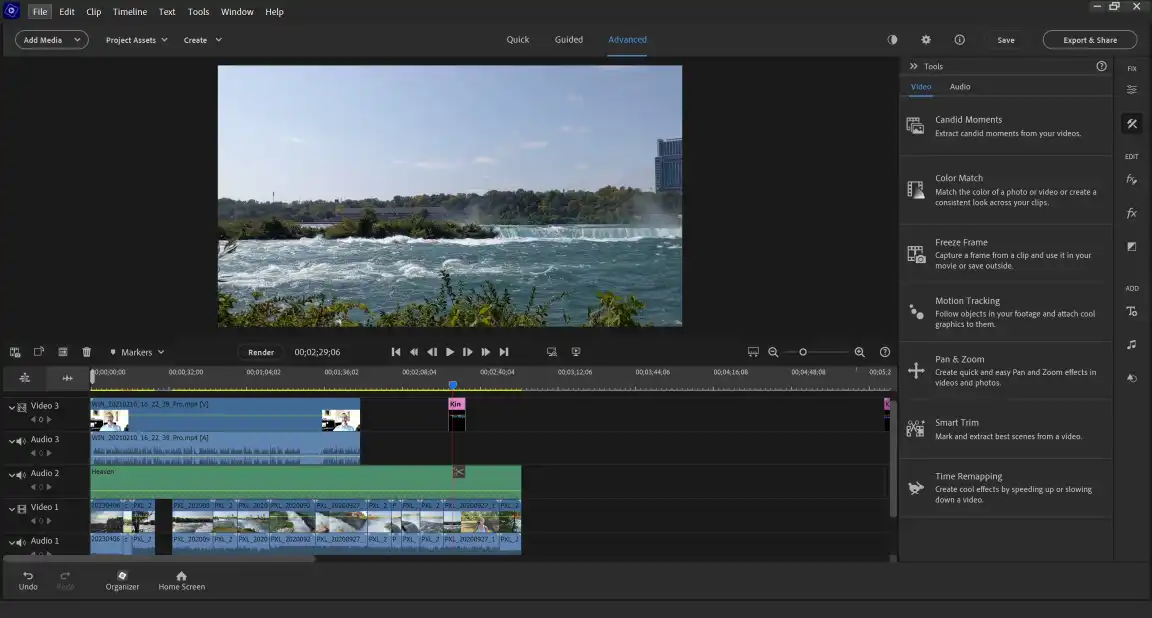
Precio: Prueba gratuita por 7 días. Después, US$69.99
Características destacadas
- Una decente selección de efectos
- Inteligente funcionalidad
- Opciones de estabilización de video
Premiere Elements es el programa básico de edición de videos de Adobe. Los usuarios que son nuevos en la edición de videos o que están buscando editar videos por diversión encontrarán la interfaz fácil de navegar con todas las funciones necesarias. Aún mejor, las herramientas de IA del programa te conducirán a través de algunos pasos en el proceso de edición de videos.
9. Avidemux
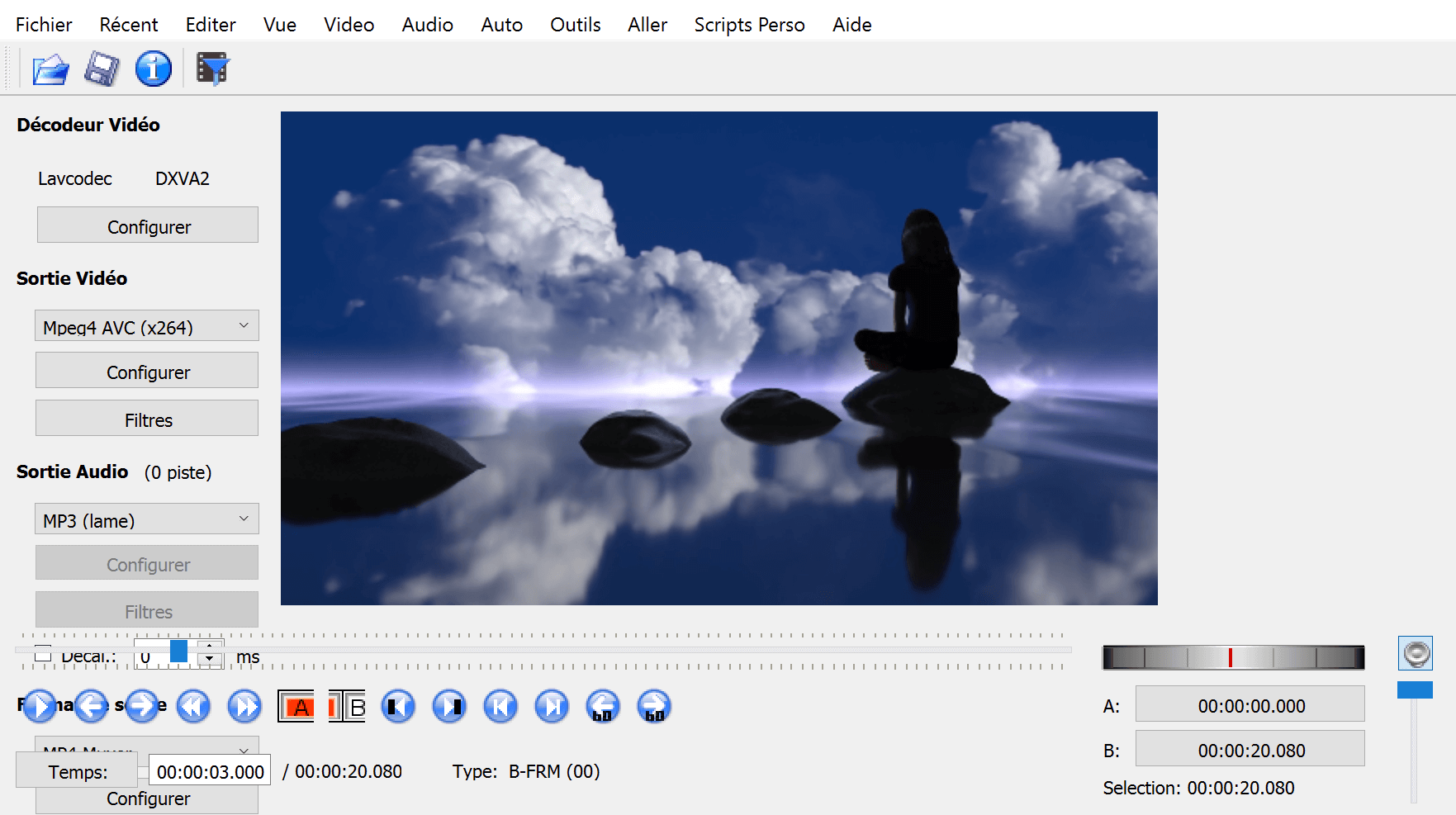
Disponible en: Windows, MacOS, Linux
Precio: Gratis
Características destacadas
- Convierte a muchos formatos de audio y video
- Funciones automatizadas
- Compatible con múltiples plataformas y códecs
Avidemux es un editor de videos de código abierto compatible con múltiples plataformas. Contiene las herramientas básicas de edición, tales como cortar y pegar clips, cambiar tamaño, recortar porciones de la imagen, sincronización de audio, filtros y transiciones, entre otros.
Sin embargo, sus principales desventajas son su interfaz poco tradicional, lo que podría dificultar el trabajo tanto para usuarios principiantes como para aquellos de nivel avanzado, acostumbrados a flujos de trabajo más conocidos o estándar, y la falta de funciones avanzadas como animación, efectos especiales o edición de audio.
10. Magix Movie Studio

Disponible en: Windows
Precio: Prueba gratuita por 30 días. Después, US$69.99 por Movie Studio, US$99.99 por Platinum o US$129 por Suite
Características destacadas
- Puedes subir tus videos directamente a redes sociales
- Más de 900 efectos y transiciones
- Correcciones avanzadas de color
- Máscaras de capas
Magix Movie Studio es un programa gratuito de edición de videos y creador de collages de video. Usa plantillas de collage de videos con herramientas extra grandes de edición para hacer ajustes precisos de rotación y tamaño de un clip. Tiene opciones de edición de video para principiantes, como el Modo Guión Gráfico con soluciones en un clic; y para profesionales, como la edición cuadro a cuadro y herramientas para ediciones manuales. Sin embargo, su versión gratuita sufre de muchos fallos y problemas con la conversión de archivos.
Cómo editar videos con la mejor alternativa a iMovie para Windows
PowerDirector cuenta con muy potentes herramientas IA que lo convierten en la mejor alternativa a iMovie para Windows y que te permiten mejorar tus videos con unos pocos clics. A continuación te explico cómo usar algunas de estas novedosas funciones:
Cómo generar subtítulos automáticos para tu video
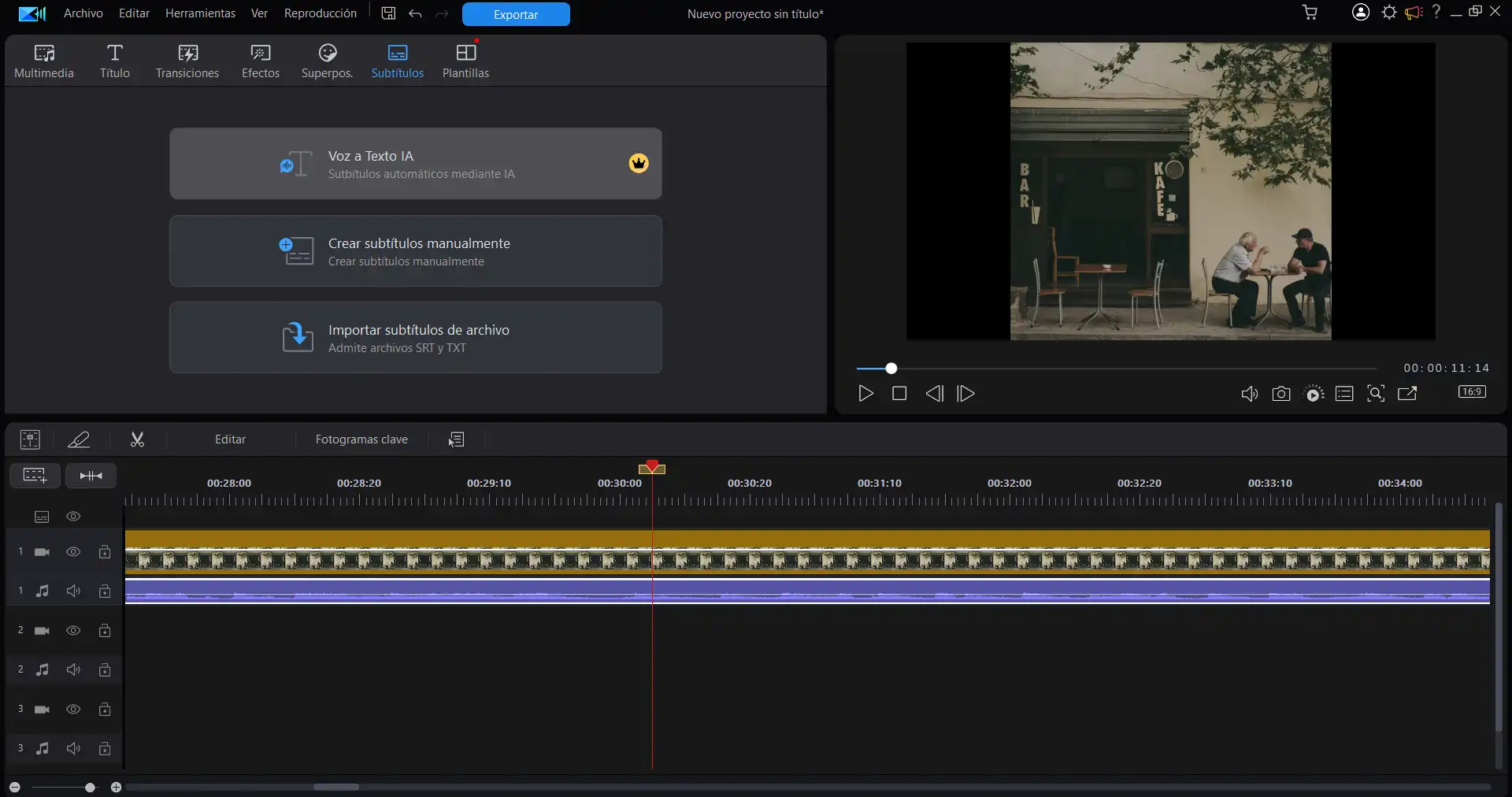
- Descarga y abre PowerDirector en tu computadora.
- Haz clic en Voz a Texto IA.
- Arrastra y deposita en el recuadro el video o archivo de audio que deseas transcribir.
- En el recuadro de la izquierda, selecciona Voz a Texto IA.
- En el nuevo recuadro, selecciona la fuente de audio y el idioma para el que quieres generar subtítulos automáticos. Luego, haz clic en Crear.
- Revisa y edita los subtítulos según sea necesario.
- Guarda y exporta tu video.
Cómo extraer el audio de tu video
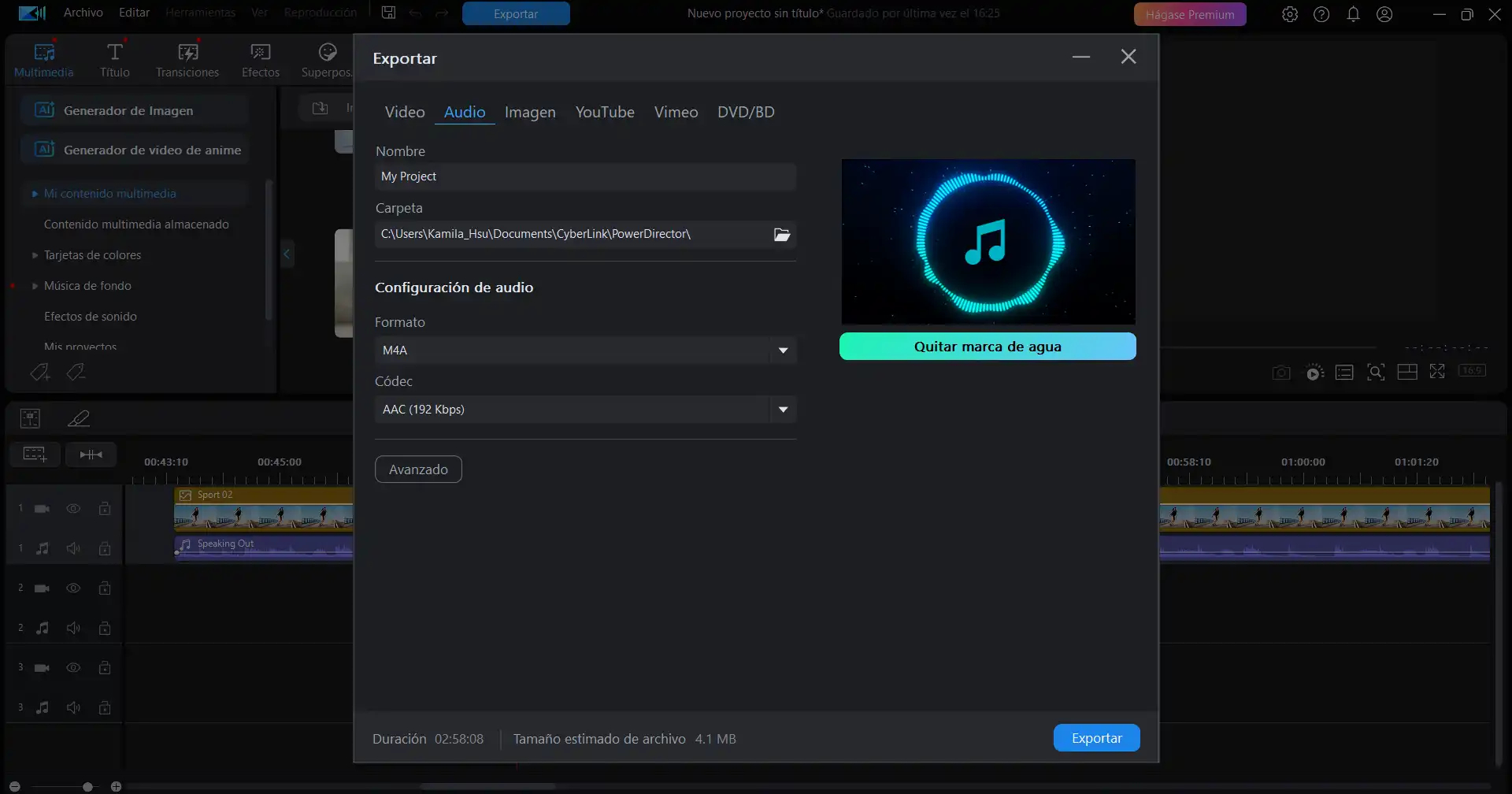
- Descarga y abre PowerDirector en tu computadora.
- Haz clic en Nuevo proyecto e importa el archivo de video al que quieres extraerle el sonido.
- Arrastra y deposita el video en la línea de tiempo.
- En la línea de tiempo, haz clic derecho sobre el video y selecciona Vincular/desvincular vídeo y audio.
- Ahora que el video y el audio han sido separados en la línea de tiempo, selecciona la pista de video y procede a eliminarla.
- Haz clic en Exportar, selecciona la pestaña Audio.
- Haz clic en el menú desplegable de Formato y selecciona tu formato de audio preferido. Después, haz clic en Exportar.
Cómo distorsionar tu voz con IA
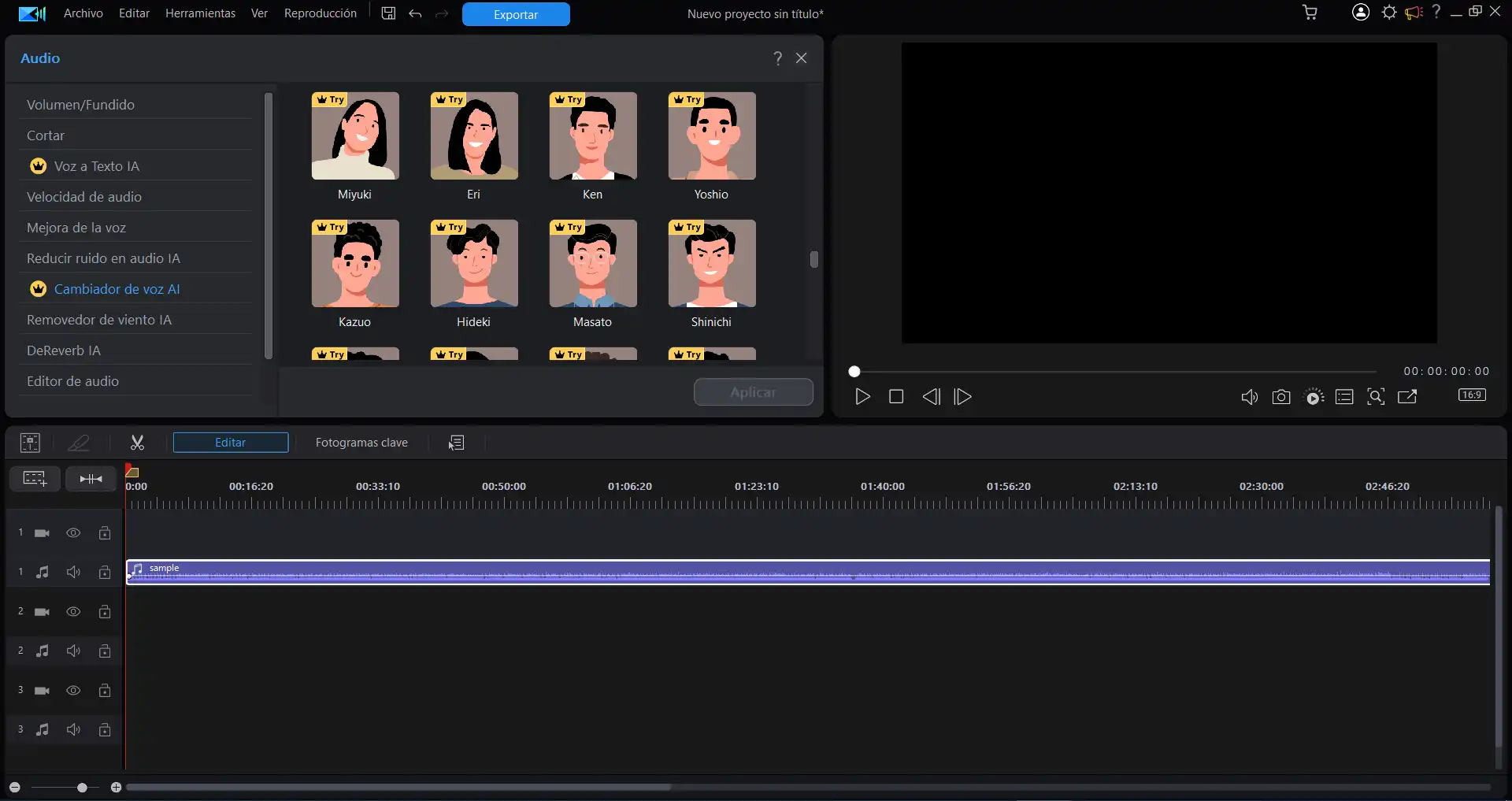
- Descarga y abre PowerDirector en tu computadora.
- Haz clic en Cambiador de voz IA.
- Arrastra y deposita en el recuadro el video o archivo de audio al que deseas cambiarle la voz.
- En los menus desplegables, selecciona el Tipo, Sexo, Idioma y Edad de la voz que quieres modular.
- Selecciona la voz del sujeto que mas te guste.
- Haz clic en Aplicar.
- Guarda y exporta tu video o archivo de audio con la voz modificada.
Cómo quitar el ruido de fondo de un video
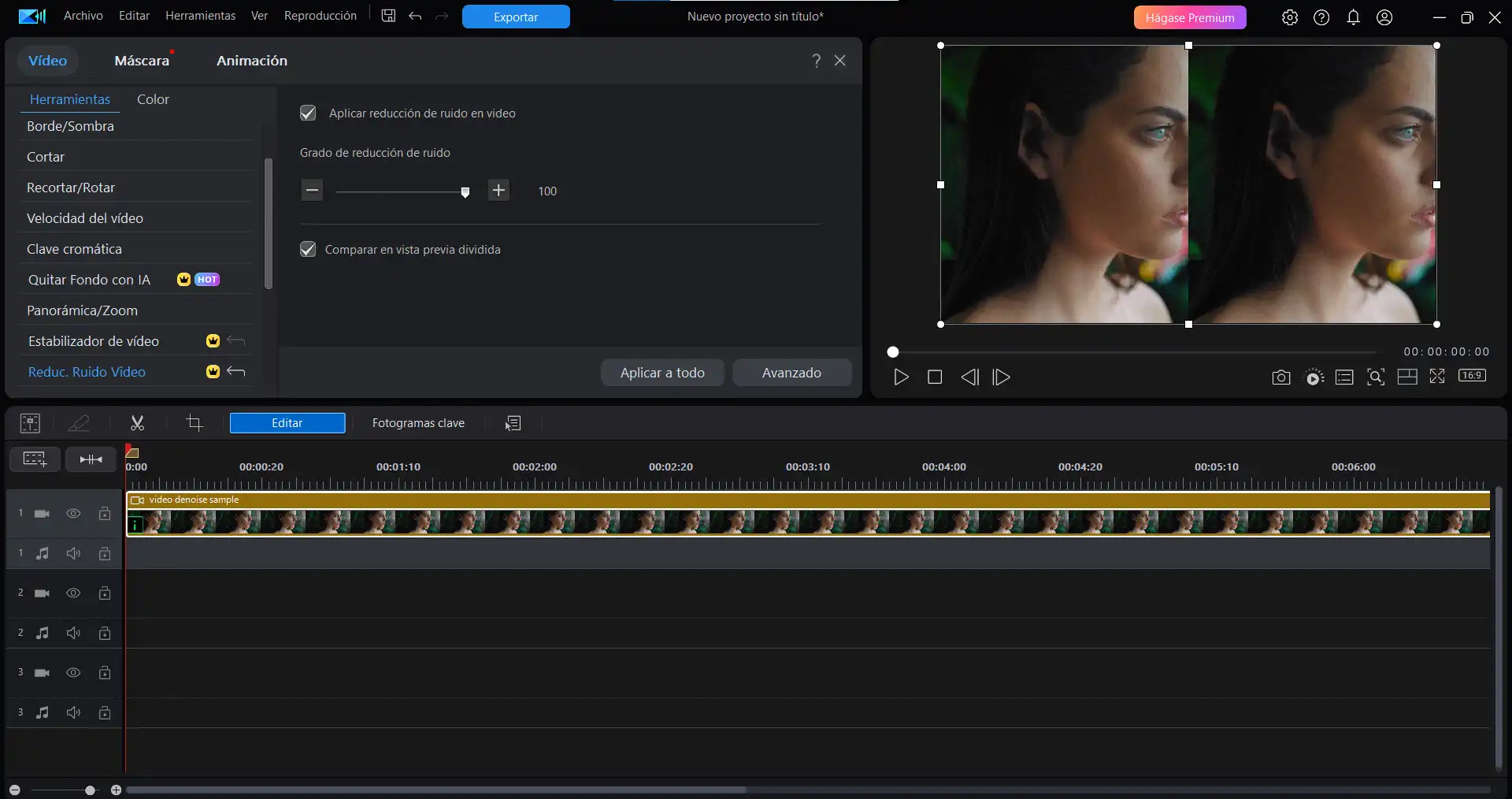
- Descarga y abre PowerDirector en tu computadora.
- En el menú principal, haz clic en Reducir de Ruido en Video.
- Arrastra y deposita en la nueva ventana el archivo de video que deseas mejorar.
- Usa el control deslizante para ajustar la intensidad de la herramienta. Después, haz clic en Aplicar a todo.
¿Quieres descargar iMovie para PC? Descarga ahora la mejor alternativa a iMovie para Windows
Si buscas una alternativa a iMovie para Windows, PowerDirector es tu mejor opción. Ofrece una interfaz fácil de usar, potentes herramientas de edición y funciones de inteligencia artificial que mejoran tus vídeos con un solo clic. Además, es rápido, compatible con múltiples formatos y perfecto para crear contenido en alta resolución. No te preocupes por descargar iMovie para PC, ¡prueba PowerDirector y lleva tu edición al siguiente nivel!
Preguntas frecuentes acerca de iMovie para Windows
1. ¿Cuál es el iMovie de Windows?
PowerDirector es lo más aproximado a un iMovie de Windows. Ofrece una interfaz fácil de usar, herramientas avanzadas de edición y funciones de inteligencia artificial que mejoran la calidad de los vídeos. Además, permite exportar en varios formatos y tiene un rendimiento fluido, ideal para usuarios que buscan una alternativa potente a iMovie en PC.
2. ¿Existe un iMovie para Windows?
No, no existe un iMovie para Windows, pero PowerDirector es una excelente alternativa. Ofrece herramientas avanzadas de edición, una interfaz intuitiva y funciones de inteligencia artificial que mejoran la calidad del vídeo, haciendo que sea una opción ideal si no puedes descargar iMovie para PC.
3. ¿Cuánto cuesta iMovie?
iMovie es una software y aplicación de edición de video desarrollada por Apple Inc. para dispositivos macOS e iOS. ¡La mejor parte es que iMovie es completamente gratis! Eso sí, solo está disponible para usuarios de Apple, por lo que si usas Windows, tendrás que recurrir a una alternativa como PowerDirector.
4. ¿Cómo actualizar iMovie en Mac?
Para actualizar iMovie en tu Mac, abre la App Store y haz clic en la pestaña "Actualizaciones". Si hay una actualización disponible para iMovie, aparecerá en la lista. Haz clic en "Actualizar" junto a iMovie para descargar e instalar la última versión.
También puedes configurar tu Mac para que actualice las apps automáticamente. Abre Preferencias del Sistema > App Store y marca la casilla "Actualizar apps automáticamente".
5. ¿Es iMovie gratuito para descargar?
Sí, iMovie es gratuito para descargar para usuarios de dispositivos Apple. Viene preinstalado en la mayoría de los dispositivos nuevos y, si no lo tienes, puedes descargarlo gratis desde la App Store. Sin embargo, iMovie no está disponible para dispositivos Windows, por lo que si usas esta última plataforma, deberás usar una alternativa como PowerDirector.
-

-
 PhotoDirector 365
PhotoDirector 365¡El Mejor Software de Edición de Fotos para Windows y Mac!