Convierte un GIF a Video [PC, Mac, App, & Online]

Los GIFs son una manera conveniente de compartir videoclips favoritos, escenas o memes con familia y amigos. Estos archivos son esencialmente imágenes animadas cortas que se reproducen en bucle, es decir que se repiten una y otra vez, y al ser un archivo ligero con fácil capacidad de reproducción, se volvió muy popular en la mayoría de plataformas de redes sociales y apps de mensajería de texto.
Sin embargo, los GIFs tienen sus desventajas. No puedes pausar, regresar, o adelantar un GIF, así que si te estás perdiendo una parte importante, tendrás que esperar hasta que de la vuelta desde el comienzo. Los GIFs también usan una baja frecuencia de fotograma, lo que le da una apariencia de baja calidad.
Afortunadamente, puedes convertir un GIF en un video en tu computadora de escritorio o dispositivo móvil de manera fácil y rápida. Al convertir un GIF a video, podrás reproducir, atrasar, adelantar y repetir estos videos cuantas veces quierasy aplicar ediciones y efectos visuales más fácilmente sobre estos archivos.
En esta guía te presentaremos las mejores maneras de convertir un GIF en formato MP4 para verlos como videos tradicionales. Sigue leyendo para saber cómo crear un video desde un archivo GIF.
¡Descarga PowerDirector gratis hoy!
- ¿Qué es un GIF Animado?
- Crea y Edita un Video desde GIF en Windows y Mac
- Agrega Divertidos Efectos
- Agrega Títulos y Subtítulos
- Cambia el Tamaño y Corta el Video que hagas con un GIF
- Convertir un GIF en un Video en tu iPhone, iPad, y Android
- Cambiar un GIF a un Video con un Convertidor Online
- Descarga Gratis la Mejor Aplicación para Convertir GIF a Video
- Preguntas Frecuentes GIF Animado a Video
¿Qué es un GIF Animado?
Un GIF (formato de intercambio gráfico en inglés) es un archivo de medio que contiene múltiples imágenes a la vez. Al reproducir estas imágenes en secuencia, se produce un tipo de animación “folioscopio”.
El formato GIF ha existido desde 1987 y no ha mejorado mucho desde su creación. Hoy, los GIFs siguen siendo gráficos de 8-bit, lo que quiere decir que sólo muestran un máximo de 256 colores a cada momento. Los GIFs todavía tienen una baja frecuencia de cuadro con rango entre 15 y 24 cuadros por segundo (fps), lo que les da esa calidad de “folioscopio”, comparado con las frecuencias de 24-a-30-fps de las transmisiones de televisión.
Sin embargo, los GIFs todavía son formatos prevalentes para compartir video clips y animaciones con otros. La mayoría de plataformas de redes sociales tienen soporte de GIFs en sus creadores de posts y plataformas de mensajería. Incluso puedes incrustar GIFs en la mayoría de aplicaciones de mensajería de texto para iPhone y Android y luego mandarlos junto con imágenes y textos escritos.
Aún así, algunas plataformas para compartir medios han comenzado a mejorar sus formatos GIF para los tiempos modernos. Imgur, por ejemplo, permite a los usuarios crear GIFs presentando un elemento de video HTML5 que permita más de 256 colores y que incluya sonido.
Crea y Edita un Video desde GIF en Windows y Mac
Hay varias maneras de convertir un GIF a video en tu computadora. Algunas personas optan por usar convertidores MP4 online, pero estos programas no te dan mucho control sobre la calidad y apariencia final de tu video. Por el contrario, usar un programa de edición de video te da mayor poder para crear un video limpio y de alta calidad desde cualquier GIF.
Si no tienes mucha experiencia en edición de video, quizás crees erróneamente que convertir un GIF a formato MOV o MP4 está fuera de tu alcance. Sin embargo, el proceso es bastante sencillo cuando usas un programa de edición de video amigable con el usuario como PowerDirector.
Sigue estos sencillos pasos para convertir un GIF a video y editarlo usando el programa de escritorio PowerDirector:
- Importa tu GIF en PowerDirector: Importa tu GIF al abrir primero la app PowerDirector y comienza un nuevo proyecto. Importa tu GIF al arrastrarlo y depositarlo en la Biblioteca de Contenidos de Medios.
- Agrega el GIF a tu línea de tiempo: Tu siguiente paso es arrastrar tu GIF a la línea de tiempo abajo de la ventana. Se ubicará en su lugar una vez lo hayas lanzado en la línea de tiempo.
- Exporta tu proyecto como un archivo de video: Para exportar tu GIF en un formato de video, haz click en el botón “Producir” del menú de arriba. Selecciona el formato en el que te gustaría exportarlo, como .MP4 por ejemplo, y sólo haz click en “Iniciar”.
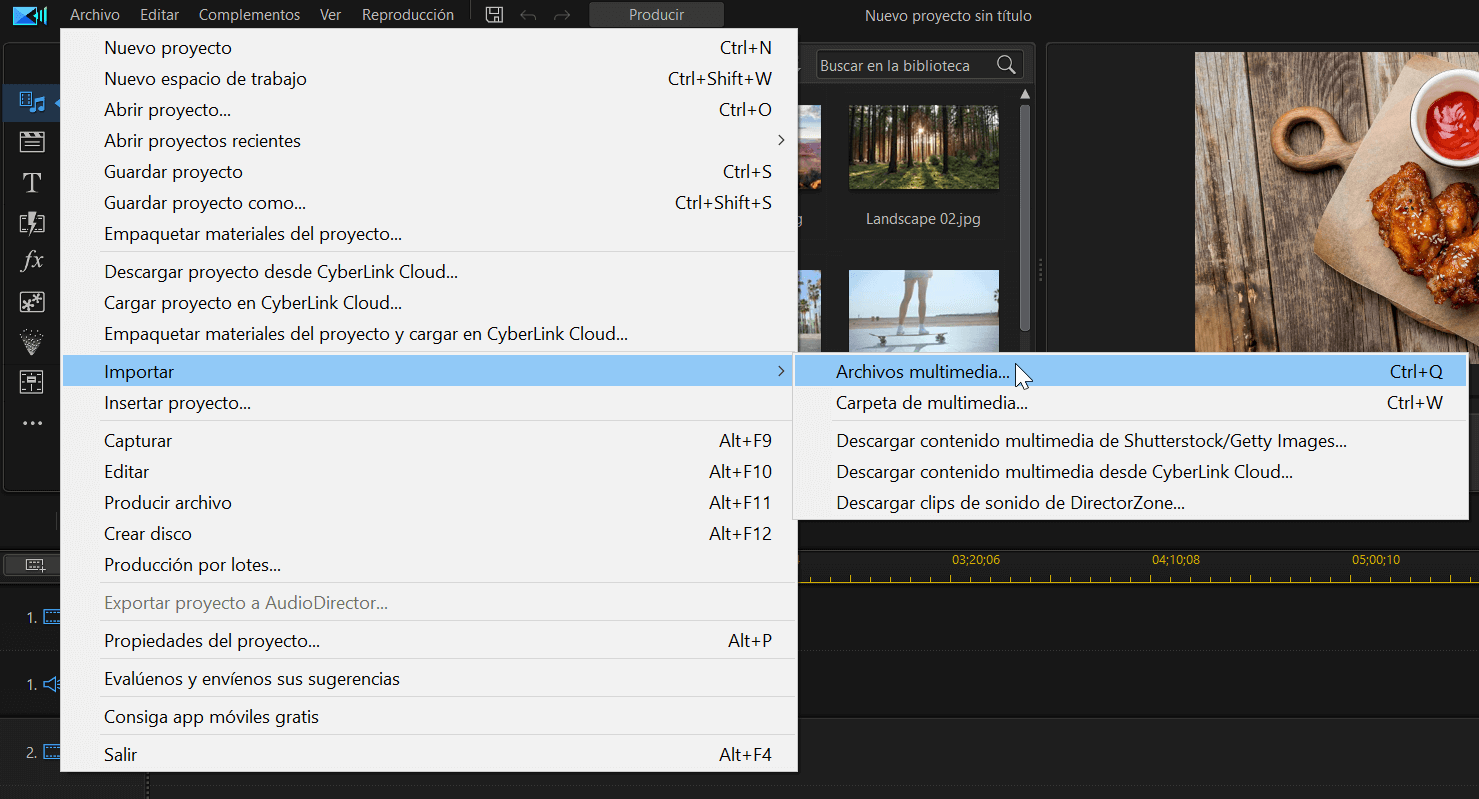
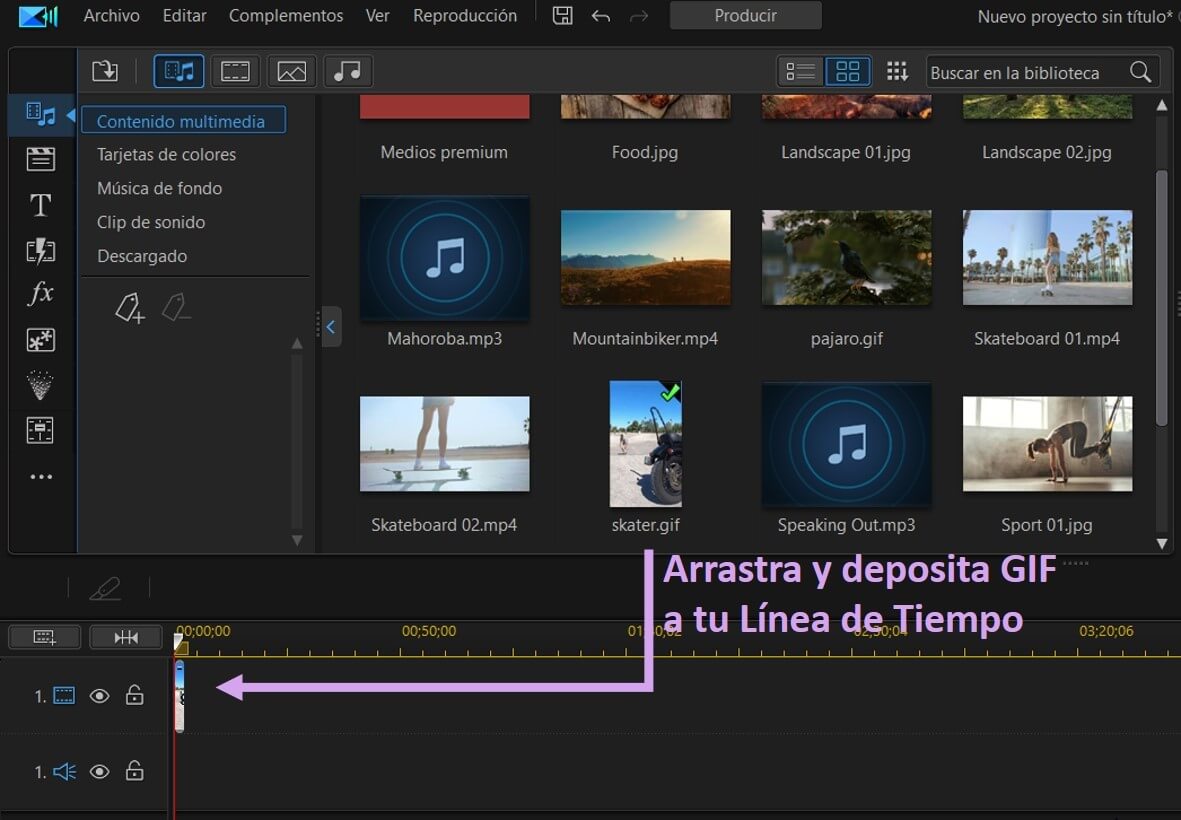
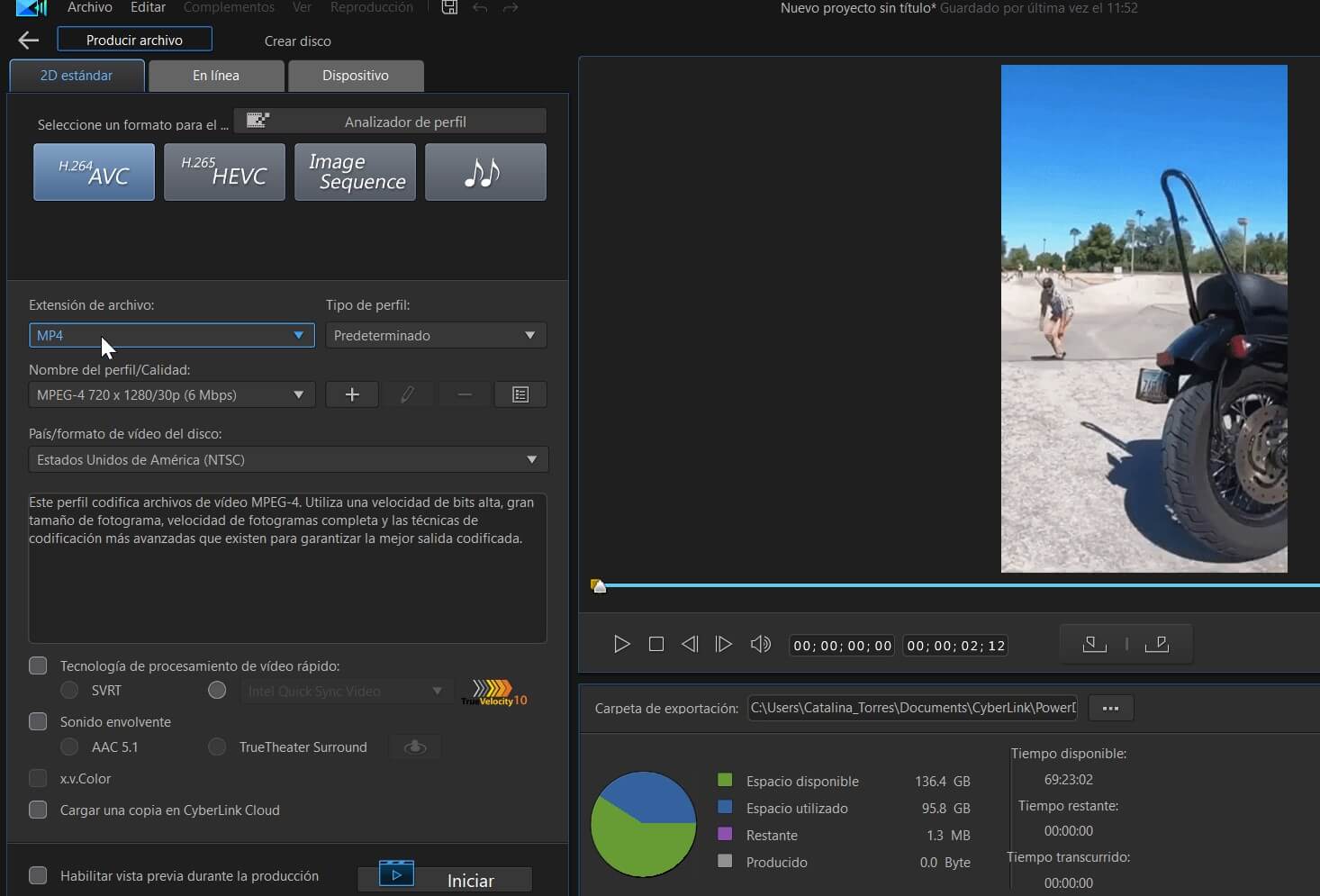
Usa PowerDirector para aplicar una amplia gama de ediciones y filtros para elevar la calidad de tu clip. PowerDirector incluye una impresionante selección de herramientas y funciones de edición sorpresivamente fáciles de usar, aunque no tengas mucha experiencia editando videos.
Aquí hay algunas ideas sobre cómo puedes editar tu GIF-convertido-a-video usando PowerDirector:
Agrega Divertidos Efectos
PowerDirector presenta numerosos efectos visuales que puedes agregar en tu video para crear un poco de diversión. Aquí hay algunos de los efectos de video más populares de PowerDirector:
- Bordes de Color
- Fugas de Luz
- Destellos de Lente
- Pop art
- Efecto Filme
Agrega estas opciones a tu video desde la Sala de Efectos de PowerDirector y depositarlos en tu línea de tiempo. Luego puedes personalizar los efectos para cambiar su duración o intensidad, dándote completo control sobre el producto final.
Agrega Títulos y Subtítulos
Porque tu video viene de un GIF, es muy probable que no tenga ningún sonido añadido a éste. Afortunadamente, puedes fácilmente agregar subtítulos a tu clip con PowerDirector siguiendo estos pasos:
- Añade tu video a la línea de tiempo de PowerDirector.
- Haz click en los tres puntos en la barra de herramientas al lado izquierda de la ventana.
- Selecciona “Sala de Subtítulos” para abrir el editor de subtítulos de PowerDirector.
- Usa el deslizador de la línea de tiempo o el botón de “play” en la ventana de vista previa para seleccionar la posición de inicio de los subtítulos y presiona el botón “más” (+).
- Escribe el texto del subtítulo en el editor.
- Puedes ajustar el tiempo en que se detiene el texto haciendo clic en “Tiempo Final”.
- Repite este proceso y añade subtítulos a lo largo del video.
- Cuando estés feliz con el resultado, haz clic en el botón Producir.
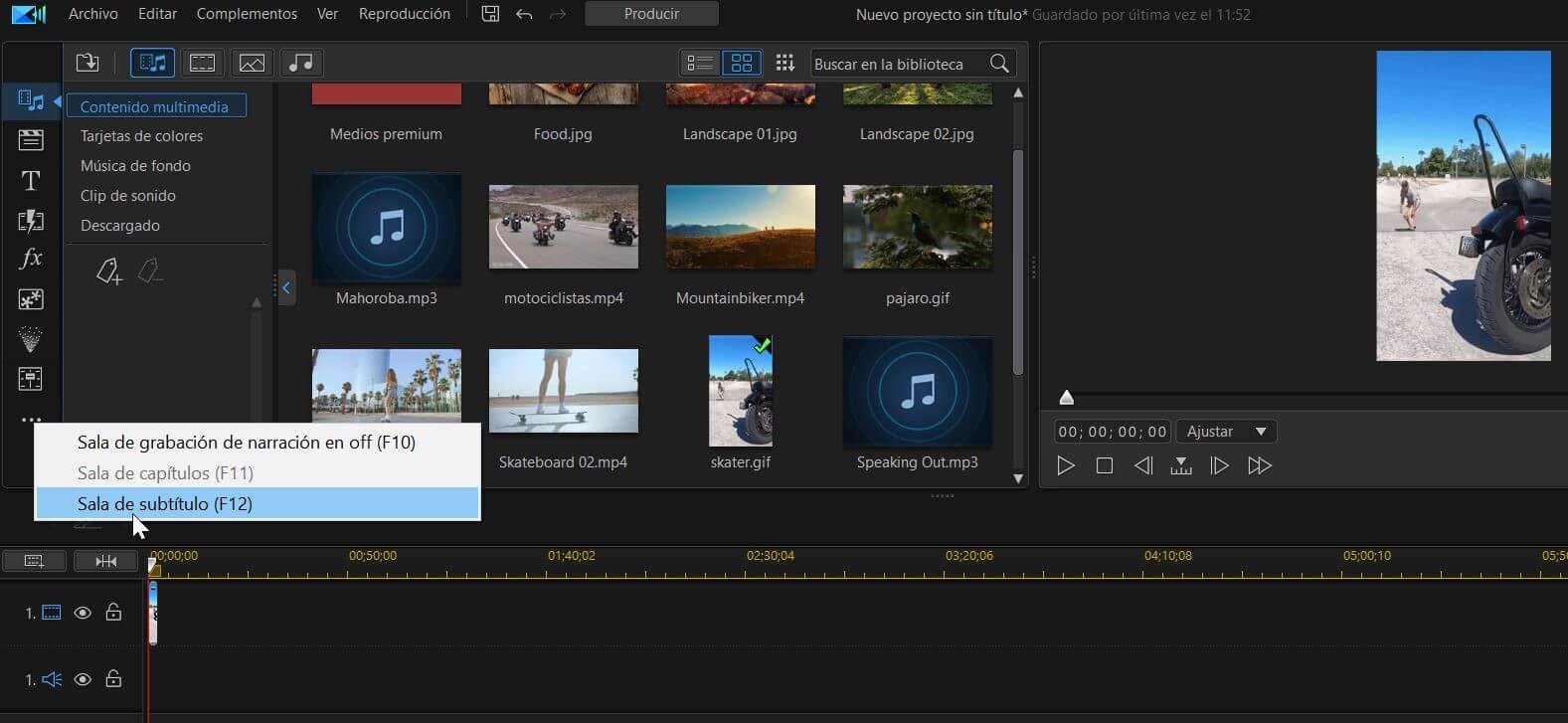
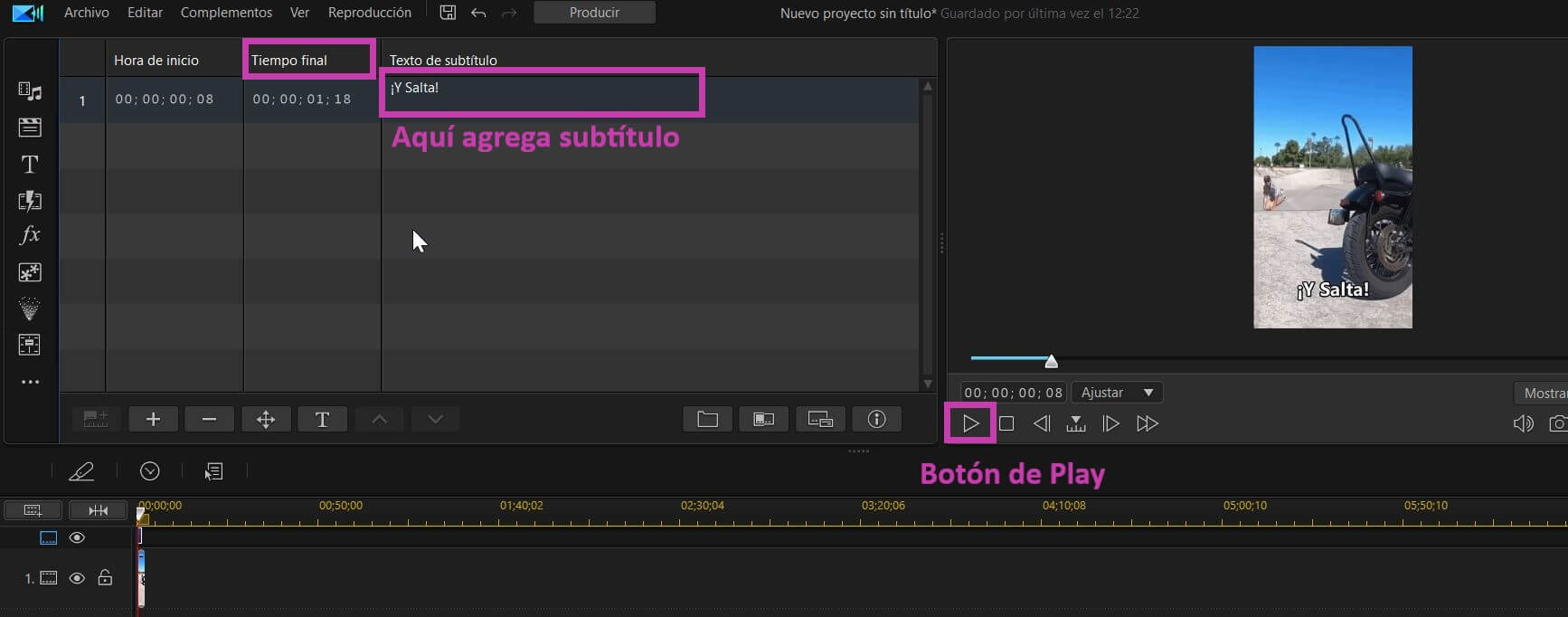
Descarga hoy PowerDirector y comienza a probar estos efectos de edición por tí mismo.
Cambia el Tamaño y Corta el Video que Hiciste desde GIF
Si quieres cortar tu nuevo video, hazlo fácilmente con PowerDirector al seguir estos pasos:
- Agrega tu video a la línea de tiempo de PowerDirector.
- Sobre la línea de tiempo, haz clic en el menú desplegable “Herramientas”, y luego selecciona “Recortar/Zoom/Panorámica.”
- Selecciona el área que te gustaría cortar dentro de tu video. Con el punto azul del centro, cambia la ubicación del fotograma. Con el punto verde de arriba, rota la selección y con los puntos blancos de los lados, cambia el tamaño de la selección.
- Haz click en “Aceptar” para cortar.
- Descarga la app PowerDirector desde la tienda de apps: PowerDirector está disponible para dispositivos móviles Apple y Android.
- Abre la app y comienza un nuevo proyecto: Cuando hayas hecho click en la app PowerDirector, te llevará a la página de carga donde podrás comenzar un nuevo proyecto.
- Importa el GIF desde tus archivos o carrete de la cámara y agrégalo a la línea de tiempo: Después, agrega tu GIF a tu proyecto al importarlo desde el carrete de tu cámara. Luego agrégala a tu línea de tiempo.
- Guarda y exporta tu proyecto: Finalmente, exporta el video haciendo click en el botón Producir Video cerca de la esquina superior derecha del editor. Haciendo esto, accederás a una página donde podrás escoger tu resolución de video, bitrato y frecuencia de cuadro y luego guarda el video en tu teléfono.
- Estabilizador de Video
- Ajustes de velocidad
- Títulos animados
- Clave de Croma
- Modos de Mezcla
- Efectos de arrastra y deposita
- Superposiciones PiP
- Grabación de Voz en off
- PhotoDirector
- ImgPlay – GIF Maker
- GIF Toaster
- PhotoDirector 365
- Photoshop
- Photoscape
- Editor de textos y títulos
- Efectos de transición
- Efectos de arrastrar y depositar
- Herramientas para Voz en off
- Herramientas de edición de audio
- Herramientas y efectos AI
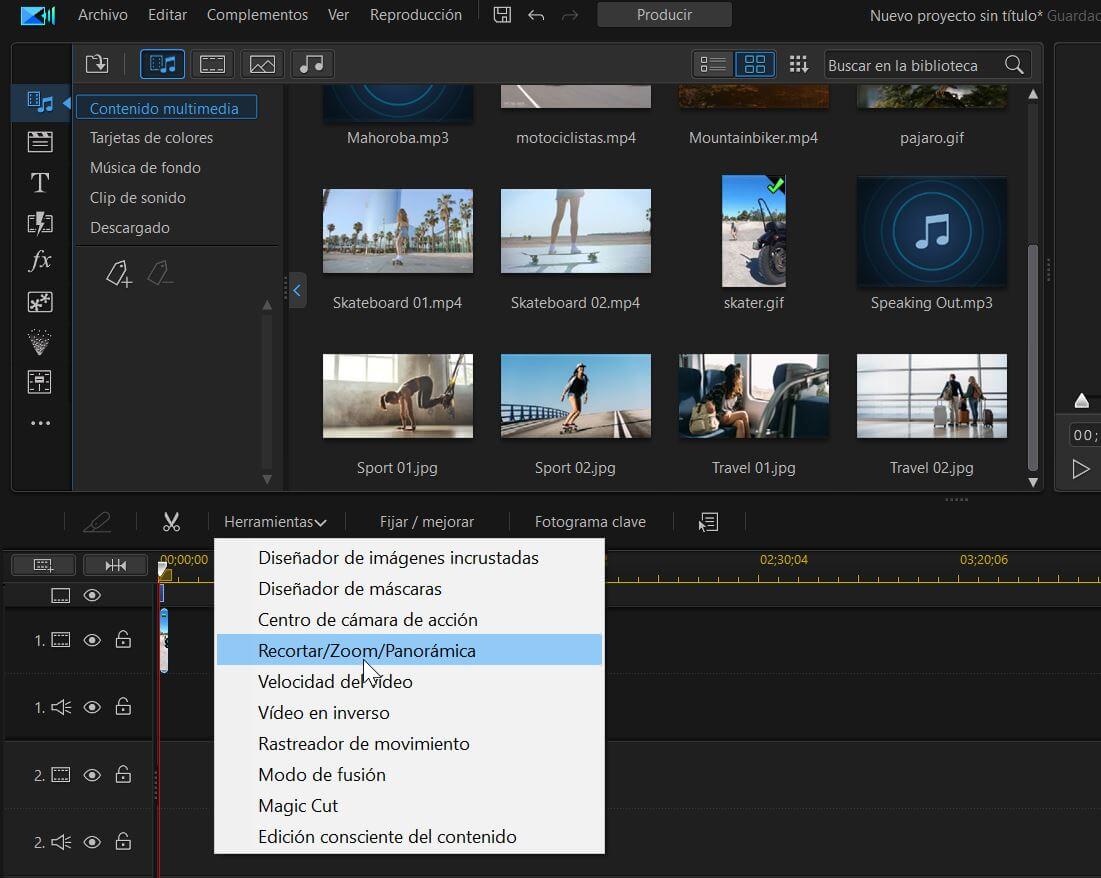

Convierte un GIF en un Video en iPhone, iPad y Android
Si no tienes acceso a una computadora o simplemente prefieres trabajar desde tu teléfono, te alegrará saber que también puedes hacer un video desde un GIF usando tu dispositivo móvil Apple o Android.
La manera más fácil de convertir un GIF a video en tu teléfono es usar una aplicación de edición de video. Aunque puedas encontrar un editor online que funcione con dispositivos móviles, estas herramientas online no te permiten personalizar tu video de ninguna manera. Adicionalmente, la mayoría de convertidores no ofrecen compatibilidad móvil, lo que los hace inútiles en un teléfono.
Usar una app de edición de video te permite mantener la calidad y requisitos de tu GIF y completa el proceso entero de conversión desde tu dispositivo móvil. Te recomendamos usar la app móvil PowerDirector para convertir GIFs a video en tu dispositivo iOS o Android.
Si has leído el tutorial arriba sobre cómo convertir un video con el programa de escritorio de PowerDirector, encontrarás el proceso bastante similar en un dispositivo móvil. Aquí están los pasos para convertir tu GIF en un video:
La app PowerDirector es increíblemente fácil de navegar, aunque nunca hayas usado una app de edición de video antes. Puedes usar las herramientas de edición de PowerDirector para hacer divertidos cambios a tu GIF antes de convertirlo a un video.
Aquí hay algunas de las muchas herramientas y efectos que puedes usar en la app PowerDirector:
Cuando hayas terminado de editar tu video, puedes guardarlo en tu teléfono o cargarlo directamente a YouTube o Facebook para compartirlo con tus amigos. Descarga hoy la app PowerDirector para los dispositivos Android y Apple y prueba estos geniales efectos por tí mismo.
Cambia un GIF en un Video con un Convertidor Online
Si tú simplemente quieres cambiar un archivo de video a un archivo GIF sin tanta parafernalia, usar una herramienta de convertidor online podría ser tu opción más fácil. Los convertidores online te permiten subir un archivo de video, hacer click en unos cuantos botones, y convertirlo inmediatamente en tu tipo de archivo deseado. Mientras estas herramientas no incluyen muchas funciones de edición y efectos, te dejan con un archivo GIF relativamente limpio.
Nuestro convertidoe favorito de GIF es EZGIF.com. Este sitio web te permite convertir GIFs a videos, videos a GIFs, videos a imágenes y más. Aquí están los pasos que puedes seguir para convertir un MP4 a un GIF:
Después, haz click en “Upload (Cargar)” Este sitio web hará todo el trabajo por tí y te brindará un enlace a un archivo silencioso MP4 que puedes descargar en tu dispositivo.
Si prefieres guardar tu video en un formato de archivo distinto, tal como MOV o WebM, también puedes usar el convertidor EZGIF para hacer esto.
Descarga Gratis la Mejor Aplicación de Gratis para Convertir GIF a Video
Aunque los GIFs han estado entre nosotros por varias décadas, estos probablemente no desaparecerán en ningún momento a mediano o largo plazo. Conociendo cómo convertir un GIF a un video te puede ayudar a hacer estos archivos más accesibles y aplicar una amplia gama de efectos de video a estos.
Afortunadamente, convertir un GIF a un video es más fácil que nunca con la intuitiva app de edición amigable con el usuario PowerDirector. Como esta app está disponible tanto para dispositivos de escritorio y móviles, puedes convertir tu archivo en el dispositivo más conveniente para tus necesidades.
Descarga PowerDirector para dispositivos de escritorio o móviles y lleva acceso a una extensa gama de herramientas de conversión y edición.
Preguntas Frecuentes GIF Animado a Video
1. ¿Puedo Convertir un Video a GIF?
Si necesitas convertir un video clip a un GIF, puedes hacerlo fácilmente usando PhotoDirector.
2. ¿Cuál es el Mejor Creador de GIF?
Los Mejores Creadores de GIF en iPhone y Android son:
Los Mejores Creadores de GIF en Windows y Mac son:
3. ¿Cuál es el Mejor Formato de Video para Convertir un GIF?
Cuando exportes tu GIF como un video usando PowerDirector, necesitarás escoger el formato de archivo en el que te gustaría guardar tu GIF. Si no estás seguro qué formato usar, te recomendamos MP4. MP4 es el formato de video más popular en la web, y como tal, es compatible con la mayoría de sitios web y programas.
4. ¿Qué Funciones Debería Buscar en un Convertidor de GIF a Video?
Los mejores convertidores de GIF-a-video incluyen una amplia gama de herramientas y funciones que te permiten completar tu proceso entero de edición de video en un sólo programa. Mientras buscas por una herramienta para convertir tu GIF, echa un vistazo a las siguientes funciones, que indican un programa versátil y de alta calidad:
Si estás planeando pagar un programa, asegúrate de darle valor a tu dinero con las herramientas y funciones que el programa ofrece. Escoger un programa como PowerDirector te da la confianza de que recibirás todas las herramientas esenciales de edición más una amplia gama de funciones avanzadas a un precio de inicio asequible.
5. ¿Puedo Cortar la Longitud o Editar el Video que Haga desde un GIF?
Ahora que sabes cómo convertir un GIF a video, no hay límites en el tipo de efectos y ediciones que puedes aplicar al crear un nuevo archivo de video. Puedes editar tu GIF con cualquier herramienta de edición y técnicas que aplicarías a un video regular antes de exportarlo en PowerDirector.
-

-
 PhotoDirector 365
PhotoDirector 365¡El Mejor Software de Edición de Fotos para Windows y Mac!