Cómo poner subtítulos a un video con IA: Guía paso a paso [2025]
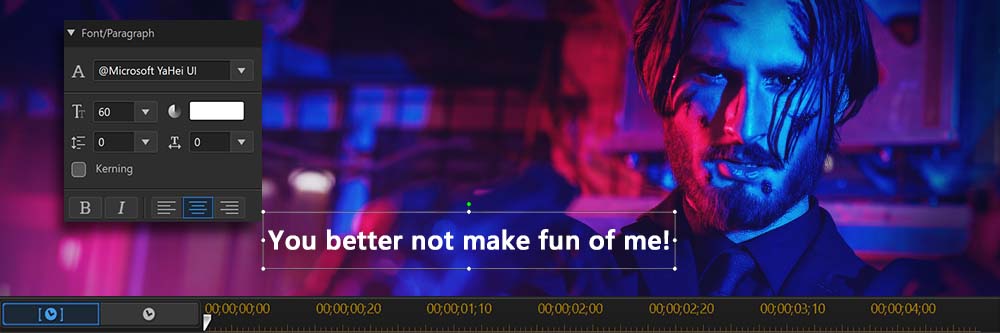
Si estás buscando cómo poner subtítulos a un video de manera fácil y rápida, has llegado al lugar indicado. En esta guía paso a paso te muestro cómo aprovechar herramientas de inteligencia artificial para agregar subtítulos a un video sin complicaciones, ahorrando tiempo y esfuerzo. Sabemos lo importante que es subtitular videos hoy en día, ya sea para mejorar la accesibilidad o para llegar a una audiencia más amplia. Así que acompáñame y descubre cómo agregar subtítulos a un video de forma sencilla y efectiva, sin necesidad de ser un experto en edición.
- Cómo agregar subtítulos a un video con IA en tu computadora
- Cómo poner subtítulos a un video con IA en tu teléfono
- Cómo agregar subtítulos a un video online
- Los 5 mejores programas y soluciones online para poner subtítulos a un video
- Descarga gratis el mejor programa para agregar subtítulos a un video
- Preguntas frecuentes sobre cómo poner subtítulos a un video
Cómo agregar subtítulos a un video con IA en tu computadora
A continuación, te explico cómo poner subtítulos a un video de forma fácil y rápida con PowerDirector. Si aún no lo has hecho, descarga gratis ya este programa para seguir los 3 tutoriales que te dejo abajo:
Para empezar, sigue estos pasos:
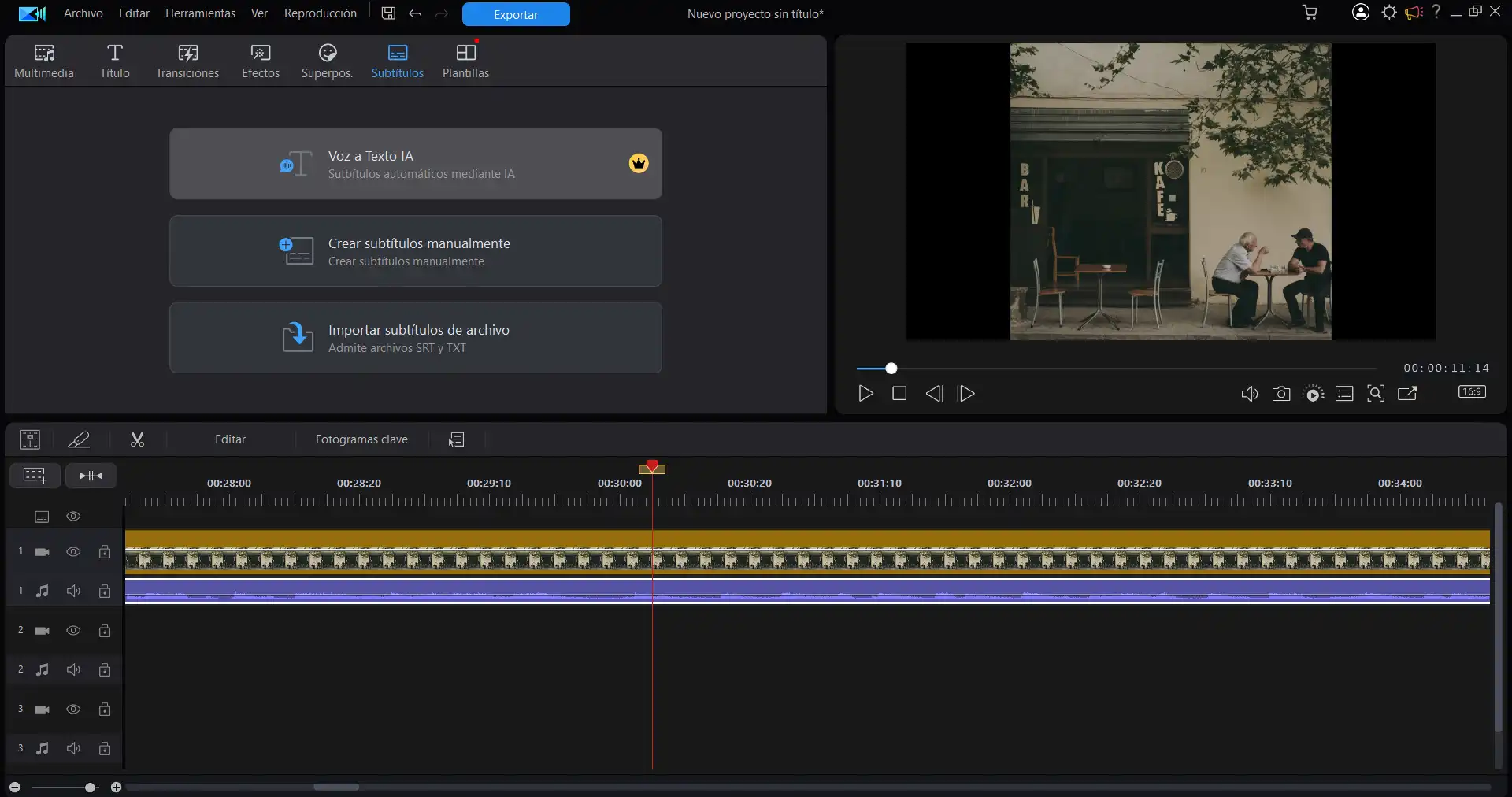
- Descarga y abre PowerDirector en tu computadora.
- En el menú principal, haz clic en la opción Voz a Texto IA.
- Arrastra y suelta tu video en la nueva ventana.
- Después, elige una de estas tres opciones:
Opción 1: Poner subtítulos a un video con IA
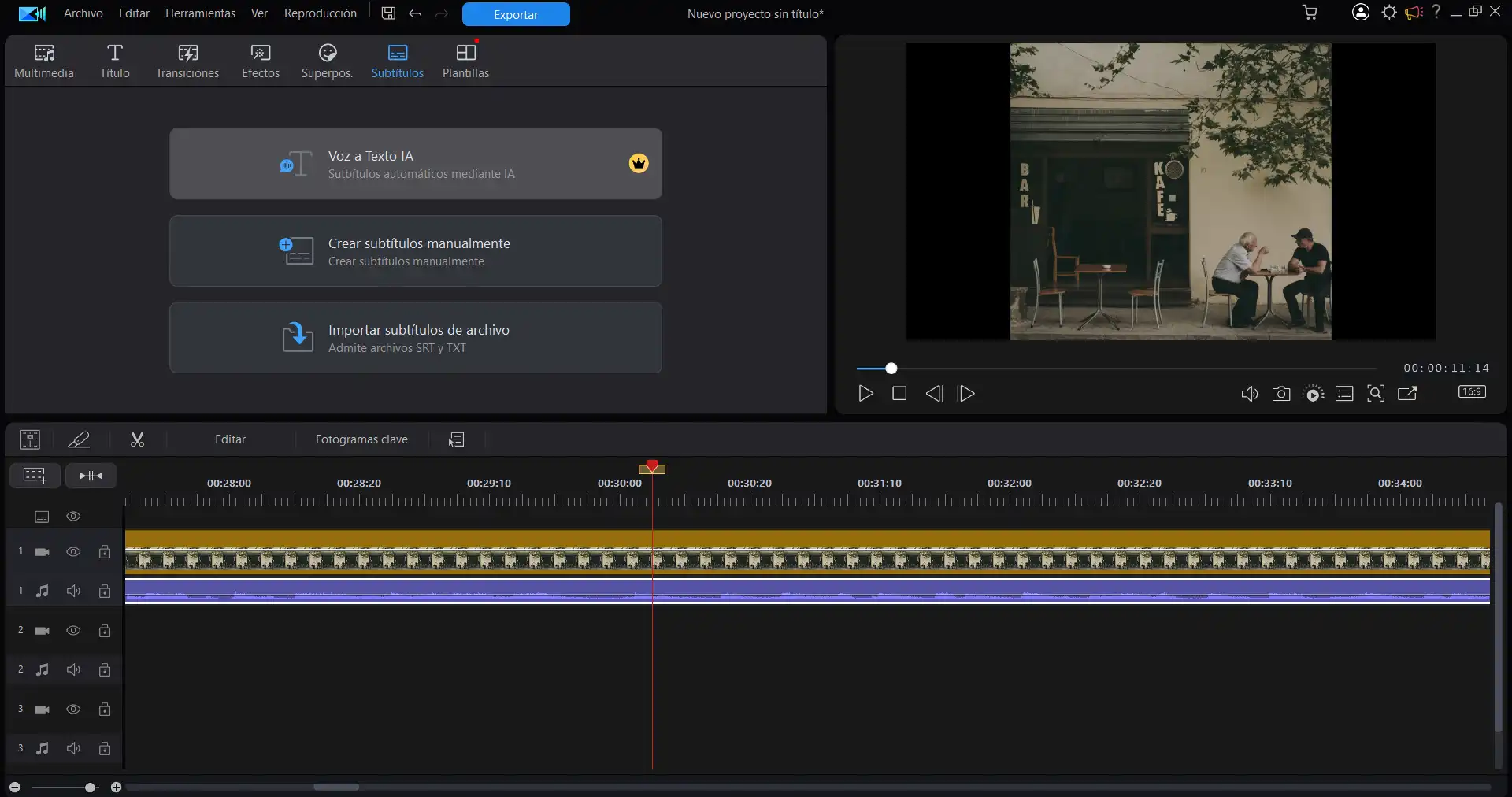
- En el panel de la izquierda, haz clic en Voz a Texto IA.
- Selecciona la pista de audio, el idioma y haz clic en Crear.
- La IA analizará, transcribirá y creará marcadores para añadir subtítulos de forma inteligente.
- Exporta tu video subtitulado.
Opción 2: Agregar subtítulos a un video manualmente
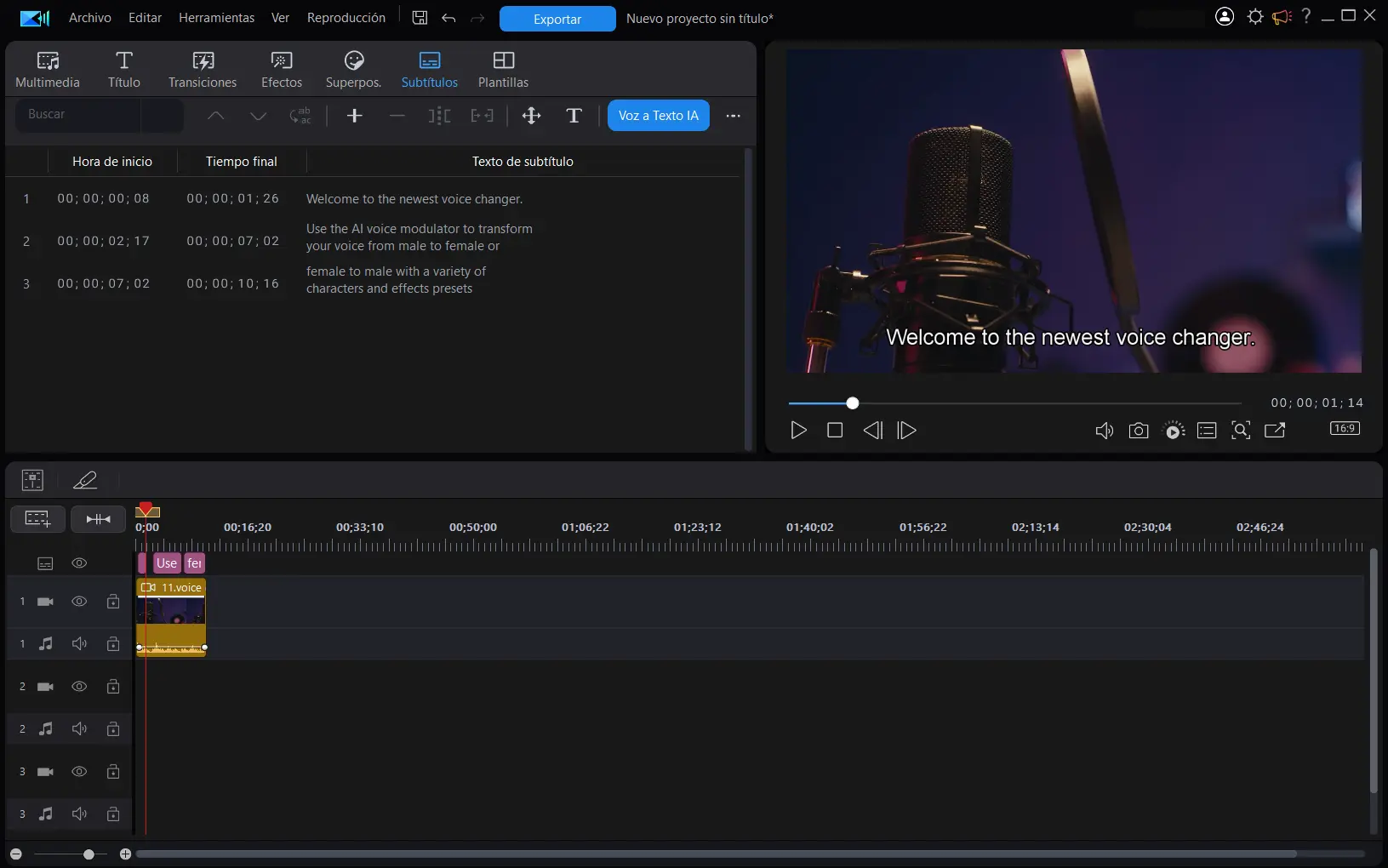
- Haz clic en la opción Crear subtítulos manualmente.
- En la línea de tiempo, ubica tu marcador al principio del subtítulo y haz clic en el botón [+] para crear un nuevo subtítulo.
- Haz doble clic en el cuadro de texto de la interfaz de subtítulos para editar tu texto.
- Cambia el tamaño del marcador azul arriba de la línea de tiempo para ajustar la duración del subtítulo.
- Pulsa el botón [T] para ajustar la fuente, estilo, tamaño, etc.
- Ve al ícono de la derecha de la carpeta para exportar tus subtítulos como un archivo SRT.
Opción 3: Poner subtítulos a un video importando un archivo SRT o TXT
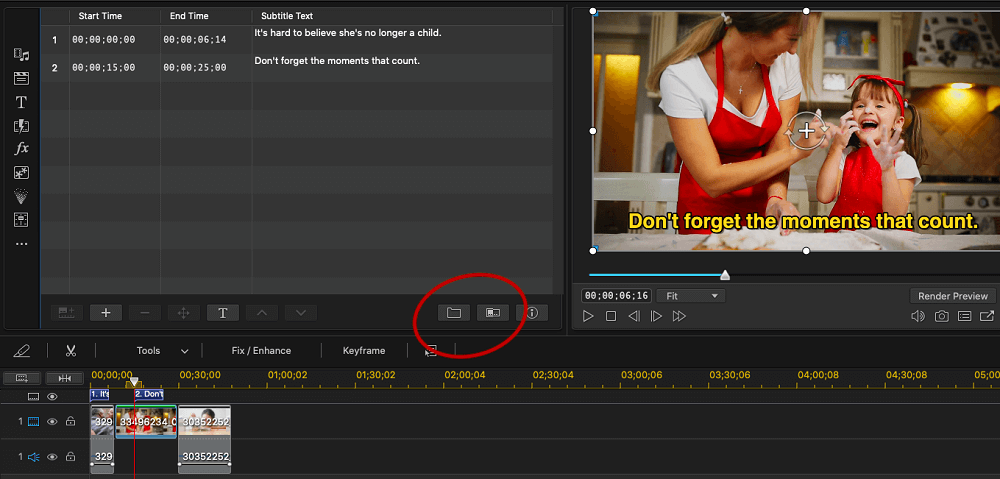
- Haz clic en la opción Importar subtítulos desde un archivo.
- Haz clic en el ícono de la carpeta para importar subtítulos desde un archivo SRT o TXT.
- Exporta el resultado final.
Cómo poner subtítulos a un video con IA en tu teléfono
Si prefieres poner subtítulos a tus videos en tu teléfono o tableta, puedes descargar e instalar la app de PowerDirector desde la App Store de iOS o la Google Play Store de Android de forma totalmente gratuita. Todo lo que tienes que hacer es seguir los pasos que te muestro a continuación:
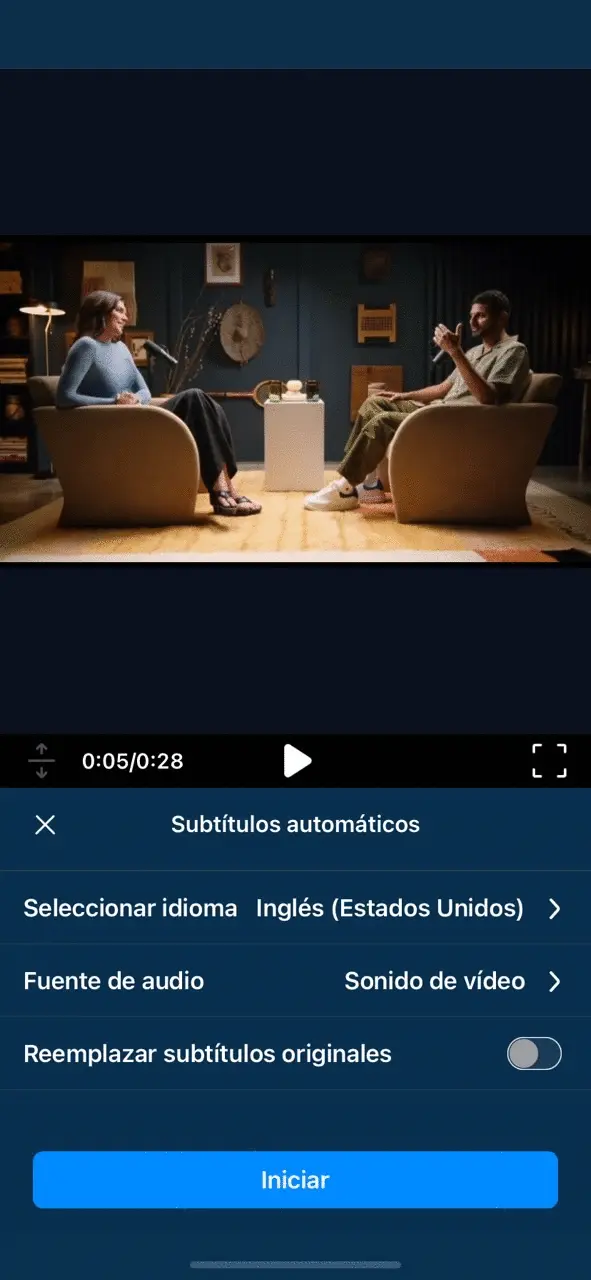
- Descarga y abre PowerDirector en iOS o Android.
- En el menú principal, pulsa en Subtítulos automáticos.
- Selecciona el video que deseas subtitular y presiona en Siguiente.
- Selecciona el idioma y la plantilla de subtítulos que quieres usar.
- Pulsa en Iniciar y espera a que la IA genere tus subtítulos.
- Revisa y edita los subtítulos de ser necesario.
- Guarda y exporta tu video subtitulado.
Cómo agregar subtítulos a un video online
Para poner subtítulos a un video online, tendrás que seguir dos procedimientos que te explico a continuación:
Extrae el audio de tu video
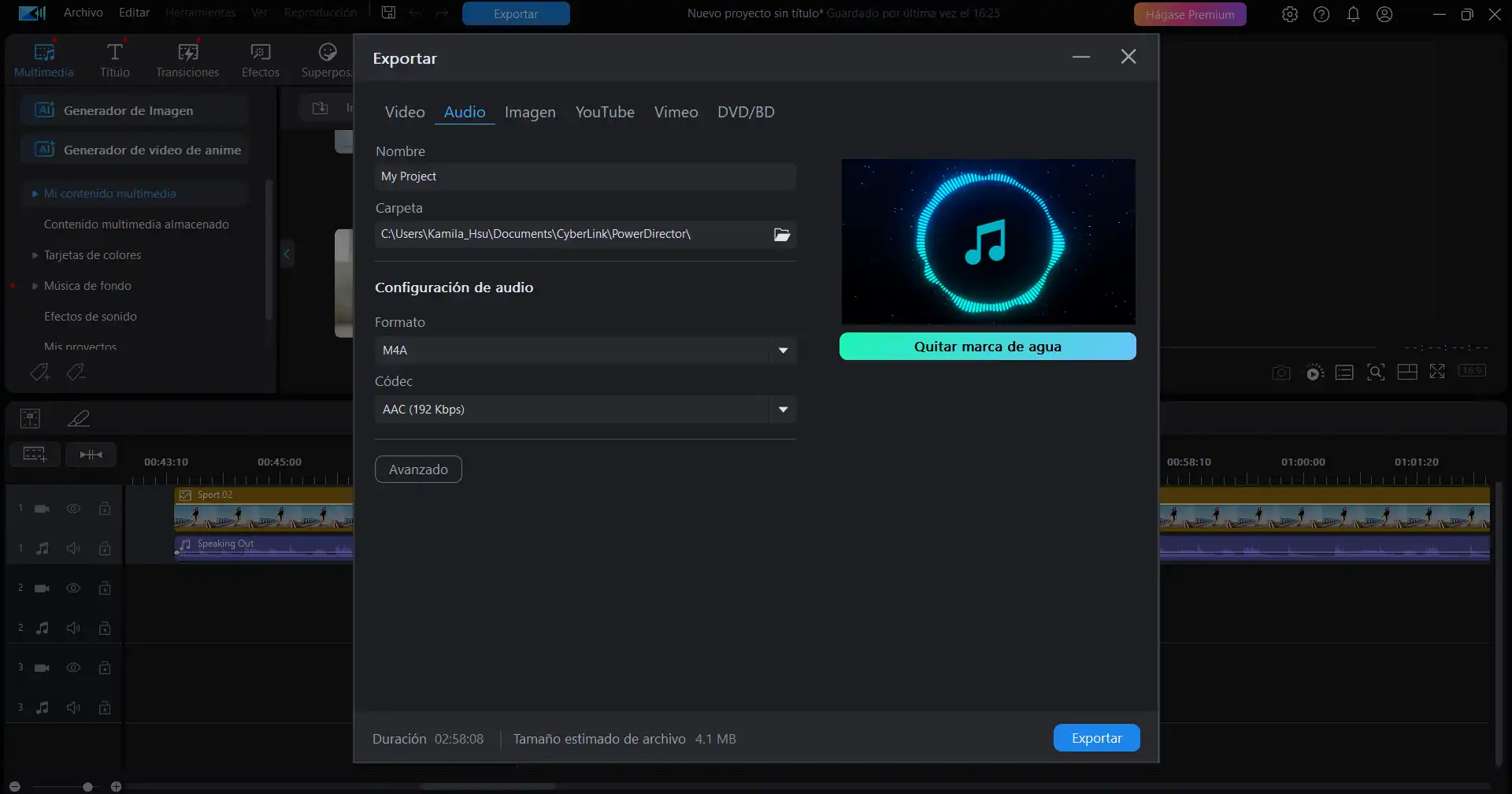
- Abre PowerDirector en tu computadora.
- Haz clic en Nuevo proyecto e importa el archivo de video al que quieres extraerle el sonido.
- Arrastra y deposita el video en la línea de tiempo.
- En la línea de tiempo, haz clic derecho sobre el video y selecciona Vincular/desvincular vídeo y audio.
- Ahora que el video y el audio han sido separados en la línea de tiempo, selecciona la pista de video y procede a eliminarla.
- Haz clic en Exportar, selecciona la pestaña Audio.
- Haz clic en el menú desplegable de Formato y selecciona tu formato de audio preferido. Después, haz clic en Exportar.
Crea subtítulos para tu archivo de audio
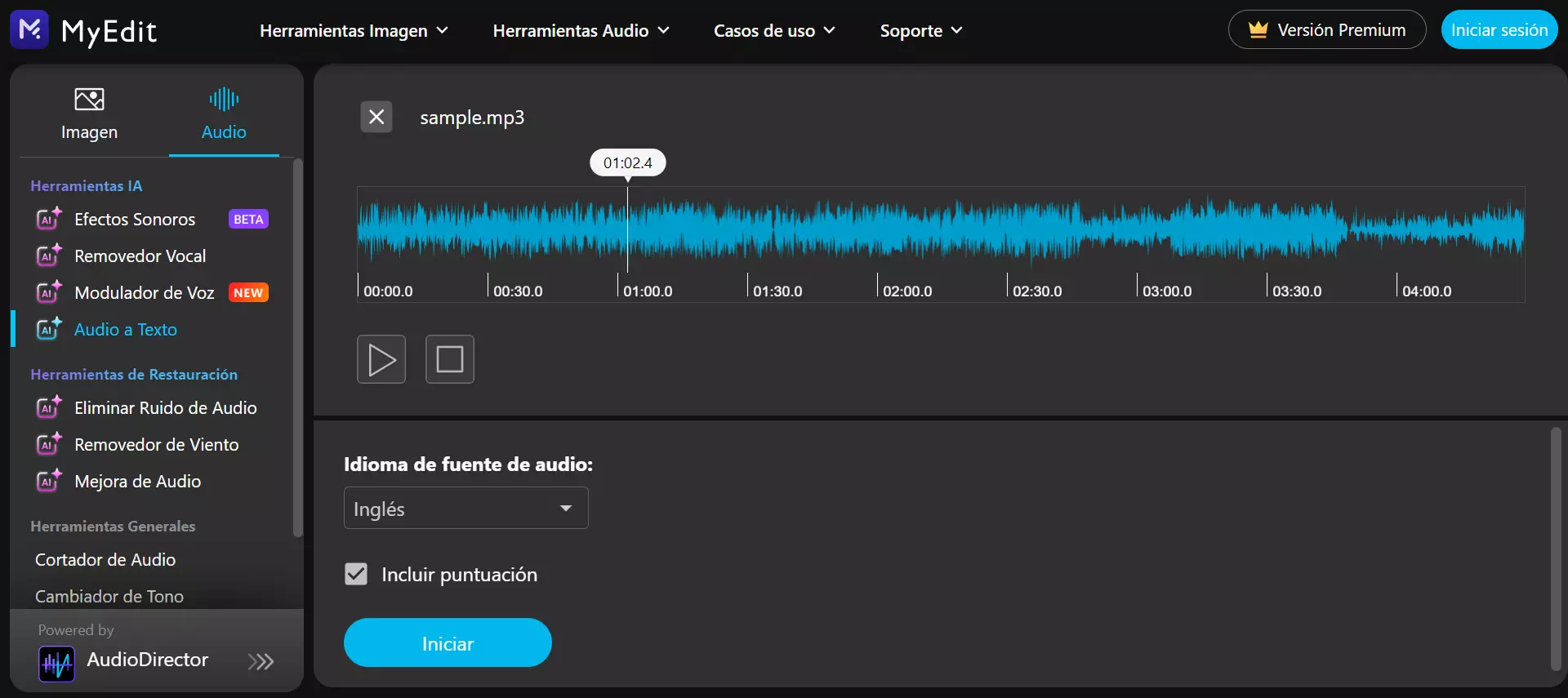
- Ve al sitio web de MyEdit.
- Haz clic en la pestaña Herramientas Audio y después en Audio a Texto.
- Haz clic en Elige un archivo y selecciona el archivo de audio que exportaste en el procedimiento anterior.
- Selecciona el idioma del audio y haz clic en Generar.
- Revisa y edita los subtítulos según sea necesario.
- Descarga los subtítulos como un archivo SRT o TXT.
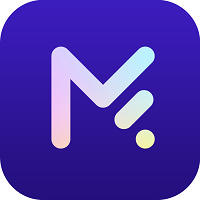
Los 5 mejores programas y soluciones online para poner subtítulos a un video
Cada vez hay más herramientas que facilitan la tarea de agregar subtítulos a un video. Aquí te dejamos una selección de las 5 mejores:
1. PowerDirector
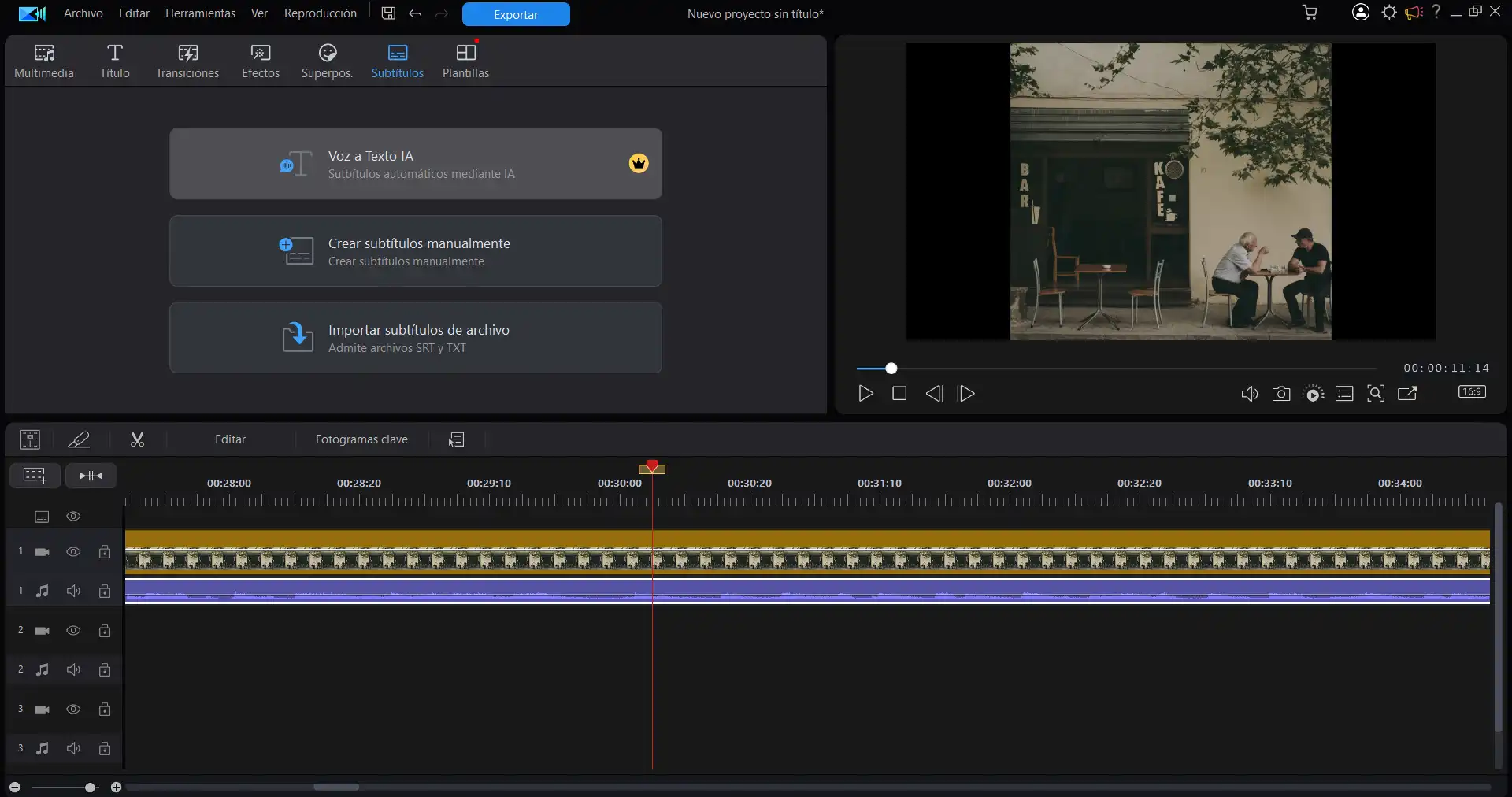
Disponible en: Windows, MacOS, iOS, Android
Características destacadas:
- Generador de subtítulos automáticos
- Variedad de herramientas IA para editar y mejorar videos con un solo clic
- Enorme biblioteca de recursos multimedia sin copyright
PowerDirector es un software de edición de video que combina herramientas avanzadas con una interfaz personalizable, ideal para principiantes y expertos. Ofrece una amplia variedad de efectos, transiciones, y plantillas, además de herramientas para videos en 360 grados, corrección de color, estabilización y renderización rápida. Su innovadora función de Voz a Texto IA facilita agregar subtítulos a un video al transcribir automáticamente el audio, lo que simplifica subtitular videos. Si buscas cómo poner subtítulos a un video de manera rápida y precisa, esta herramienta es precisamente lo que necesitas.
2. MyEdit
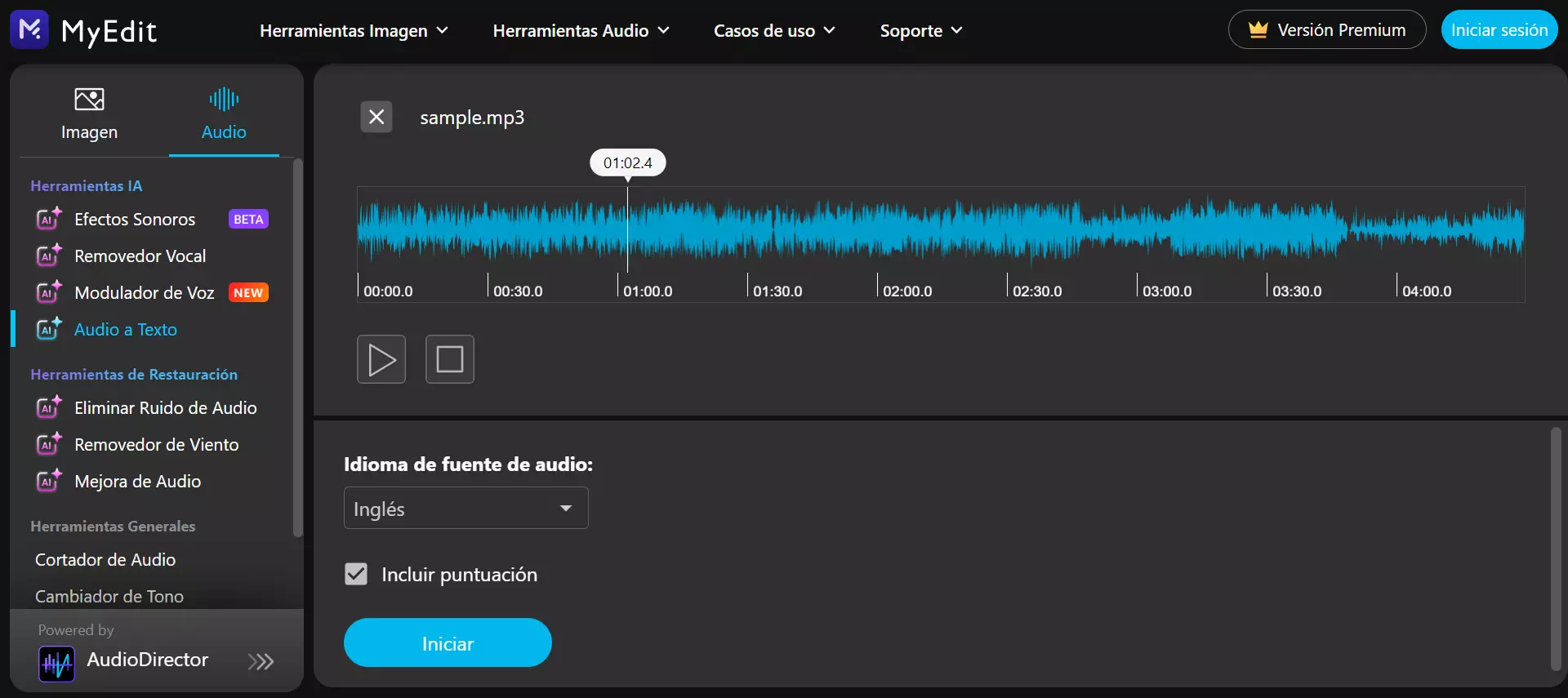
Disponible en: Online
Características destacadas:
- Función Audio a Texto para generar subtítulos automáticos
- Amplia variedad de herramientas IA para mejorar audio e imágenes
MyEdit es una suite de edición online con IA que simplifica la creación y mejora de contenido. Ofrece herramientas clave como un generador de imágenes, fusión y relleno de imágenes con IA, y un extensor de imágenes. Además, cuenta con funciones avanzadas de audio, como conversión de audio a texto, que te permite generar subtítulos para archivos de audio, así como herramientas de texto a voz, cambiador de voz y eliminador de voces. Su interfaz es fácil de usar y está diseñada tanto para profesionales como para usuarios ocasionales, haciendo de MyEdit una opción versátil para una gran diversidad de proyectos creativos, desde marketing hasta producción de audio.
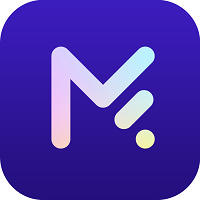
3. Clideo
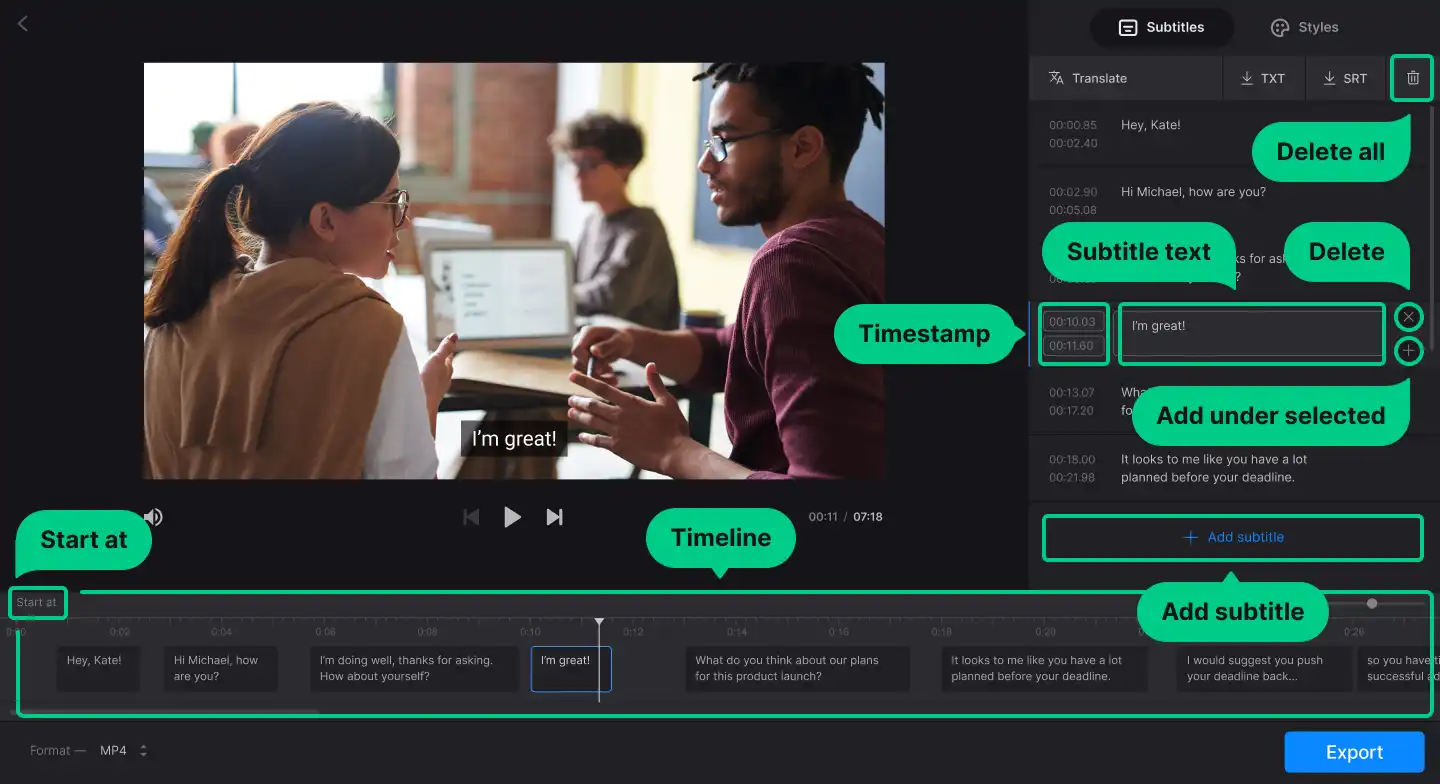
Disponible en: Online
Características destacadas:
- Generador de subtítulos automáticos con IA
- Variedad de herramientas de edición de videos
Clideo es una plataforma de edición de video online que ofrece una variedad de herramientas para ayudarte a crear y editar videos. Algunas de las herramientas específicas que hacen que Clideo se destaque incluyen su herramienta de subtítulos, que te permite agregar subtítulos a un video automáticamente con IA, manualmente o subiendo un archivo SRT. Además, Clideo ofrece una variedad de otras herramientas de edición de video, como la capacidad de comprimir, cambiar el tamaño y cortar videos.
4. Clipchamp
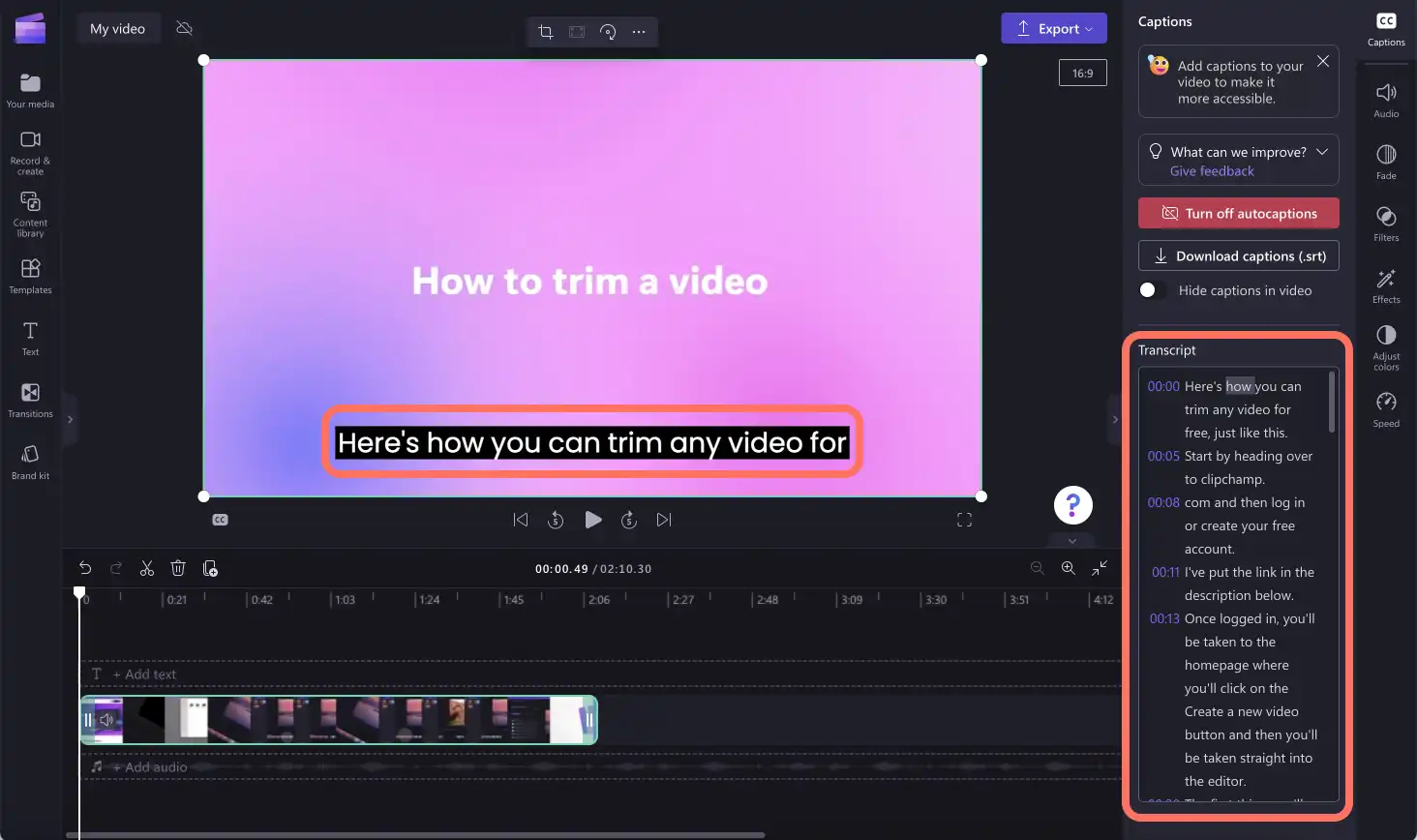
Disponible en: Online
Características destacadas:
- Generador de subtítulos automáticos con IA
- Biblioteca de recursos multimedia
- Plantillas prediseñadas para diferentes tipos de videos
Clipchamp es un editor de video online muy fácil de usar, ideal si quieres subtitular videos de forma sencilla. Adquirido por Microsoft, está integrado en Windows 11 y te permite poner subtítulos a un video automáticamente gracias a su inteligencia artificial, lo que te ahorra tiempo. Si te preguntas cómo poner subtítulos a un video, Clipchamp es una opción perfecta, ya que además te permite personalizar el estilo de los subtítulos. Además, ofrece plantillas, grabación de pantalla y una biblioteca multimedia completa. Es una excelente opción si buscas cómo agregar subtítulos a un video rápidamente.
5. CapCut
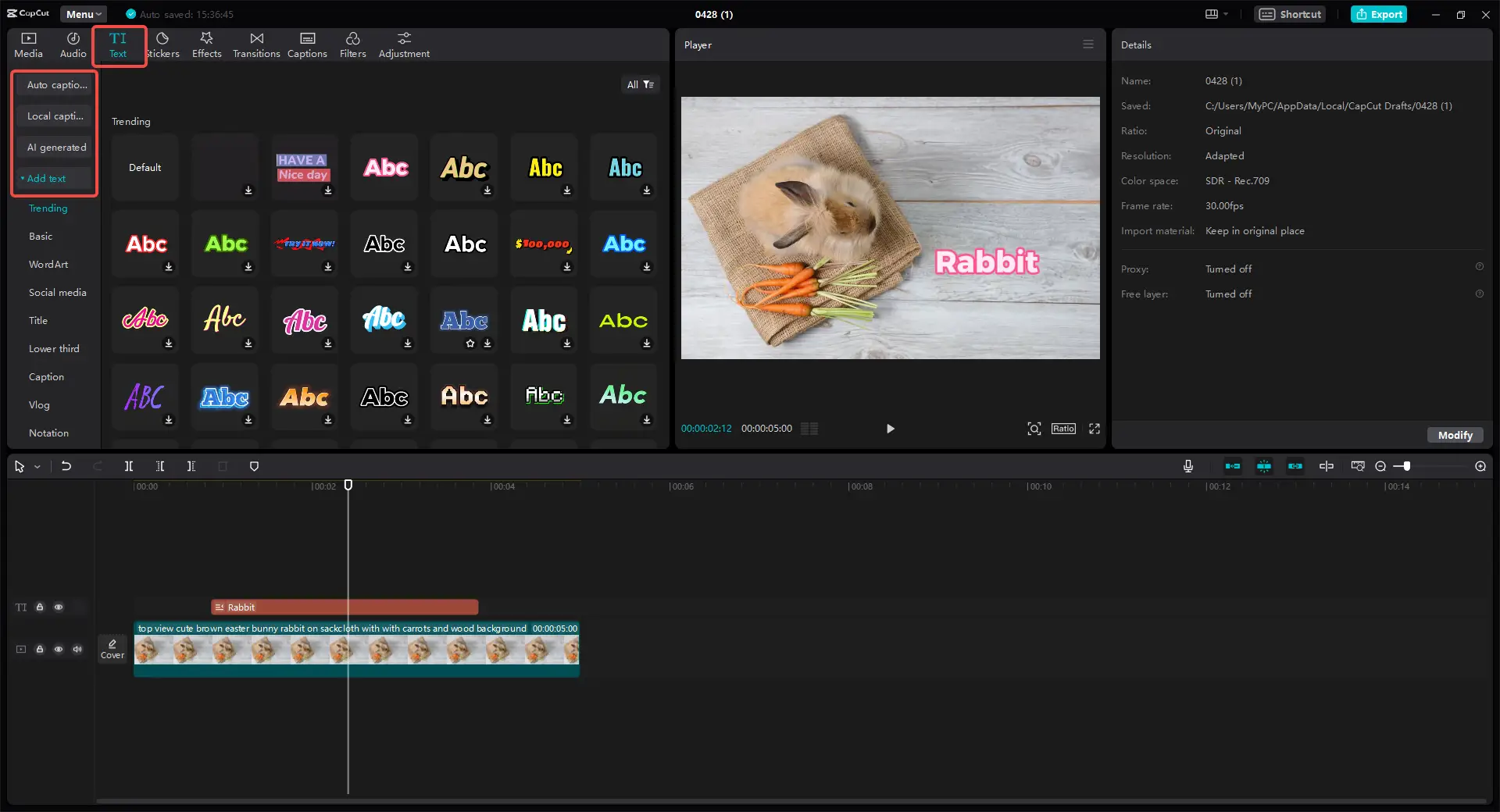
Disponible en: Windows, Online, iOS, Android
Características destacadas:
- Subtítulos automáticos con tecnología de reconocimiento de voz
- Traducción automática para crear subtítulos en varios idiomas
- Sincronización automática de subtítulos con el audio
CapCut es una plataforma gratuita para editar videos, disponible en diversas plataformas e ideal para creadores de contenido. Una de sus mejores funciones es agregar subtítulos a un video de forma automática, usando reconocimiento de voz para transcribir el audio. Además de poner subtítulos a un video, puedes personalizarlos en estilo, color y posición, o ajustar la sincronización manualmente. Si te preguntas cómo poner subtítulos a un video, CapCut lo hace fácil, incluso con traducción automática. Así que, si necesitas saber cómo agregar subtítulos a un video o subtitular videos, ¡esta es una opción que definitivamente deberías considerar!
Descarga gratis el mejor programa para agregar subtítulos a un video
PowerDirector es un software de edición de video súper completo, perfecto tanto para principiantes como para expertos. Tiene un montón de efectos, transiciones, y plantillas, además de funciones como videos en 360 grados, corrección de color y estabilización. Su herramienta de Voz a Texto IA hace que agregar subtítulos a un video sea de lo más fácil, ya que transcribe el audio automáticamente. ¡Empieza a subtitular videos ahora con PowerDirector!
Preguntas frecuentes sobre cómo poner subtítulos a un video
1. ¿Dónde subtitular videos?
Si te preguntas dónde subtitular videos, PowerDirector es una excelente opción. Este software de edición te permite agregar subtítulos fácilmente con su función de Voz a Texto IA, que transcribe el audio automáticamente. Además, es ideal para todo tipo de usuarios, ya que ofrece herramientas avanzadas, efectos y plantillas para que tus videos queden perfectos.
2. ¿Qué app usar para subtitular videos?
Si te preguntas qué app usar para subtitular videos, PowerDirector es la respuesta. Con su función de subtítulos automáticos, transcribe el audio y agrega subtítulos fácilmente. Además, ofrece herramientas avanzadas como efectos, transiciones y estabilización, ideal tanto para principiantes como para expertos.
3. ¿Cómo poner subtítulos a un video?
Para poner subtítulos a un video, sigue estos pasos:
- Descarga y abre PowerDirector en Android.
- En el menú principal, pulsa en Subtítulos automáticos.
- Selecciona el video que deseas subtitular y presiona en Siguiente.
- Selecciona el idioma y la plantilla de subtítulos que quieres usar.
- Pulsa en Iniciar y espera a que la IA genere tus subtítulos.
- Revisa y edita los subtítulos de ser necesario.
- Guarda y exporta tu video subtitulado.
4. ¿Cómo poner subtítulos a un video descargado en Android?
Para poner subtítulos a un video descargado en Android, esto es todo lo que tienes que hacer:
- Descarga y abre PowerDirector en Android.
- En el menú principal, pulsa en Subtítulos automáticos.
- Selecciona el video que deseas subtitular y presiona en Siguiente.
- Selecciona el idioma y la plantilla de subtítulos que quieres usar.
- Pulsa en Iniciar y espera a que la IA genere tus subtítulos.
- Revisa y edita los subtítulos de ser necesario.
- Guarda y exporta tu video subtitulado.
5. ¿Cómo poner subtítulos automáticos?
Para poner subtítulos automáticos a un video, tan solo sigue este sencillo procedimiento:
- Descarga y abre PowerDirector en tu computadora.
- En el menú principal, haz clic en la opción Voz a Texto IA.
- Arrastra y suelta tu video en la nueva ventana.
- En el panel de la izquierda, haz clic en Voz a Texto IA.
- Selecciona la pista de audio, el idioma y haz clic en Crear.
- La IA analizará, transcribirá y creará marcadores para añadir subtítulos de forma inteligente.
- Exporta tu video subtitulado.
6. ¿Cómo ponerle subtítulos a los videos?
Para ponerle subtítulos a los videos con PowerDirector en tu computadora, primero haz esto:
- Descarga y abre PowerDirector en tu computadora.
- En el menú principal, haz clic en la opción Voz a Texto IA.
- Arrastra y suelta tu video en la nueva ventana.
- Después, elige una de estas tres opciones:
Opción 1: Poner subtítulos a un video con IA
- En el panel de la izquierda, haz clic en Voz a Texto IA.
- Selecciona la pista de audio, el idioma y haz clic en Crear.
- La IA analizará, transcribirá y creará marcadores para añadir subtítulos de forma inteligente.
- Exporta tu video subtitulado.
Opción 2: Agregar subtítulos a un video manualmente
- Haz clic en la opción Crear subtítulos manualmente.
- En la línea de tiempo, ubica tu marcador al principio del subtítulo y haz clic en el botón [+] para crear un nuevo subtítulo.
- Haz doble clic en el cuadro de texto de la interfaz de subtítulos para editar tu texto.
- Cambia el tamaño del marcador azul arriba de la línea de tiempo para ajustar la duración del subtítulo.
- Pulsa el botón [T] para ajustar la fuente, estilo, tamaño, etc.
- Ve al ícono de la derecha de la carpeta para exportar tus subtítulos como un archivo SRT.
Opción 3: Poner subtítulos a un video importando un archivo SRT o TXT
- Haz clic en la opción Importar subtítulos desde un archivo.
- Haz clic en el ícono de la carpeta para importar subtítulos desde un archivo SRT o TXT.
- Exporta el resultado final.
-

-
 PhotoDirector 365
PhotoDirector 365¡El Mejor Software de Edición de Fotos para Windows y Mac!
