Los 10 mejores programas para cortar videos gratis en 2025

¿Necesitas editar tus videos pero no quieres gastar ni un peso? ¡No busques más! En 2025, hay un montón de programas gratuitos que te permiten cortar, recortar y editar tus videos como un profesional. En este artículo, te presentamos los mejores programas para cortar videos gratis, para que puedas darle a tus creaciones el toque final que se merecen sin tener que vaciar tu bolsillo. ¡Prepárate para descubrir las herramientas que te convertirán en el próximo Guillermo del Toro!
Para empezar a recortar un video ahora mismo, prueba PowerDirector de forma completamente gratis.
- Qué significa exactamente cortar o recortar un video
- Encuentra aquí el mejor programa para cortar videos en 2025: Software, apps y online
- Cómo recortar un video en PC
- Cómo usar una aplicación para recortar videos en tu teléfono
- Descarga gratis el mejor programa para cortar videos
- Preguntas frecuentes sobre cómo cortar un video
La forma más fácil de recortar el tamaño de un video en Windows y Mac
Cortar o recortar un video puede significar dos cosas muy distintas dependiendo de la tarea que quieras realizar, así que vamos a empezar aclarando precisamente de qué va este artículo. En inglés existen dos términos (trim y crop) que en español se suelen traducir como cortar, o, a veces, recortar.
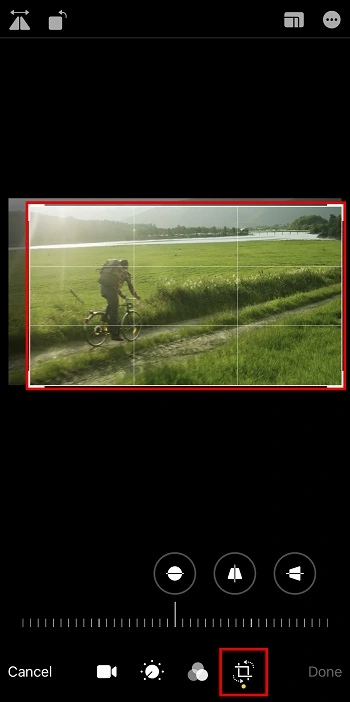
El primero, trim, se refiere a reducir la duración de un video. Por ejemplo, si tu clip original dura 3 minutos, pero quieres reducirlo a 2 minutos y 30 segundos.
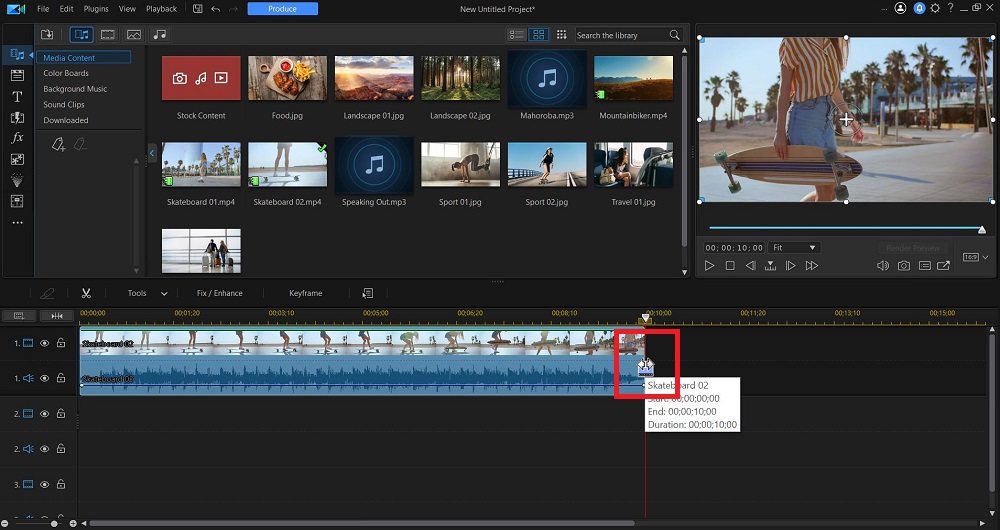
El segundo término es crop y se refiere a recortar el tamaño de un video, de modo que el encuadre del mismo se vuelva más pequeño. Esto se hace para eliminar elementos no deseados o para poner el énfasis en el sujeto principal del video.
En este artículo, nos enfocamos en el primero de estos términos. Es decir, te vamos a enseñar las mejores aplicaciones y webs para recortar la duración o longitud de un video y te vamos a enseñar cómo cortar o recortar videos en tu teléfono.
Consejo para profesionales
¿Necesitas recortar la duración de un video? Consulta nuestro artículo al respecto y aprende cómo hacerlo en tu teléfono de forma gratuita.
Encuentra aquí el mejor programa para cortar videos en 2025: Software, apps y online
A continuación te dejamos nuestra selección de los mejores programas para cortar videos en 2025, incluyendo software para la computadora, apps para dispositivos móviles y soluciones online. Sigue leyendo y encuentra el más apropiado para ti:
- PowerDirector
- Google Fotos
- Apple Fotos
- Adobe Express
- Clipchamp
- Online Video Cutter
- iMovie
- DaVinci Resolve
- Kdenlive
- Clideo
1. PowerDirector

Disponible en: Windows, Mac, iOS, Android
Características destacadas:
- Ajusta el encuadre y elimina elementos no deseados de tus videos
- Funciones IA para transformar tus videos con un solo clic
- Correción de color, estabilización de videos, entre otras herramientas útiles y versátiles
PowerDirector es un software y app de edición de video versátil y potente disponible para PC, Mac, iOS, y Android, que ofrece una amplia gama de herramientas de edición para todos los niveles de experiencia. Permite recortar videos con precisión para ajustar encuadres, eliminar elementos no deseados y mejorar la composición, lo que lo convierte en una excelente opción para crear videos de calidad profesional. PowerDirector es, sin embargo, mucho más que un programa para cortar videos, pues incluye funciones como corrección de color, estabilización de imagen, efectos especiales, y la adición de títulos y transiciones, así como herramientas potenciadas por IA. Su interfaz intuitiva y fácil de usar permite realizar ediciones complejas de manera eficiente, lo que lo convierte en la herramienta ideal para crear videos para plataformas como YouTube, Instagram, y TikTok, o para editar recuerdos personales.
2. Google Fotos

Características destacadas:
- Almacenamiento ilimitado en la nube
- Organización automática de fotos y videos
- Herramientas de edición para recortar, girar, ajustar el color, etc.
Google Fotos es una plataforma integral para almacenar, organizar y editar tus fotos y videos, conocida por su almacenamiento ilimitado y la creación de álbumes inteligentes. Además, ofrece herramientas de edición versátiles, como la función de recorte de video, que permite ajustar el encuadre y eliminar secciones no deseadas de tus videos con facilidad. Con unos pocos toques, puedes transformar un video horizontal en vertical, eliminar elementos distractores o enfocar la atención en el sujeto principal. Esta función es intuitiva y fácil de usar, incluso para aquellos sin experiencia en edición: simplemente selecciona el video, toca el ícono de edición y elige la herramienta de recorte, eligiendo una relación de aspecto predefinida o ajustando el marco manualmente. Una vez satisfecho con el resultado, guarda el video editado y compártelo con amigos y familiares.
3. Apple Fotos

Disponible en: iOS
Características destacadas:
- Ajusta la composición de tus videos con la herramienta de recorte
- Álbumes inteligentes
- Almacena y sincroniza todas tus fotos y videos en iCloud
Apple Fotos para iOS no es solo una galería de recuerdos visuales, sino también una potente aplicación para recortar videos. Su intuitiva función de recorte te permite transformar tus videos en obras maestras cinematográficas al eliminar secciones no deseadas y ajustar la relación de aspecto para diferentes plataformas, lo que facilita enfocarte en un sujeto específico o eliminar distracciones del fondo. Además, Apple Fotos ofrece una amplia gama de herramientas de edición de video, como ajustes de brillo, contraste y saturación, filtros creativos, texto y música, y la capacidad de crear presentaciones de diapositivas con transiciones dinámicas. Su interfaz fácil de usar hace que la edición de videos sea accesible para todos, desde principiantes hasta usuarios experimentados.
4. Adobe Express

Disponible en: Online
Características destacadas:
- Recorta videos online para diferentes redes sociales
- Cambia la relación de aspecto de tu video
- Funciona en cualquier dispositivo con acceso a internet
Si lo que buscas es aprender cómo recortar un video sin necesidad de descargar nada en tu dispositivo, lo que necesitas es una solución online. Con Adobe Express, puedes recortar videos para diferentes redes sociales, incluyendo TikTok y YouTube. También puedes silenciar el audio de tu video y cambiar su relación de aspecto. Adobe Express funciona en dispositivos móviles y de escritorio.
5. Clipchamp

Disponible en: Online
Características destacadas:
- Ajusta el tamaño y la posición de tu video para que se ajuste precisamente a tus necesidades
- Gran variedad de efectos especiales
- Optimiza tus videos para plataformas como YouTube, Facebook e Instagram
Clipchamp es una herramienta de edición de video online y gratuita que te permite editar videos, imágenes y GIFs. Ofrece una amplia gama de funciones, incluyendo la posibilidad de recortar videos, agregar efectos especiales y generar subtítulos. Clipchamp también se puede utilizar para crear videos para redes sociales, presentaciones y videos promocionales.
6. Online Video Cutter

Disponible en: Online
Características destacadas:
- Recorta videos para eliminar partes no deseadas o ajustar la relación de aspecto
- Divide un video en varios segmentos
- Exporta videos sin marca de agua
Online Video Cutter es otra herramienta online y gratuita para editar videos. Su función principal es recortar videos, lo que facilita eliminar partes no deseadas o ajustar la relación de aspecto para diferentes plataformas. La interfaz intuitiva hace que sea fácil de usar, incluso para quienes no tienen experiencia en edición de video. Para recortar un video, simplemente sube el archivo, selecciona el área deseada y haz clic en "Recortar". Además, Online Video Cutter ofrece otras funciones básicas de edición, como cortar, girar, voltear y ajustar la velocidad del video, con la posibilidad de previsualizar los cambios antes de guardar el video recortado.
7. iMovie

Características destacadas:
- Ajusta la relación de aspecto y elimina bordes no deseados
- Música y efectos de sonido
- Filtros, transiciones y títulos para videos
iMovie es la aplicación de edición de video gratuita de Apple, diseñada para que tanto principiantes como usuarios experimentados puedan crear películas de alta calidad con facilidad. Una de sus funciones más útiles es la capacidad de recortar videos, lo que permite cambiar la relación de aspecto, eliminar bordes no deseados o enfocar elementos específicos dentro del encuadre, haciendo que el proceso sea rápido y eficiente con controles sencillos y opciones preestablecidas para plataformas populares. Además del recorte, iMovie ofrece una amplia gama de herramientas de edición, como filtros, transiciones, títulos y efectos de sonido, y permite agregar música de tu biblioteca o elegir entre las pistas de sonido integradas, brindando todas las herramientas necesarias para dar vida a tus ideas, ya sea para crear un video corto para redes sociales o una película más elaborada.
8. DaVinci Resolve

Disponible en: Windows, Mac, Linux
Características destacadas:
- Herramientas de recorte, montaje, transición y efectos especiales
- Potentes herramientas de gradación de color
- Mezclador de audio profesional
DaVinci Resolve es un software de edición de video profesional que ofrece una amplia gama de herramientas y funciones para crear contenido de alta calidad. Una de sus características más destacadas es la capacidad de recortar videos de manera precisa y flexible, permitiéndote ajustar el encuadre, eliminar áreas no deseadas, y mejorar la composición visual de tus proyectos al seleccionar áreas específicas del video para recortar, ajustar la relación de aspecto, y aplicar diferentes tipos de zoom. Además de estas capacidades de recorte, DaVinci Resolve incluye herramientas avanzadas para edición, corrección de color, mezcla de audio, y creación de efectos visuales, todo ello en una interfaz intuitiva y con un flujo de trabajo eficiente que atrae tanto a profesionales como a entusiastas de la edición de video, permitiéndote llevar tus proyectos al siguiente nivel y crear contenido visualmente impactante.
9. Kdenlive

Disponible en: Windows, Mac, Linux
Características destacadas:
- Edición multipista
- Amplia gama de efectos y transiciones
- Gran comunidad de usuarios y desarrolladores
Kdenlive es un potente editor de video no lineal y de código abierto que ofrece una amplia gama de herramientas y funciones para crear videos de alta calidad. Su herramienta de recorte es especialmente útil, permitiendo ajustar el encuadre y eliminar elementos no deseados de los bordes de manera precisa y flexible, ya sea para mejorar la composición visual o adaptar el contenido a diferentes formatos y plataformas. La interfaz es intuitiva y fácil de usar, permitiéndote seleccionar y ajustar con precisión el área que deseas mantener. También puedes elegir entre diferentes relaciones de aspecto, como 16:9, 4:3 o 1:1, para adaptar tus videos a diferentes pantallas y dispositivos. Además, Kdenlive ofrece opciones avanzadas de recorte, como rotar y voltear el video, así como aplicar efectos de zoom y panorámica.
10. Clideo

Disponible en: Online
Características destacadas:
- Recorte de video fácil y rápido
- Soporte para múltiples formatos
- Descarga en alta calidad
Clideo es una herramienta online que facilita el recorte de videos de manera eficiente gracias a su interfaz intuitiva y funciones versátiles. Admite una amplia variedad de formatos de video y permite ajustar el tamaño y la relación de aspecto para adaptarlos a diferentes plataformas y dispositivos. Clideo ofrece opciones de personalización, como cambiar el color de fondo o agregar bordes, y es ideal para editar videos para redes sociales, presentaciones o proyectos personales. El proceso es rápido y sencillo: simplemente carga tu video, selecciona el área que deseas recortar y descarga el resultado final en alta calidad.
Cómo recortar un video en PC
Para editar un video con el mejor programa para cortar videos, te recomendamos usar PowerDirector. Sigue leyendo y aprende cómo hacerlo:

- Descarga y abre PowerDirector en tu computadora.
- En el menú principal, haz clic en Recortar y Rotar y selecciona el video cuyo tamaño deseas recortar.
- En la nueva ventana, usa el cursor para mover los marcadores de los bordes del video y encasillar el área específica del video que quieres preservar.
- En el panel derecho, selecciona la Relación de aspecto de tu video.
- Haz clic en Aceptar.
- Guarda y exporta tu video recortado.
Cómo usar una aplicación para recortar videos en tu teléfono
PowerDirector también está disponible para dispositivos iOS y Android, lo que te permite recortar videos sobre la marcha. Así es como se hace:

- Descarga y abre PowerDirector en iOS o Android.
- En el menú principal, pulsa en Recortar y Rotar y selecciona el video cuyo tamaño deseas modificar.
- Usa tus dedos para mover los bordes del video y encuadrar el área específica del video que quieres dejar.
- En la barra de herramientas de abajo, selecciona la Relación de aspecto de tu video.
- Presiona en Exportar para guardar y compartir tu video recortado.
Descarga gratis el mejor programa para cortar videos
PowerDirector es una herramienta de edición de video versátil y potente disponible para PC, Mac, iOS y Android, que ofrece una amplia gama de herramientas para todos los niveles de experiencia. Además de ser el mejor programa para cortar videos con precisión, también permite realizar correcciones de color, estabilizar imágenes, agregar efectos especiales, títulos y transiciones, y aprovechar herramientas potenciadas por IA. Con una interfaz intuitiva y fácil de usar, PowerDirector es perfecto para crear videos de calidad profesional. ¡Descárgalo hoy mismo y mejora la calidad de tus videos con total facilidad!
Preguntas frecuentes sobre cómo cortar un video
1. ¿Cómo puedo girar un video?
Girar un video significa cambiar su orientación de horizontal a vertical o viceversa.
Abre PowerDirector y sigue estos pasos:
Mac y Windows
- Agrega el video que deseas girar a la línea de tiempo.
- Haz clic en Herramientas y después en Recortar/Zoom/Panorámica.
- Usa las flechas que aparecen debajo de Rotación para girar tu video gradualmente, o bien escribe 90 para girar el video 90 grados.
- Haz clic en Aceptar cuando hayas terminado.
Consulta nuestra guía sobre Cómo girar videos en Windows y Mac para más información.
iOS y Android
- Para girar un video con la app de PowerDirector en tu dispositivo móvil, sigue estos pasos:
- Selecciona el ícono de Contenido multimedia y encuentra el video que quieres girar.
- Selecciona el video y presiona el signo [+] para añadirlo a la línea de tiempo.
- Haz clic en el ícono Editar, que tiene forma de lápiz.
- Presiona en Girar. Cada vez que presiones este botón, el video girará 90 grados. También puedes girar videos con la flecha circular situada en la esquina del video. Simplemente gira el video con el dedo hasta alcanzar el ángulo deseado.
- Continúa editando tu video y, al finalizar, presiona el ícono Descargar con forma de flecha apuntando hacia arriba que aparece en la esquina superior derecha para guardar tu video.
2. ¿Cómo podemos recortar un video?
Para recortar un video en tu computadora, descarga PowerDirector y sigue estos pasos:
- Descarga y abre PowerDirector en tu computadora.
- En el menú principal, haz clic en Recortar y Rotar y selecciona el video cuyo tamaño deseas recortar.
- En la nueva ventana, usa el cursor para mover los marcadores de los bordes del video y encasillar el área específica del video que quieres preservar.
- En el panel derecho, selecciona la Relación de aspecto de tu video.
- Haz clic en Aceptar.
- Guarda y exporta tu video recortado.
3. ¿Cómo puedo recortar una foto?
Descarga PhotoDirector de forma gratuita y sigue estos pasos:
Mac y Windows
- Encuentra la foto que deseas recortar y ve a la pestaña Editar.
- Haz clic en el ícono Recortar en el menú que aparece en la parte derecha de la pantalla.
- Coloca el cursor sobre una de las esquinas hasta que se convierta en una flecha doble. Luego, muévelo hacia dentro o hacia afuera para ajustar el encuadre.
iOS y Android
- Presiona en Editar y selecciona la foto que deseas recortar.
- Selecciona Herramientas en el menú que aparece en la parte de abajo.
- Presiona en Recortar y girar.
- Recorta tu foto.
4. ¿Qué herramientas dego buscar en un programa o aplicación para recortar fotos?
1: Diferentes métodos para recortar la foto
Con un buen programa para recortar fotos, tendrás varias opciones para hacer el recorte, como un cuadro de recorte que aparece sobre la imagen y cuyas esquinas puedes mover con el dedo o con el cursor; controles en los que puedes definir el valor para modificar el alto o el ancho de la foto y un menú desplegable en el que puedes escoger entre diferentes relaciones de aspecto.
2: Recortes automáticos con distintas relaciones de aspecto
A veces puede ser difícil recordar las distintas relaciones de aspecto que utilizan las diferentes redes sociales. Por eso, lo mejor es contar con un programa o aplicación que etiquete las relaciones de aspecto según la red social, como Instagram Reels, YouTube, Facebook Video, etc.
3: Botones para deshacer y rehacer
Una vez que hayas recortado tu foto, el resto de la imagen debería desaparecer. Sin embargo, siempre es bueno tener la opción de deshacer o rehacer los cambios que le has hecho a tu foto en caso de que elimines algo que no querías borrar.
5. ¿Cómo recortar una parte de un video en el celular?
Recortar una parte de un video en el celular es muy fácil con PowerDirector. A continuación te mostramos como hacerlo:
- Descarga y abre PowerDirector en iOS o Android.
- En el menú principal, pulsa en Recortar y Rotar y selecciona el video cuyo tamaño deseas modificar.
- Usa tus dedos para mover los bordes del video y encuadrar el área específica del video que quieres dejar.
- En la barra de herramientas de abajo, selecciona la Relación de aspecto de tu video.
- Presiona en Exportar para guardar y compartir tu video recortado.
6. ¿Cómo recorto un archivo de video?
Sigue los pasos que enumeramos a continuación para recortar un archivo de video con el mejor programa para cortar videos:
- Descarga y abre PowerDirector en tu computadora.
- En el menú principal, haz clic en Recortar y Rotar y selecciona el video cuyo tamaño deseas recortar.
- En la nueva ventana, usa el cursor para mover los marcadores de los bordes del video y encasillar el área específica del video que quieres preservar.
- En el panel derecho, selecciona la Relación de aspecto de tu video.
- Haz clic en Aceptar.
- Guarda y exporta tu video recortado.
-

-
 PhotoDirector 365
PhotoDirector 365¡El Mejor Software de Edición de Fotos para Windows y Mac!