Cómo extraer audio de un video: Tutorial y mejores programas
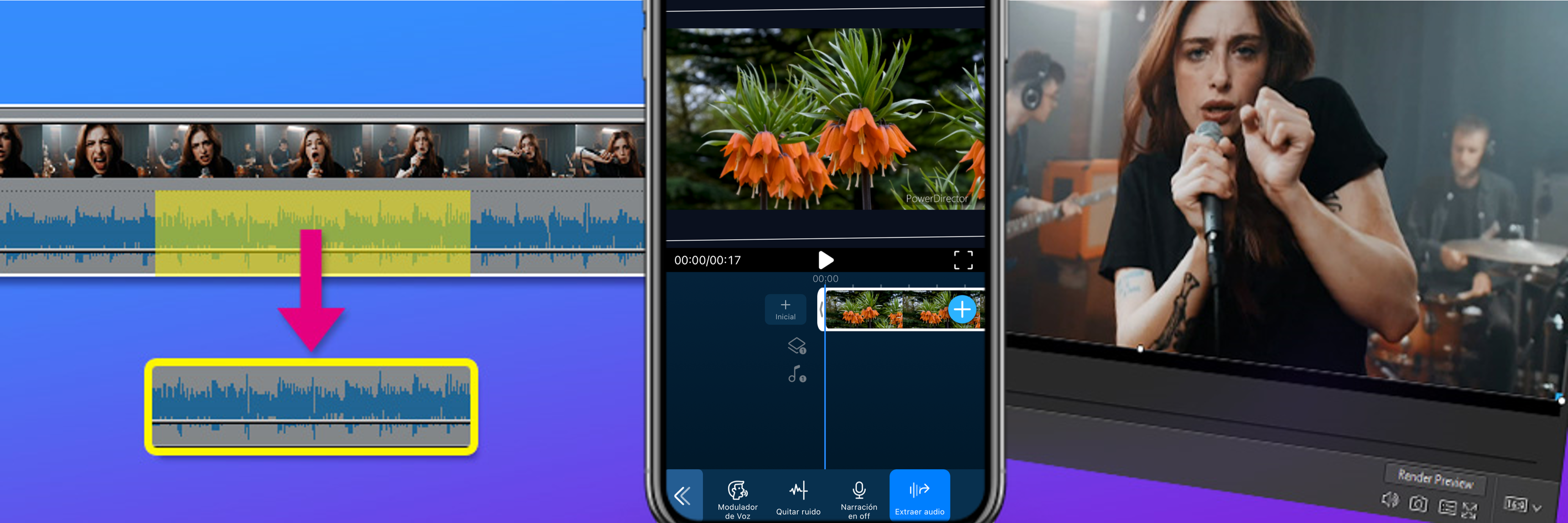
Hay diversas razones por las que quisieras extraer el audio de un video. Quizás quieras rescatar la banda sonora de una película cuya música te gustó, o deseas cortar un fragmento de una entrevista o conferencia en video. Y hoy en día existen muchas herramientas para hacer esto, desde tu laptop o teléfono móvil. Aquí compilamos una lista de nuestros sugeridos en cada categoría, y un tutorial para que aprendas cómo sacar el audio o sonidos de tus videos.
¡Descarga PowerDirector para extraer sonido de video gratis hoy!
- Cómo extraer sonido de video en tu computadora
- Cómo sacar audio de un video en tu teléfono
- Cómo escoger el mejor programa para separar audio de video
- Los mejores programas para extraer audio de un video
- Descarga gratis el mejor programa para extraer sonido de video
- Preguntas frecuentes acerca de separar audio de video
Cómo extraer sonido de video en tu computadora
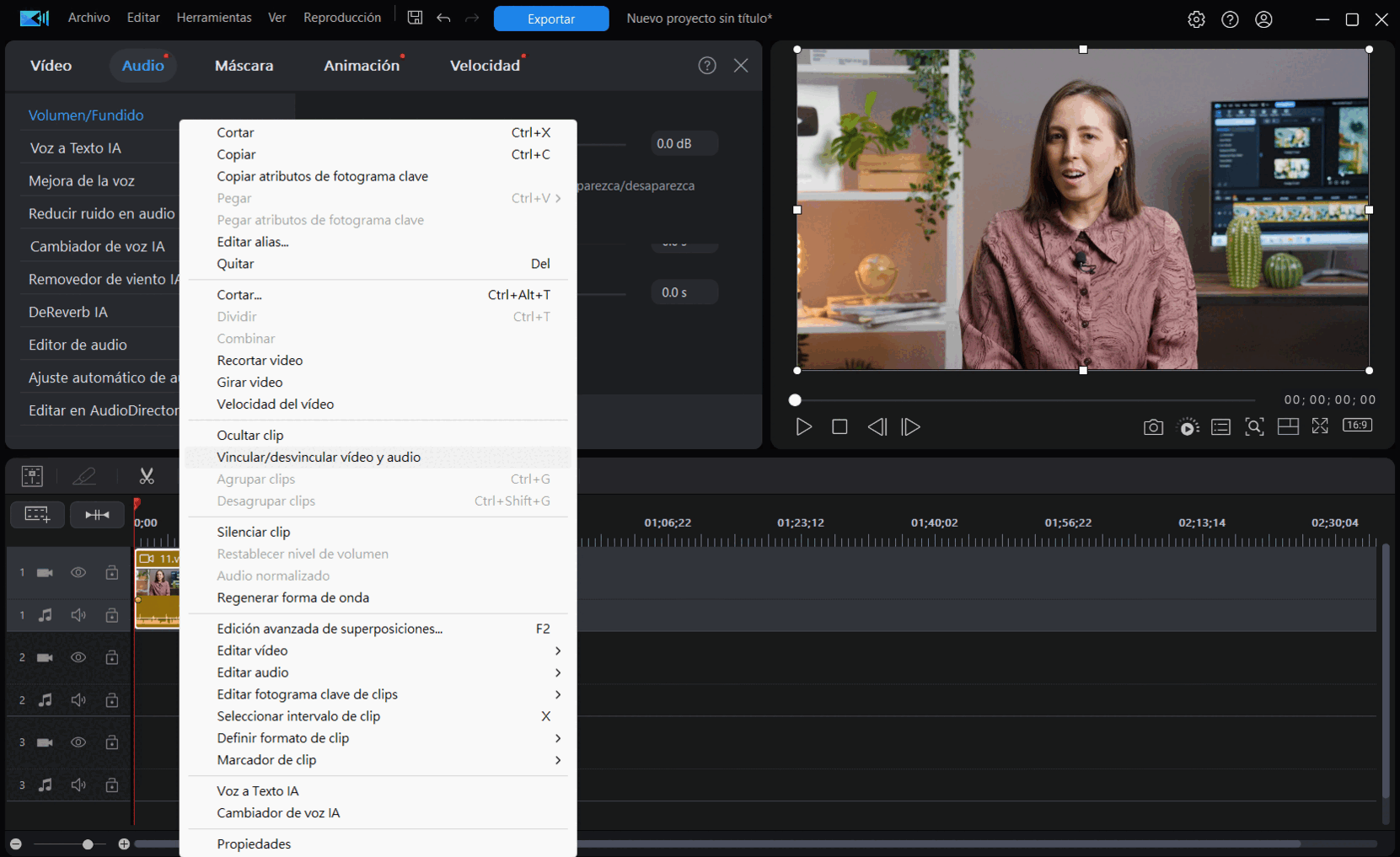
PowerDirector es un formidable editor de videos que te permite extraer sonido de video en tu computadora. Para ello, sigue estos pasos:
- Abre PowerDirector en tu computadora.
- Haz clic en Nuevo proyecto e importa el archivo de video al que quieres extraerle el sonido.
- Arrastra y deposita el video en la línea de tiempo.
- En la línea de tiempo, haz clic derecho sobre el video y selecciona Vincular/desvincular vídeo y audio.
- Ahora que el video y el audio han sido separados en la línea de tiempo, selecciona la pista de video y procede a eliminarla.
- Haz clic en Exportar, selecciona la pestaña Audio.
- Haz clic en el menú desplegable de Formato y selecciona tu formato de audio preferido. Después, haz clic en Exportar.
Cómo sacar audio de un video en tu teléfono
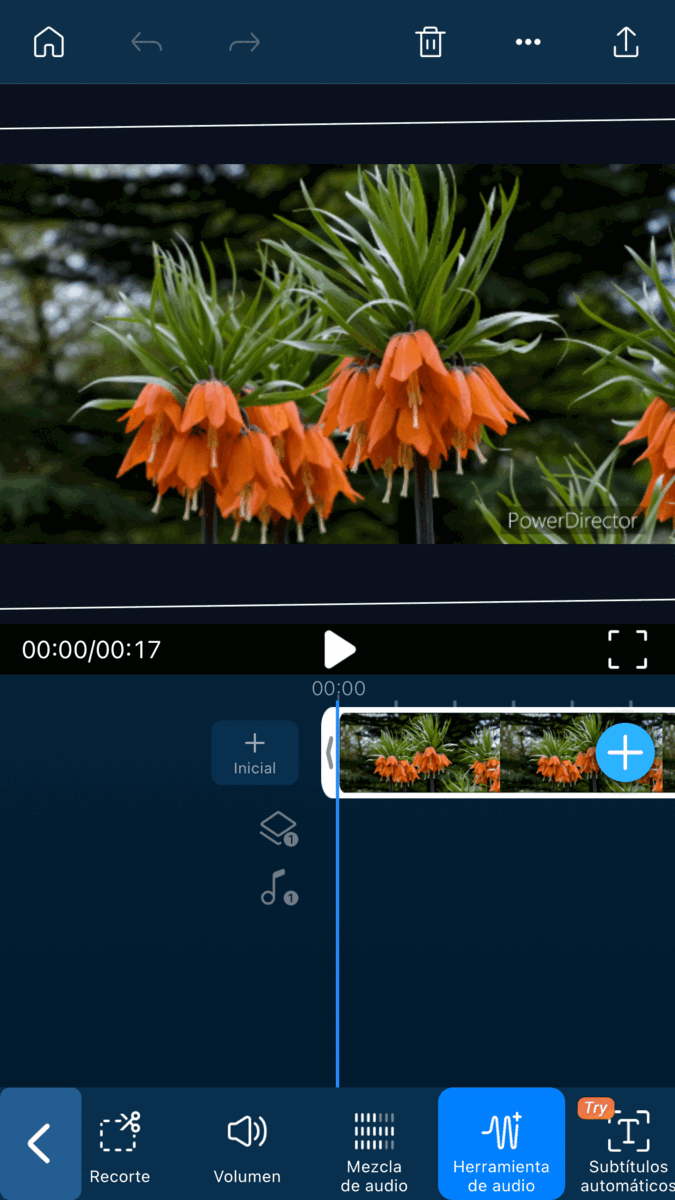
PowerDirector también está disponible para Android e iOS, lo que te permite sacar audio de un video sobre la marcha. A continuación te mostramos cómo hacerlo:
- Descarga y abre PowerDirector App.
- Pulsa en Nuevo proyecto y selecciona el video al que quieres sacarle el audio.
- Presiona sobre el video en la línea de tiempo.
- En la barra de herramientas de abajo, pulsa en Herramientas de Audio IA y después selecciona Extraer audio.
- Pulsa sobre la pista de video y procede a eliminarla.
- Guarda y exporta el audio de tu video.
Consejo para profesionales
Al momento de extraer el audio de video, puedes borrar la pista del video y guardar el archivo de audio como un video sin imagen, con sólo el audio original, en formato MP4 directo en tu dispositivo. Usando un conversor de archivos, podrías después convertir este archivo generado en un archivo de audio MP3.
Cómo escoger el mejor programa para separar audio de video
Para escoger el mejor programa para separar audio de video, debes considerar varios factores:
- Facilidad de uso
- Formatos de archivo compatibles
- Funciones adicionales
● Interfaz intuitiva:
Busca un programa con una interfaz clara y fácil de entender, especialmente si eres principiante.
● Proceso simple:
El proceso de separación del audio debería ser sencillo y rápido, idealmente con unos pocos clics.
● Entrada:
Asegúrate de que el programa sea compatible con el formato de video del que quieres extraer el audio (MP4, AVI, MOV, etc.).
● Salida:
Verifica que el programa pueda exportar el audio en el formato que necesitas (MP3, WAV, AAC, etc.).
● Edición de audio:
Algunos programas permiten editar el audio extraído (cortar, ajustar volumen, etc.). Si necesitas esta función, busca un programa que la incluya.
● Conversión de formatos:
Si necesitas convertir el audio a un formato diferente después de extraerlo, elige un programa que tenga esta capacidad.
● Extracción por lotes:
Si necesitas extraer audio de varios videos a la vez, busca un programa que admita la extracción por lotes para ahorrar tiempo.
Si quieres saltarte la siguiente sección y empezar a usar un programa que cumpla con todos estos requisitos, te recomendamos usar PowerDirector de forma completamente gratuita.
Los mejores programas para extraer audio de un video
A continuación te dejamos nuestra selección de los mejores programas para extraer audio de un video. Sigue leyendo y encuentra el mejor para ti:
- PowerDirector
- Wondershare UniConverter
- Freemake Video Converter
- AV Audio Converter
- Filmora
- Audacity
- MiniTool Movie Maker
- Movavi Video Converter
- Power Audio Extractor
- Free Convert
1. PowerDirector
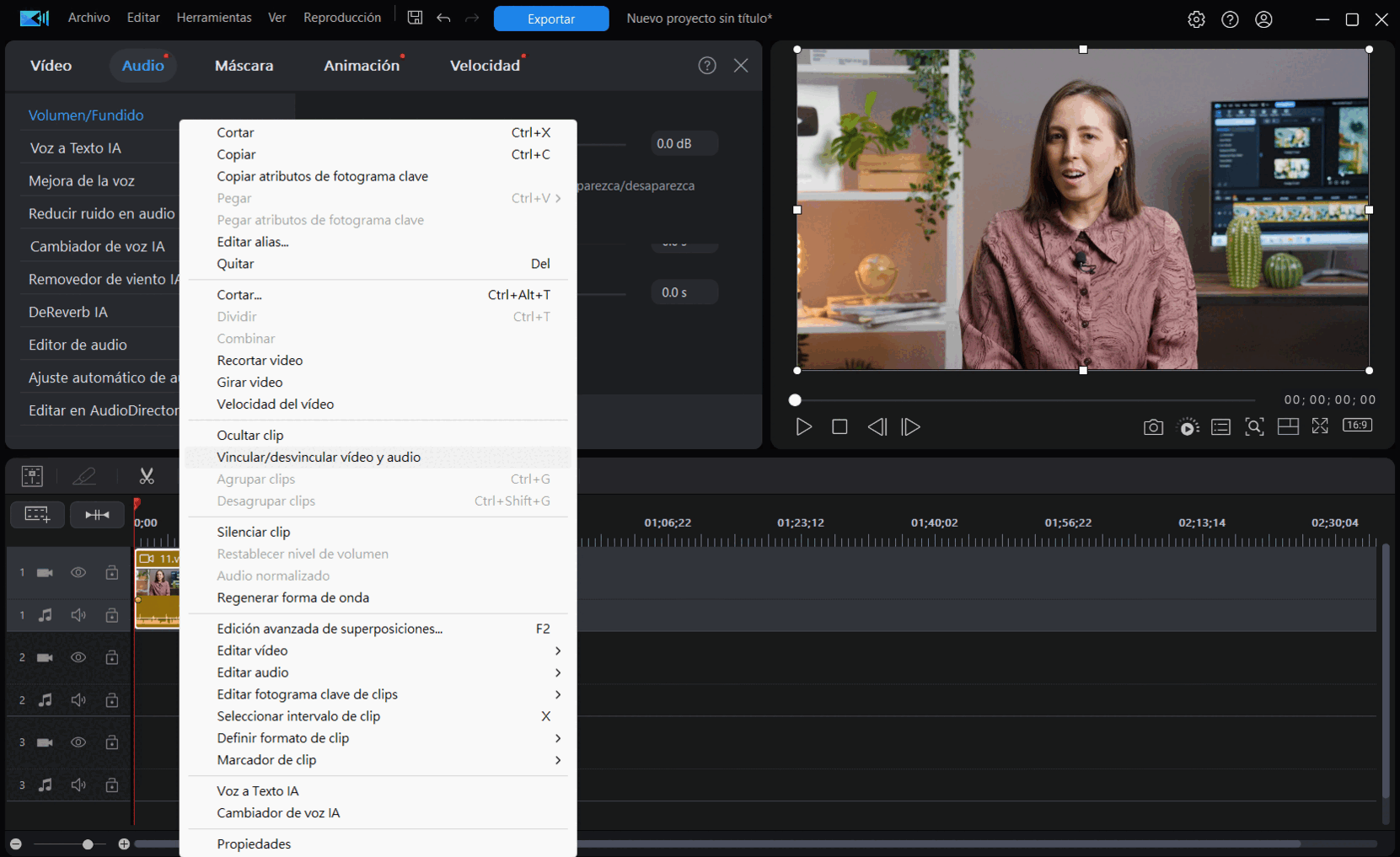
Disponible en: Windows, MacOS, Android, iOS
Características destacadas:
- Mejora de la voz con IA
- Generador de subtítulos automáticos
- Texto a voz con IA
- Reducir ruido en audio IA
PowerDirector ofrece potentes funciones de edición de video y audio. Su intuitiva herramienta de línea de tiempo permite separar el audio de un video y guardarlo como un archivo de audio fácilmente. Incluye tecnología IA para eliminación de ruido y mejora de la voz, ideal para limpiar el audio de videos con ruido de fondo. Además, su editor de audio permite ajustar el ecualizador y la reverberación, haciendo de PowerDirector una excelente opción para crear contenido de alta calidad para YouTube o podcasts. ¡Prueba PowerDirector y extrae el sonido de tu video!
Cómo extraer audio de un video con PowerDirector:
- Abre PowerDirector en tu computadora.
- Haz clic en Nuevo proyecto e importa el archivo de video al que quieres extraerle el sonido.
- Arrastra y deposita el video en la línea de tiempo.
- En la línea de tiempo, haz clic derecho sobre el video y selecciona Vincular/desvincular vídeo y audio.
- Ahora que el video y el audio han sido separados en la línea de tiempo, selecciona la pista de video y procede a eliminarla.
- Haz clic en Exportar, selecciona la pestaña Audio.
- Haz clic en el menú desplegable de Formato y selecciona tu formato de audio preferido. Después, haz clic en Exportar.
2. Wondershare UniConverter
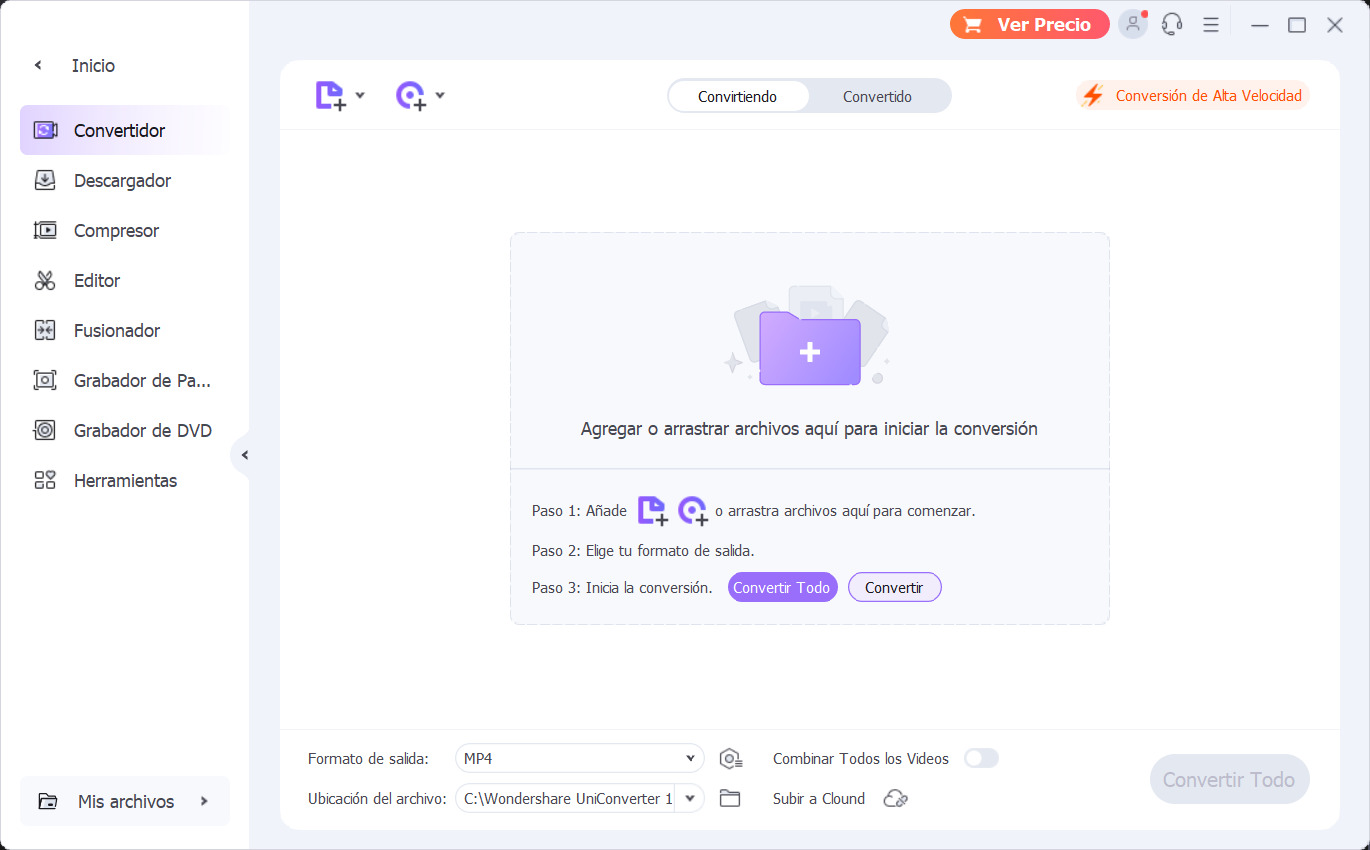
Características destacadas:
- Admite más de 1000 formatos de video y audio, incluyendo MP4, WAV, AVI, MP3, etc.
- Conversión por lotes
- Compresión de video sin perder calidad
Wondershare UniConverter es una herramienta versátil que facilita la gestión y conversión de archivos multimedia, incluyendo la conversión rápida archivos de video a archivos de audio de alta calidad, lo que te permite extraer el audio de un video. Ideal para extraer pistas de sonido o música, este software ofrece una interfaz intuitiva que guía a los usuarios a través del proceso, permitiendo ajustar la calidad del audio y otros parámetros. Además, UniConverter admite la conversión por lotes, ahorrando tiempo al procesar múltiples archivos simultáneamente.
Cómo extraer audio de un video con Wondershare UniConverter:
- Abre Wondershare UniConverter.
- En la pestaña Convertidor, haz clic en el botón Agregar archivos o arrastra y suelta el video directamente en la interfaz del programa.
- Haz clic en el icono desplegable junto a Formato de salida en la parte inferior derecha. Selecciona Audio y elige el formato que desees (MP3, WAV, M4A, etc.).
- Haz clic en el icono de engranaje junto al formato de salida para ajustar la calidad, la tasa de bits y otros parámetros del audio.
- Haz clic en el botón Iniciar todo para comenzar el proceso de extracción. El audio se guardará en la ubicación que hayas especificado.
3. Freemake Video Converter
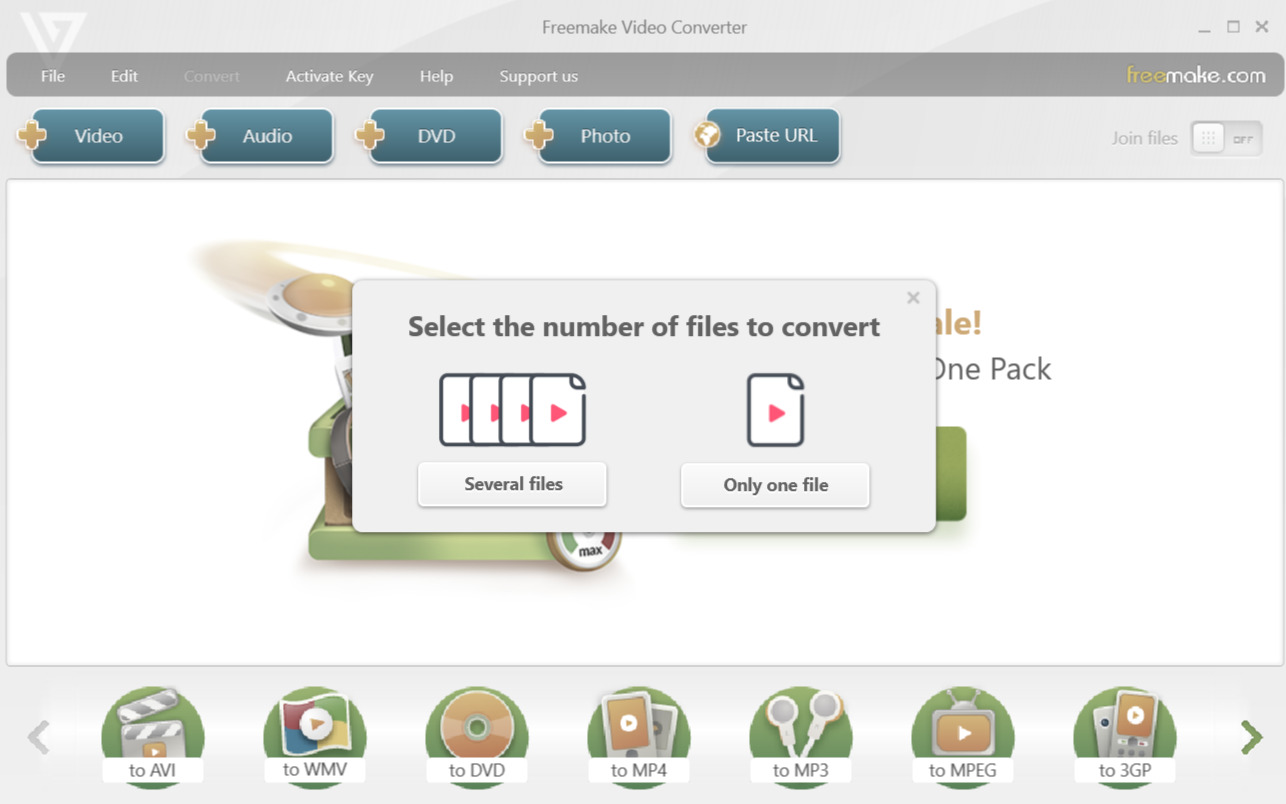
Disponible en: Windows
Características destacadas:
- Capacidad para convertir entre más de 500 formatos
- Capacidad para copiar y grabar Blu-ray
Freemake Video Converter es un programa gratuito que puede convertir archivos de video y audio entre más de 500 formatos, ofreciéndote la posibilidad de sacar audio a un video. También puede copiar y grabar DVD y Blu-ray. Con Freemake, puede convertir archivos de video a formatos compatibles con una variedad de dispositivos, incluidos iPhones, iPads, dispositivos Android, PlayStation y Xbox. Freemake es fácil de usar y tiene una variedad de funciones que lo convierten en una excelente opción para cualquiera que necesite convertir archivos de video o audio.
Cómo extraer audio de un video con Freemake Video Converter:
- Abre Freemake Video Converter.
- Haz clic en el botón Video y selecciona el archivo de video del que deseas extraer el audio.
- En la sección Convertir a, elige el formato de audio que deseas (MP3, WAV, etc.).
4. AV Audio Converter
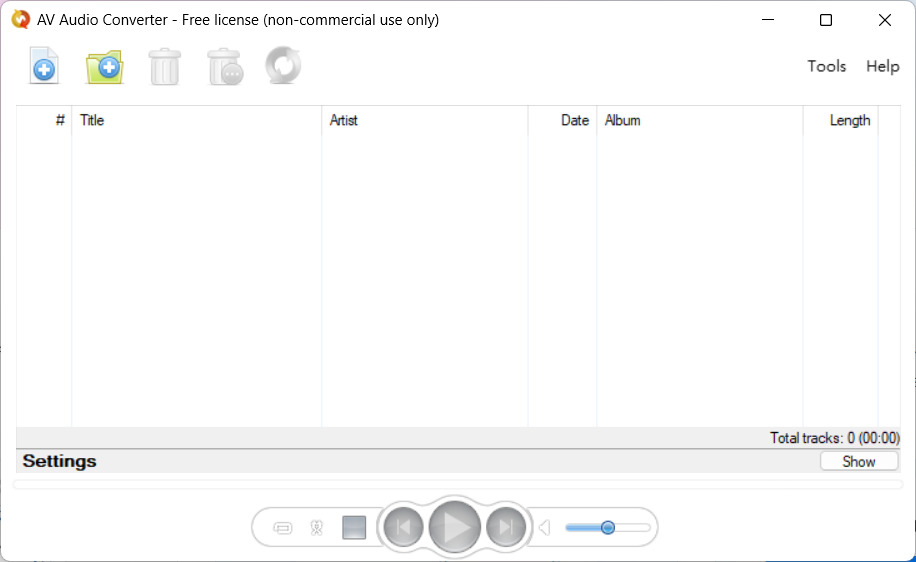
Disponible en: Windows
Características destacadas:
- Interfaz enfocada en la conversión de archivos a otros formatos
- Solución básica y accesible
- Gratis
AV Audio Converter es un software sencillo diseñado específicamente para convertir archivos MP4, con una interfaz fácil de usar y enfocada en la conversión. Su simplicidad lo hace ideal para quienes solo necesitan convertir archivos de audio, con lo que puedes separar audio de video sin mayores complicaciones. Sin embargo, para funciones más avanzadas como grabación de pantalla, se requiere otro software. En resumen, es una solución básica y accesible para la conversión de audio, pero aquellos que necesiten características adicionales deberán buscar opciones más completas o de pago.
Cómo extraer audio de un video con AV Audio Converter:
- Descarga e instala AV Audio Converter
- Abre el programa, haz clic en el botón Importar desde video y elige el archivo que deseas.
- Si solo necesitas una parte del audio, puedes marcar el inicio y el final en la línea de tiempo.
- Elige el formato de audio que deseas (MP3, WAV, etc.).
- Elige dónde quieres guardar el archivo de audio extraído.
- Haz clic en el botón Convertir y espera a que el proceso termine.
5. Filmora
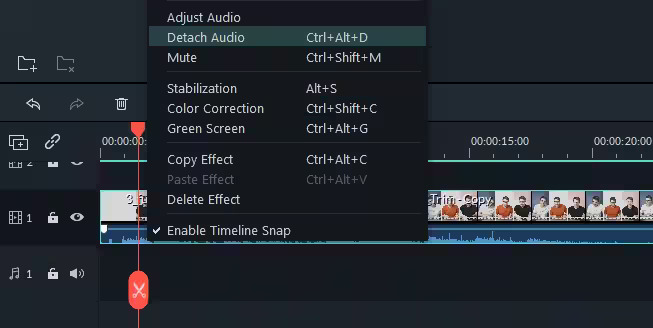
Características destacadas:
- Edición de video intuitiva
- Plantillas y transiciones
- Efectos de video y audio
- Edición de texto y títulos
- Soporte para múltiples formatos
Filmora es un editor de video popular que ofrece una función sencilla para extraer audio de videos. Esta función es útil para diversas tareas, como crear música de fondo, agregar narración o aislar sonidos específicos. Filmora ofrece una versión gratuita con algunas funciones limitadas. Para acceder a todas las funciones, incluida la extracción de audio sin marca de agua, se requiere una suscripción de pago.
Cómo extraer audio de un video con Filmora:
- Arrastra y suelta el video que deseas procesar en la interfaz de Filmora.
- Haz clic derecho en el clip de video y selecciona Separar audio. El audio se extraerá y se colocará en una pista de audio separada.
- Puedes editar el audio extraído utilizando las herramientas de edición de audio de Filmora, como ajustar el volumen, agregar efectos o eliminar ruido de fondo.
- Selecciona el clip de audio y haz clic en el botón Exportar. Elige el formato de archivo de audio deseado (MP3, WAV, etc.) y guarda el archivo en tu computadora.
6. Audacity
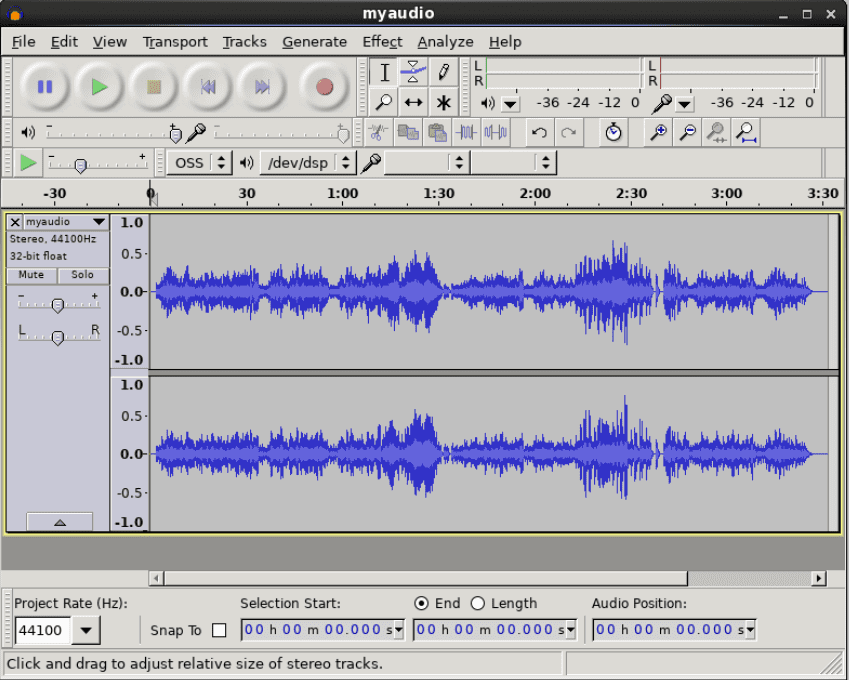
Disponible en: Windows, MacOS, Linux
Características destacadas:
- Gratuito y de código abierto
- Multiplataforma
- Amplia gama de funciones de edición de audio
Audacity es un software gratuito y de código abierto para la edición de audio. Es una herramienta versátil que se puede utilizar para una amplia gama de tareas, incluyendo grabación de audio desde micrófonos, instrumentos musicales y otras fuentes; edición y mezcla de archivos de audio; aplicación de efectos de audio, como ecualización, reverberación y distorsión; conversión de formatos de audio y, por supuesto, extracción de audio de videos.
Cómo extraer audio de un video con Audacity:
- Descarga Audacity desde su sitio web oficial y sigue las instrucciones de instalación.
- Instala el plugin FFmpeg. Audacity necesita este plugin para importar y exportar formatos de video. Puedes descargarlo desde el sitio web de Audacity y seguir las instrucciones de instalación.
- Ve a Archivo > Abrir y selecciona el video del que quieres extraer el audio.
- Audacity importará el video como una pista de audio y una pista de video. Haz clic en la X de la pista de video para eliminarla.
- Ve a Archivo > Exportar > Exportar como... y elige el formato de audio que deseas (MP3, WAV, etc.). Dale un nombre al archivo y haz clic en Guardar.
7. MiniTool Movie Maker

Disponible en: Windows
Características destacadas:
- Habilidad para importar múltiples formatos de archivo
- Biblioteca de plantillas para rápidas ediciones
MiniTool Movie Maker es el programa perfecto para sacar sonidos y editar videos -sin experiencia requerida. Sólo importa tus archivos y deja fluir la creatividad al añadir varios efectos y transiciones.Sin embargo, si buscas un programa avanzado y capacidades profesionales de edición, MiniTool Movie Maker pierde la marca. Busca en otro lugar si quieres entrar en la edición detallada y personalizada. Esta herramienta es genial e ideal para rápidas ediciones básicas.
Cómo extraer audio de un video con MiniTool Movie Maker:
- Abre MiniTool Movie Maker e importa el archivo de video al que le quieres sacar el audio.
- Arrastra y deposita el video en la línea de tiempo.
- Haz clic en Exportar y selecciona MP3 como formato de salida.
8. Movavi Video Converter
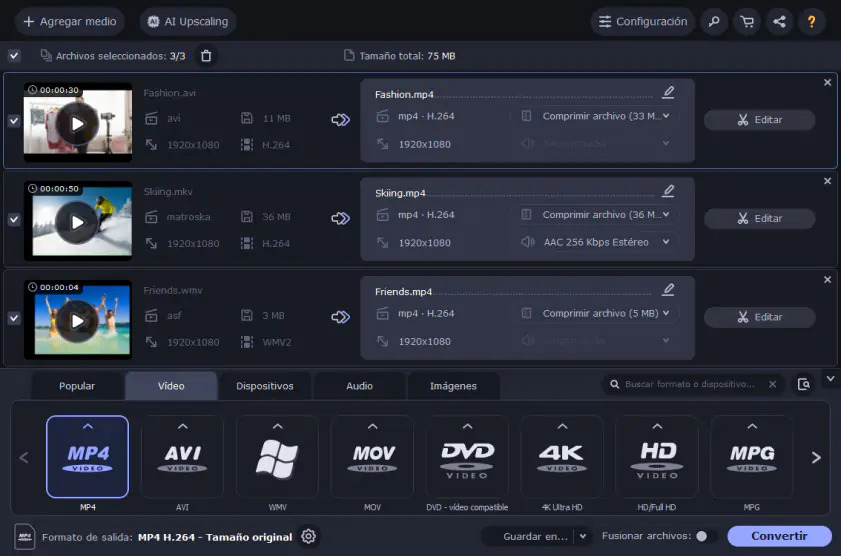
Características destacadas:
- Soporta una gran variedad de formatos de audio y video
- Extracción de audio rápida y sencilla
- Herramientas básicas de edición de audio
- Conversión de video
Movavi Video Converter es un programa que ofrece una amplia gama de herramientas para editar y convertir archivos multimedia. Una de sus funciones más destacadas es la extracción de audio de videos. Con Movavi, puedes extraer audio de una gran variedad de formatos de video, incluyendo MP4, AVI, MKV, WMV y más. El proceso es sencillo y rápido, solo necesitas seguir unos pocos pasos.
Cómo extraer audio de un video con Movavi Video Converter:
- Abre Movavi Video Converter, haz clic en Agregar medio y selecciona el archivo de video del que deseas extraer el audio.
- Ve a la pestaña Audio y elige el formato de audio que deseas. MP3 es un formato común y compatible con la mayoría de los dispositivos.
- Haz clic en Guardar en y selecciona la carpeta donde deseas guardar el archivo de audio extraído.
- Haz clic en Convertir y Movavi extraerá el audio del video y lo guardará en la carpeta que seleccionaste.
9. Power Audio Extractor
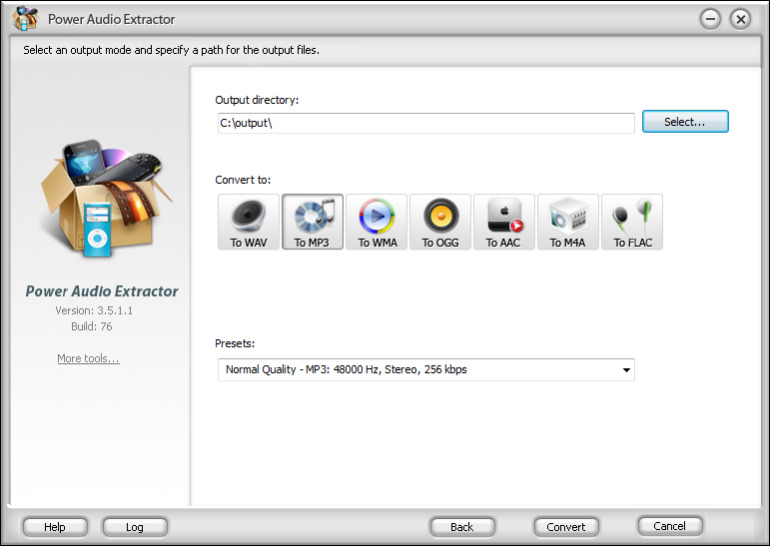
Disponible en: Windows
Características destacadas:
- Extrae audio de cualquier video
- Convierte videos a MP3 y otros formatos
- Soporta una amplia selección de formatos de audio y video
Power Audio Extractor es un programa extractor de audio que dobla como conversor de audio y video. Remueve fácilmente sonido de video y conviértelo a formatos de audio tales como FLAC, WMA, OGG, AAC, MP3, MP2 y M4A. Power Audio Extractor te deja sacar audio de video sin una pérdida notable en calidad de sonido. Te permite convertir archivos en grupo y descargar clips directamente desde YouTube para edición y extracción. Desafortunadamente, tiene soporte de anuncios.
Cómo extraer audio de un video con Power Audio Extractor:
- Abre Power Audio Extractor.
- Haz clic en el botón Add Files (Agregar archivos) y selecciona el video del que deseas extraer el audio. También puedes arrastrar y soltar el video directamente en la ventana del programa.
- En la sección Output Format (Formato de salida), elige el formato de audio que deseas (MP3, WAV, AAC, etc.). Si quieres, puedes ajustar la calidad del audio y otros parámetros en la sección Settings (Configuración). También puedes seleccionar un fragmento específico del video para extraer solo esa parte del audio.
- Haz clic en el botón Start (Iniciar) para comenzar el proceso de extracción.
- Una vez finalizada la extracción, el archivo de audio se guardará en la ubicación que especificaste en la configuración.
10. Free Convert
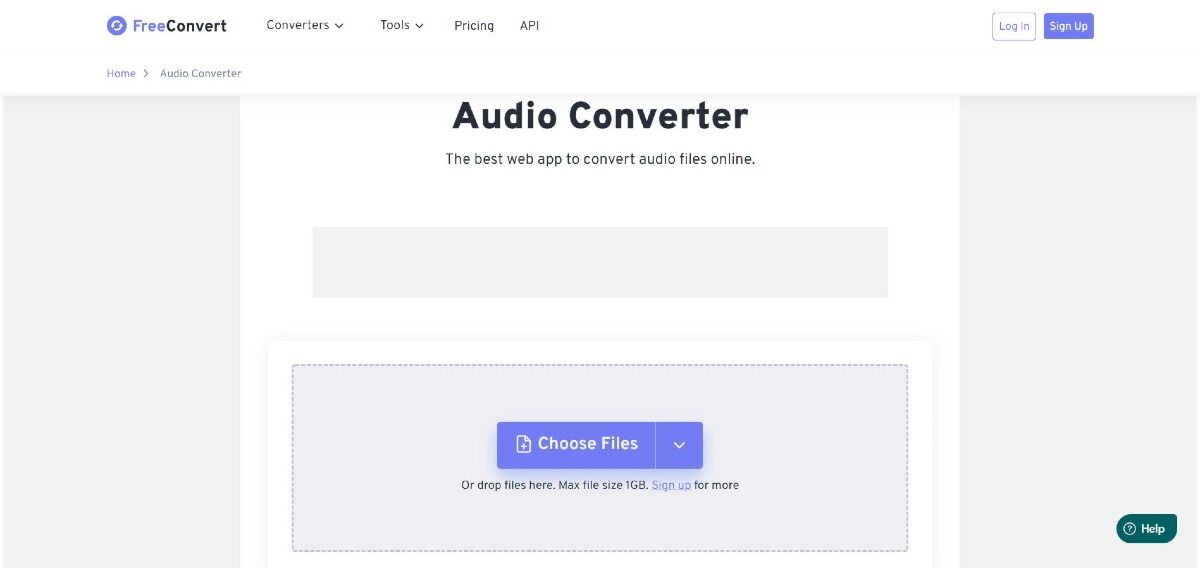
Disponible en: Online
Características destacadas:
- Sencilla y ágil interfaz del usuario
- Soporte de hasta más de 300 formatos de archivo
- 100% gratis de usar
Free Convert es un extractor de audio 100% gratis online y convertidor con soporte de más de 300 formatos de archivo y presenta una interfaz de edición súper sencilla. Puedes borrar audio de video o separar audio de un archivo de video. Sin embargo, tiene capacidades limitadas de edición comparado con editores similares. La interfaz de edición Audio Converter es ágil y amigable con el usuario. Puedes escoger el nivel de calidad para tu audio extraído, el cual es un gesto amable.
Cómo extraer audio de un video con Free Convert:
- Accede a la página web de FreeConvert y haz clic en el botón Elegir archivo. Selecciona el video del que deseas extraer el audio y haz clic en Abrir.
- En la sección Convertir a, elige MP3 como formato de salida para el audio. Puedes seleccionar otros formatos si lo necesitas.
- Haz clic en el botón Convertir. FreeConvert procesará tu video y extraerá el audio. Una vez finalizada la conversión, podrás descargar el archivo de audio.
Descarga gratis el mejor programa para extraer sonido de video
PowerDirector ofrece potentes funciones de edición de video y audio con una intuitiva línea de tiempo que permite separar y guardar audio de videos fácilmente. Con tecnología IA para eliminar ruido y mejorar la voz, y un editor de audio para ajustar ecualizador y reverberación, es ideal para crear contenido de alta calidad para YouTube o podcasts. ¡Prueba PowerDirector hoy y mejora tu contenido audiovisual!
Preguntas frecuentes acerca de separar audio de video
1. ¿Cómo extraer el audio de un video?
Para extraer el audio de un video con PowerDirector, sigue estos pasos:
- Abre PowerDirector en tu computadora.
- Haz clic en Nuevo proyecto e importa el archivo de video al que quieres extraerle el sonido.
- Arrastra y deposita el video en la línea de tiempo.
- En la línea de tiempo, haz clic derecho sobre el video y selecciona Vincular/desvincular vídeo y audio.
- Ahora que el video y el audio han sido separados en la línea de tiempo, selecciona la pista de video y procede a eliminarla.
- Haz clic en Exportar, selecciona la pestaña Audio.
- Haz clic en el menú desplegable de Formato y selecciona tu formato de audio preferido. Después, haz clic en Exportar.
2. ¿Cómo sacar el audio de un video de mi galería?
Para sacar el audio de un video de tu galería en tu teléfono, descarga PowerDirector y sigue los pasos que te mostramos a continuación:
- Descarga y abre PowerDirector en iOS o Android.
- Pulsa en Nuevo proyecto y selecciona el video al que quieres sacarle el audio.
- Presiona sobre el video en la línea de tiempo.
- En la barra de herramientas de abajo, pulsa en Herramientas de Audio IA y después selecciona Extraer audio.
- Pulsa sobre la pista de video y procede a eliminarla.
- Guarda y exporta el audio de tu video.
3. ¿Cómo separar el sonido de un video?
Para separar el sonido de un video en tu computadora, puedes utilizar PowerDirector y seguir estos pasos:
- Abre PowerDirector en tu computadora.
- Haz clic en Nuevo proyecto e importa el archivo de video al que quieres extraerle el sonido.
- Arrastra y deposita el video en la línea de tiempo.
- En la línea de tiempo, haz clic derecho sobre el video y selecciona Vincular/desvincular vídeo y audio.
- Ahora que el video y el audio han sido separados en la línea de tiempo, selecciona la pista de video y procede a eliminarla.
- Haz clic en Exportar, selecciona la pestaña Audio.
- Haz clic en el menú desplegable de Formato y selecciona tu formato de audio preferido. Después, haz clic en Exportar.
4. ¿Cómo descargar el audio de un video?
Para descargar el audio de un video en tu teléfono, usa PowerDirector y sigue estos pasos:
- Descarga y abre PowerDirector en iOS o Android.
- Pulsa en Nuevo proyecto y selecciona el video al que quieres sacarle el audio.
- Presiona sobre el video en la línea de tiempo.
- En la barra de herramientas de abajo, pulsa en Herramientas de Audio IA y después selecciona Extraer audio.
- Pulsa sobre la pista de video y procede a eliminarla.
- Guarda y exporta el audio de tu video.
5. ¿Cómo extraer el sonido de un video?
Para extraer el sonido de un video, usa PowerDirector y sigue estos pasos:
- Abre PowerDirector en tu computadora.
- Haz clic en Nuevo proyecto e importa el archivo de video al que quieres extraerle el sonido.
- Arrastra y deposita el video en la línea de tiempo.
- En la línea de tiempo, haz clic derecho sobre el video y selecciona Vincular/desvincular vídeo y audio.
- Ahora que el video y el audio han sido separados en la línea de tiempo, selecciona la pista de video y procede a eliminarla.
- Haz clic en Exportar, selecciona la pestaña Audio.
- Haz clic en el menú desplegable de Formato y selecciona tu formato de audio preferido. Después, haz clic en Exportar.
-

-
 PhotoDirector 365
PhotoDirector 365¡El Mejor Software de Edición de Fotos para Windows y Mac!
