Cómo poner fondo blanco a una foto [2025]

Aprender a poner un fondo blanco a una foto es una técnica que debes dominar si te dedicas a crear imágenes profesionales de productos o si buscas añadir un fondo de color sólido a tus selfies.
Es algo muy fácil de hacer y en esta guía te vamos a enseñar 3 formas de poner fondo blanco a tus fotos desde tu teléfono, tu computadora y online de forma totalmente gratuita. Nos enfocaremos en MyEdit, una solución online que no solo te permite poner fondo blanco a una foto, sino también editar mediante poderosas herramientas potenciadas por IA.
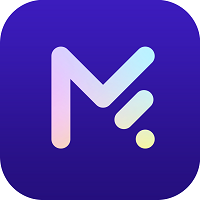
- Cómo poner fondo blanco a una foto [Online]
- Las mejores soluciones online para poner fondo blanco a una foto
- Cómo poner fondo blanco a una foto [Android e iOS]
- Cómo poner fondo blanco a una foto [Windows y Mac]
- 4 ejemplos prácticos de fotos que necesitan fondo blanco
- Prueba la mejor solución online para poner fondo blanco a una foto
- Preguntas frecuentes acerca de cómo colocar fondo blanco a una foto
Cómo poner fondo blanco a una foto [Online]
¿Quieres poner fondo blanco a una foto sin tener que instalar ningún programa o aplicación? En ese caso, MyEdit es la solución perfecta para ti. Todo lo que necesitas es que tu dispositivo tenga conexión a internet.
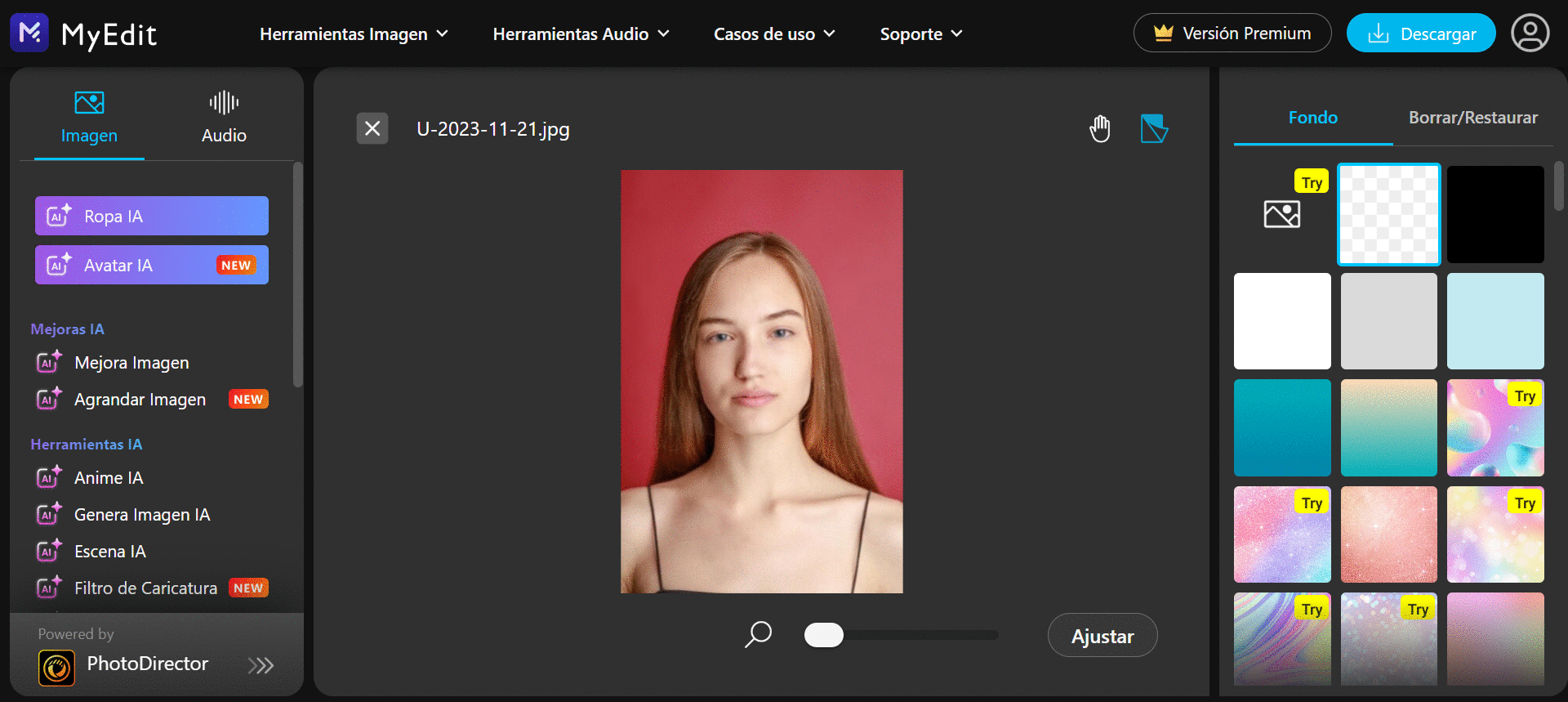
- Abre MyEdit en tu dispositivo.
- En el panel izquierdo, selecciona Quitar Fondo.
- Selecciona y sube la imagen a la que deseas ponerle fondo blanco.
- En el panel derecho, selecciona el color blanco.
- Guarda y exporta tu foto.
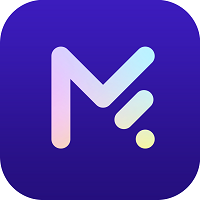
Las mejores soluciones online para poner fondo blanco a una foto
1. MyEdit - La mejor solución online para poner fondo blanco a una foto
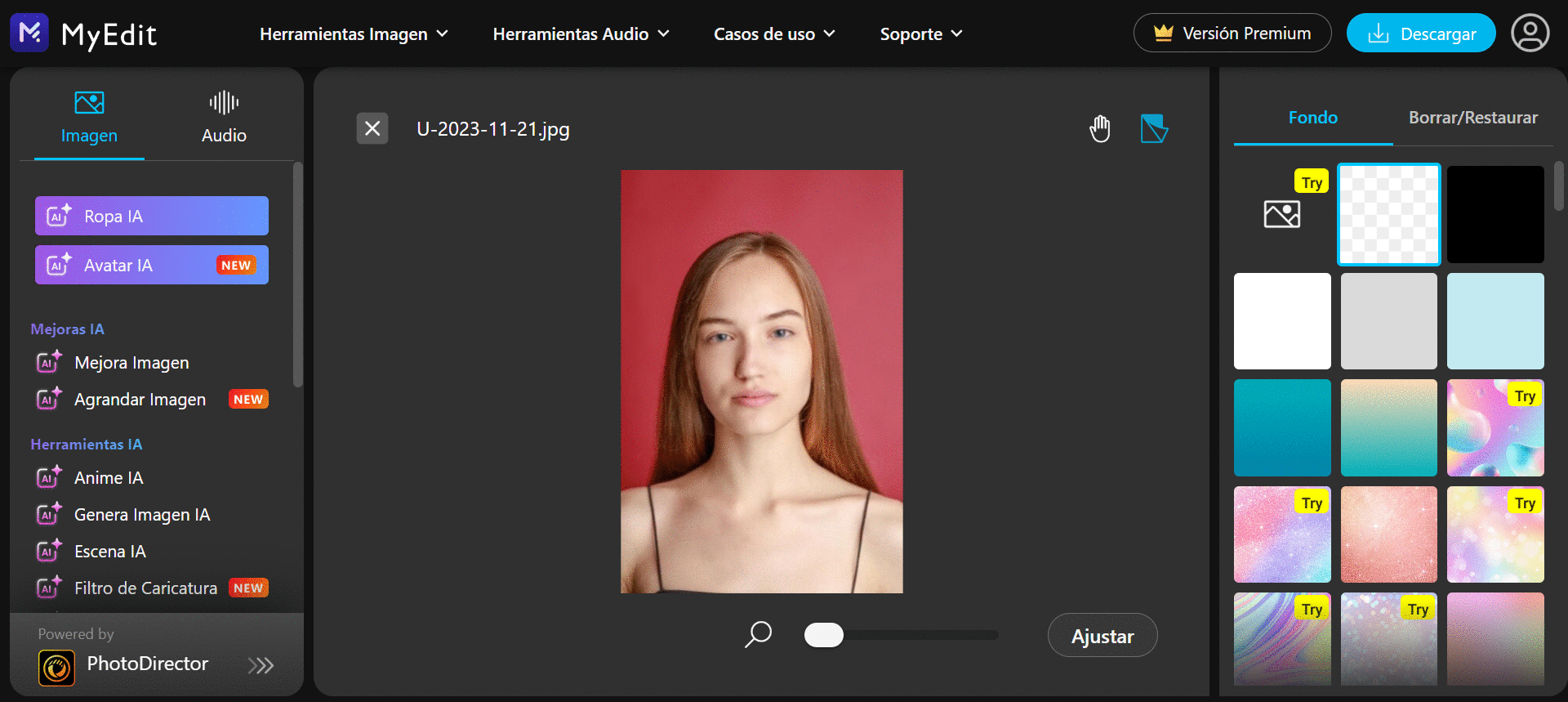
Características destacadas
- Eliminación de fondo automática y asistida por IA
- Mejorador de imágenes 3 en uno para eliminar el desenfoque, restaurar detalles y aumentar la resolución
- Eliminación de ruido de fotografías para eliminar el grano visual
- 11 efectos visuales de dibujos animados
MyEdit destaca como el mejor editor de fotos online para poner fondo blanco a una foto. Además de funciones estándar como la eliminación de fondo y reducción de ruido, este editor utiliza inteligencia artificial para simplificar el proceso. Olvídate de seleccionar manualmente, la IA analiza la imagen y elimina el fondo automáticamente. También puedes realizar otros retoques, cambiar formatos y ajustar el tamaño de tus fotos fácilmente. ¡Incluso ofrece herramientas de edición de audio para mejorar la calidad del sonido! Simplifica tus ediciones con MyEdit y logra resultados de alta calidad, incluso si eres principiante.
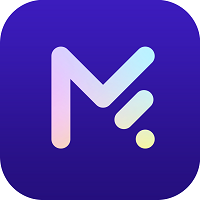
2. Pixlr - El editor de fotos online más completo

Características destacadas
- Eliminación de fondo por lotes
- Amplia gama de herramientas de edición
- Biblioteca de efectos y filtros
Pixlr Editor es otro editor de fotos online.Muy similar a Photoshop, Pixlr Editor cuenta con una serie de herramientas básicas de retoque, como recortar, añadir capas y sustituir colores. Además, te permite eliminar fondos por lotes. Aunque se trata de un editor de fotos online bastante completo y satisfactorio para perfeccionar tus fotos, no es el mejor para usuarios con poca experiencia. Más bien, pensamos que este sitio es ideal para usuarios que ya tienen conocimientos básicos de edición fotográfica.
3. Fotor - Popular editor de fotos online
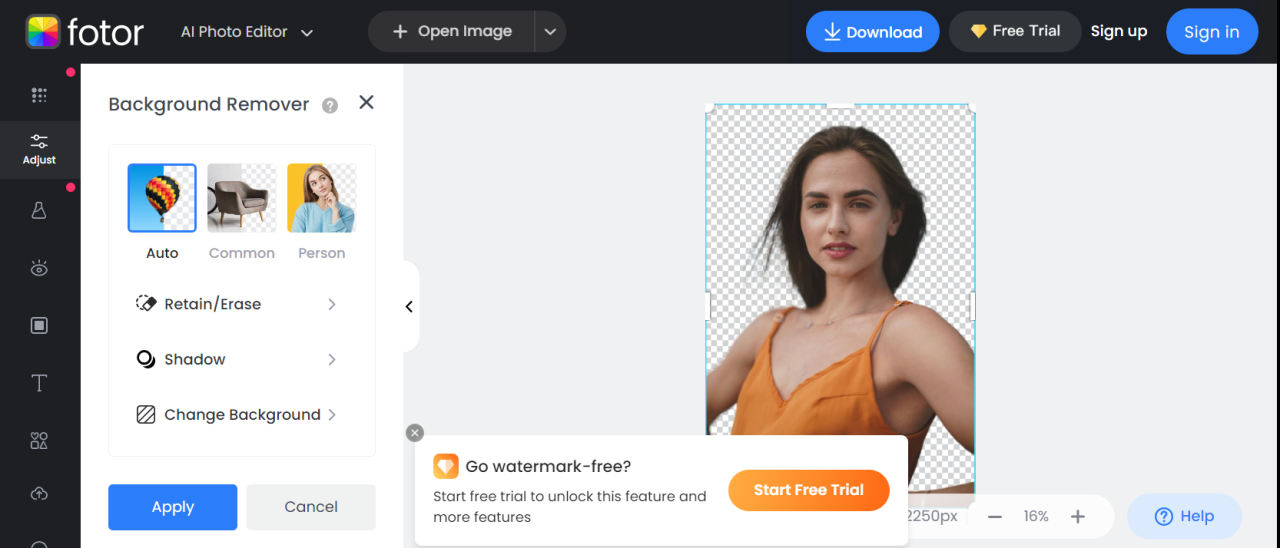
Características destacadas
- Eliminación de fondo con un solo clic
- Plantillas y elementos de diseño
- Comunidad activa
Fotor, otro de los principales sitios de edición de fotos online, ofrece funciones básicas gratuitas, como retoque de colores, añadir texto con distintos tipos de letra y una serie de efectos que puedes aplicar a tus imágenes. Del mismo modo, Fotor te permite poner fondo blanco a una foto con un solo clic.
Cómo poner fondo blanco a una foto [Android e iOS]
Primero, te mostraremos cómo crear poner fondo blanco a una foto en tu teléfono haciendo uso de PhotoDirector. Antes que nada, asegúrate de instalar la aplicación en tu dispositivo. ¡Es totalmente gratis!
![PhotoDirector - Poner fondo blanco a una foto [Android e iOS]](https://dl-asset.cyberlink.com/web/prog/learning-center/html/29638/PDR19-YouTube_White_Background/img/4.jpg)
- Descarga y abre PhotoDirector en iOS o Android.
- Pulsa en Editar y selecciona la imagen cuyo fondo deseas eliminar.
- Presiona en Recorte.
- Selecciona un fondo blanco en la barra de abajo.
- Guarda y exporta tu foto.
Cómo poner fondo blanco a una foto [Windows y Mac]
Si prefieres utilizar tu computadora para poner un fondo blanco a tus imágenes, también existe una solución sencilla y eficaz. PhotoDirector es un sólido editor de fotos que te permite cambiar el fondo de tus fotos y sustituirlo por un fondo blanco de forma fácil y gratuita.
![Photo Director - Poner fondo blanco a una foto [Windows y Mac]](https://dl-asset.cyberlink.com/web/prog/learning-center/html/29638/PDR19-YouTube_White_Background/img/pc8.png)
- Descarga y abre PhotoDirector en tu computadora.
- Haz clic en Reemplazar/Eliminar fondo.
- Selecciona la imagen cuyo fondo deseas eliminar.
- En el panel izquierdo, selecciona Fondo de color. El programa le pondrá fondo blanco a tu foto por defecto.
- Guarda y exporta tu foto.
4 ejemplos prácticos de fotos que necesitan fondo blanco
Para que te hagas una idea más clara de las posibilidades que tienes a tu alcance, hemos hecho una lista de 4 casos prácticos en los que poner fondo blanco a una foto puede resultar bastante útil. Todas las imágenes que verás a continuación han sido editadas con PhotoDirector y MyEdit.
1. Retratos y otras fotos que contienen personas

Recomendado para:
- Campañas publicitarias
- Imágenes cómicas de tus seres queridos
2. Fotos de productos

Recomendado para:
- Tiendas online y otras formas de comercio electrónico
- Carteles publicitarios
3. Fotos de mascotas

Recomendado para:
- Fotos bonitas de los peludos de la familia
- Camisetas, stickers y otros diseños con la cara de tu mascota
4. Logotipos
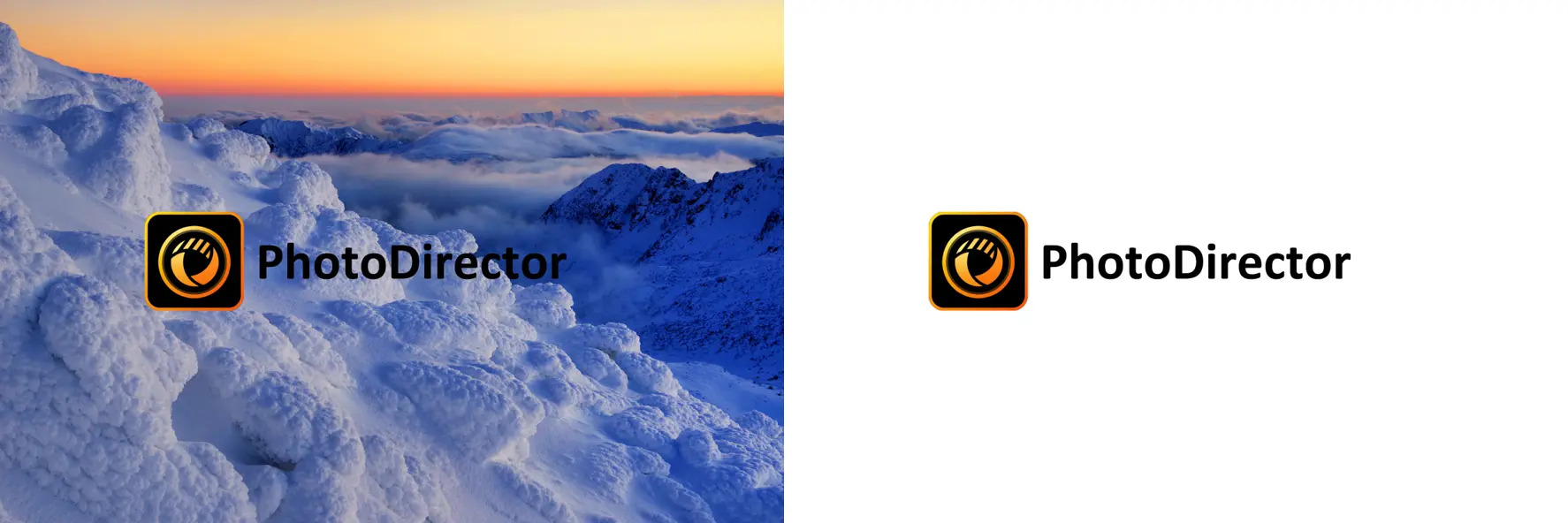
Recomendado para:
- Logotipos que necesitan ser personalizados
- Proyectos profesionales
Prueba la mejor solución online para poner fondo blanco a una foto
MyEdit es una novedosa solución online que te permite editar fotos y archivos de audio. MyEdit cuenta con una amplia gama de herramientas potenciadas por IA que te permiten poner fondo blanco a una foto, mejorar tus imágenes en segundos, así como generar imágenes a partir de texto. Por esta y otras razones, MyEdit es la mejor solución online para poner fondo blanco a una foto.
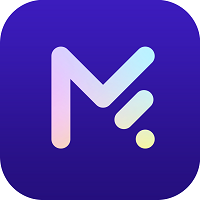
Preguntas frecuentes acerca de cómo colocar fondo blanco a una foto
1. ¿Cómo poner fondo blanco a una foto?
A continuación, te presentamos 3 formas de poner fondo blanco a una foto.
Online:
- Visita la web de MyEdit
- Selecciona la herramienta Quitar fondo
- Añade un fondo blanco en la categoría Fondo
- Guarda la imagen
En el teléfono:
- Descarga PhotoDirector
- Importa tu imagen
- Selecciona la función Recorte
- En la categoría Sólido, selecciona un fondo blanco
- Guardar tu imagen
En la computadora:
- Descarga PhotoDirector
- Selecciona el módulo Experto
- Utiliza la herramienta Eliminación de fondo
- Crea una capa lisa de color blanco
- Arrastra la capa blanca debajo de la imagen original
- Guarda tu nueva foto con fondo blanco
2. ¿Por qué debería poner fondo blanco a una foto?
Poner fondo blanco a una foto puede tener múltiples ventajas. Por ejemplo, resulta muy conveniente si quieres promocionar productos o servicios online o bien si deseas crear una foto limpia y de aspecto profesional para tu CV.
3. ¿Qué tipo de fotos combinan bien con fondo blanco?
Un fondo blanco es apropiado casi para cualquier tipo de foto, pero si el objeto principal de tu imagen es blanco o de un color parecido, quizás lo mejor sea utilizar un fondo de un color más oscuro.
4. ¿Dónde puedo poner fondo blanco a mis fotos?
La mayoría de las aplicaciones y programas que disponen de herramientas para eliminar el fondo de una foto también ofrecen fondos, casi siempre uno blanco. PhotoDirector es un excelente ejemplo.
5. ¿Cómo puedo cambiar el fondo de una foto?
Cambiar el fondo de una foto con MyEdit es muy sencillo. Para ello, sigue estos pasos:
- Abre MyEdit en tu dispositivo.
- Selecciona Quitar Fondo y elige la imagen a la que deseas cambiarle el fondo.
- En el panel derecho, selecciona el nuevo fondo.
- Presiona Descargar para guardar la imagen con el nuevo fondo.
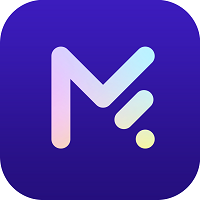
6. ¿Cómo cambiar el color de fondo de una imagen JPG?
Cambiar el color de fondo de una imagen JPG también es posible con MyEdit Para lograrlo, sigue estos pasos:
- Abre MyEdit en tu dispositivo.
- Selecciona Quitar Fondo y elige la imagen JPG a la que deseas cambiarle el color de fondo.
- En el panel derecho, selecciona un fondo de color sólido.
- Presiona Descargar para guardar la imagen con el nuevo fondo.
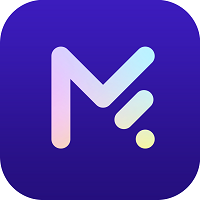
-

-
 PhotoDirector 365
PhotoDirector 365¡El Mejor Software de Edición de Fotos para Windows y Mac!
