Extraer fotogramas de un video en alta calidad gratis (2025)

¿Alguna vez has grabado un video y te has dado cuenta de que un instante fugaz sería la fotografía perfecta? Pausas el video, haces una captura de pantalla y... la imagen sale borrosa, pixelada y de baja calidad. Es una situación frustrante que nos ha pasado a todos. La buena noticia es que existe una forma de extraer fotogramas de un video conservando la nitidez y los detalles originales.
En esta guía definitiva, te mostraremos cómo sacar una imagen de un video como un profesional, utilizando métodos que garantizan la más alta calidad. Ya sea que uses un PC, un móvil o prefieras una herramienta online, aquí encontrarás la solución perfecta.
Con PowerDirector, puedes capturar esos momentos con la máxima calidad y con un solo clic.
- ¿Por qué extraer una imagen de un video? Usos más comunes
- La forma más fácil y profesional de extraer fotogramas de un video en PC
- Comparativa de métodos para extraer fotos de un video
- Cómo extraer fotogramas de un video en tu celular (iOS y Android)
- Otros métodos gratuitos para sacar fotogramas de un video
- Descubre las mejores herramientas y aplicaciones para sacar imágenes de un video fácilmente
- Descarga ahora la mejor solución para extraer fotogramas de un video
- Preguntas frecuentes acerca de extraer fotogramas de un video
¿Por qué extraer una imagen de un video? Usos más comunes

Extraer una foto de un video no es solo un truco técnico; tiene aplicaciones prácticas muy útiles:
- Crear miniaturas para YouTube o redes sociales: Un fotograma bien elegido puede ser el gancho visual perfecto para que hagan clic en tu video.
- Capturar momentos espontáneos: A veces, los mejores momentos no son posados. Un video de una fiesta o un viaje familiar puede contener sonrisas y gestos imposibles de capturar con una cámara de fotos.
- Material para análisis o documentación: Desde analizar un movimiento deportivo hasta documentar un proceso paso a paso, un fotograma nítido es información pura.
- Crear contenido memorable: Un fotograma impactante puede convertirse en un meme, un GIF o simplemente en un recuerdo de alta calidad para imprimir y enmarcar.
La forma más fácil y profesional de extraer fotogramas de un video en PC
Olvídate de las capturas de pantalla de baja resolución. Si buscas la máxima calidad y un control preciso, la mejor opción es usar un software de edición de video. Con un editor, puedes navegar fotograma por fotograma para encontrar el momento exacto y exportarlo sin compresión ni pérdida de calidad.
PowerDirector: El editor de video para capturas de máxima calidad
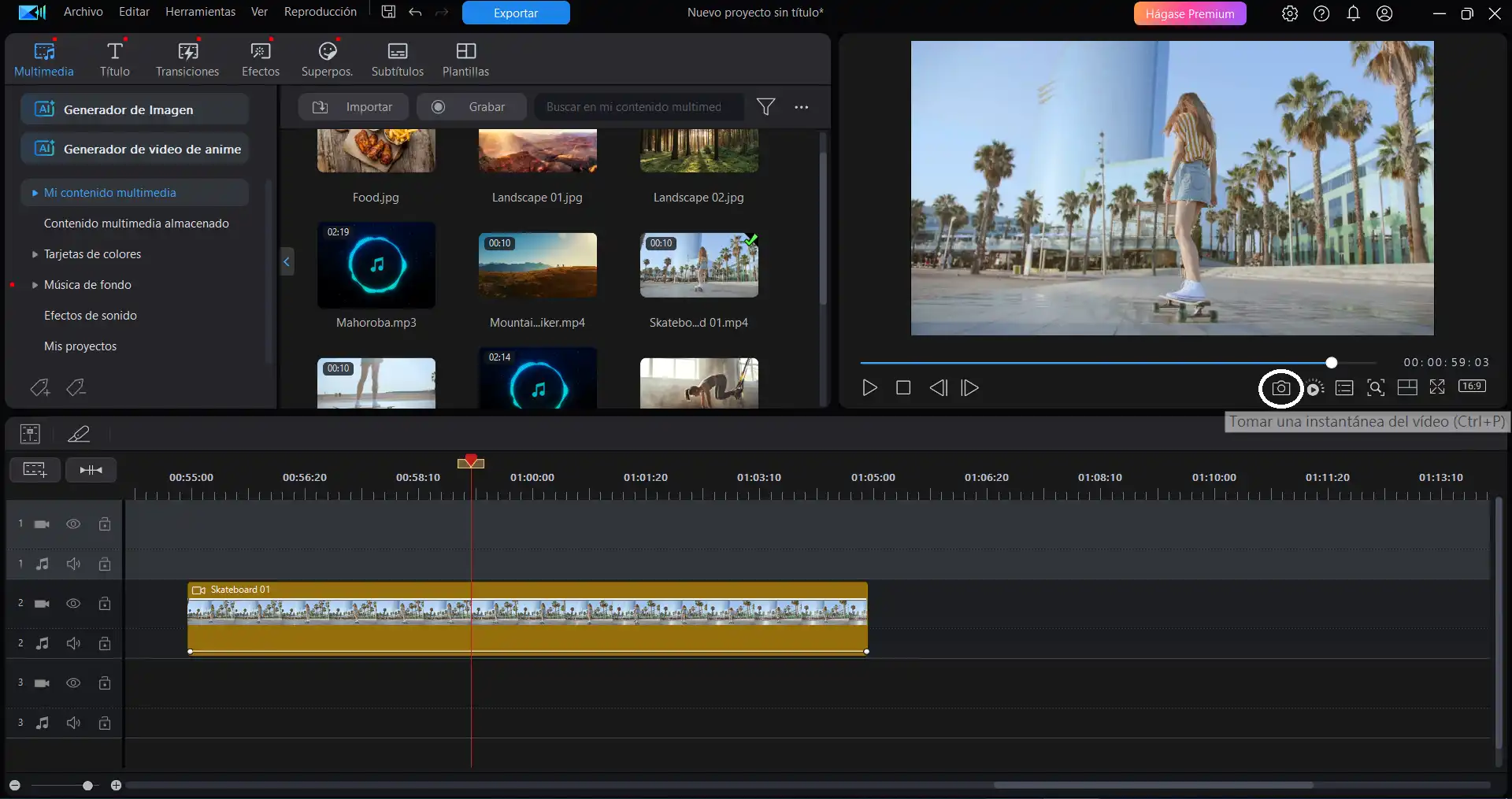
Disponible en: Windows, Mac
PowerDirector es mucho más que un simple editor de video; es una herramienta de producción audiovisual completa que hace que el proceso de extraer fotos de un video sea increíblemente sencillo y preciso.
Características destacadas:
- Captura con un clic: Un botón dedicado para exportar el fotograma actual al instante.
- Exportación sin pérdida: Guarda las imágenes en formatos de alta resolución como PNG o TIFF.
- Navegación precisa: Avanza fotograma por fotograma con las teclas de flecha para una selección milimétrica.
- Edición de imagen integrada: Una vez extraído el fotograma, puedes usar las herramientas de PhotoDirector para corregir el color, mejorar la nitidez y aplicar efectos sin salir del ecosistema CyberLink.
PowerDirector está diseñado tanto para principiantes como para editores avanzados que no quieren sacrificar la calidad por la simplicidad. Su función de captura de fotogramas es ideal para creadores de contenido, fotógrafos y cualquier usuario que necesite extraer imágenes de videos 4K u 8K con la máxima fidelidad. Es la solución definitiva para quienes se toman en serio la calidad de imagen.
Cómo sacar una imagen de un video paso a paso con PowerDirector
Extraer un fotograma con una calidad impecable es un proceso de segundos. Si aún no lo tienes, descarga PowerDirector gratis y comprueba lo fácil que es.
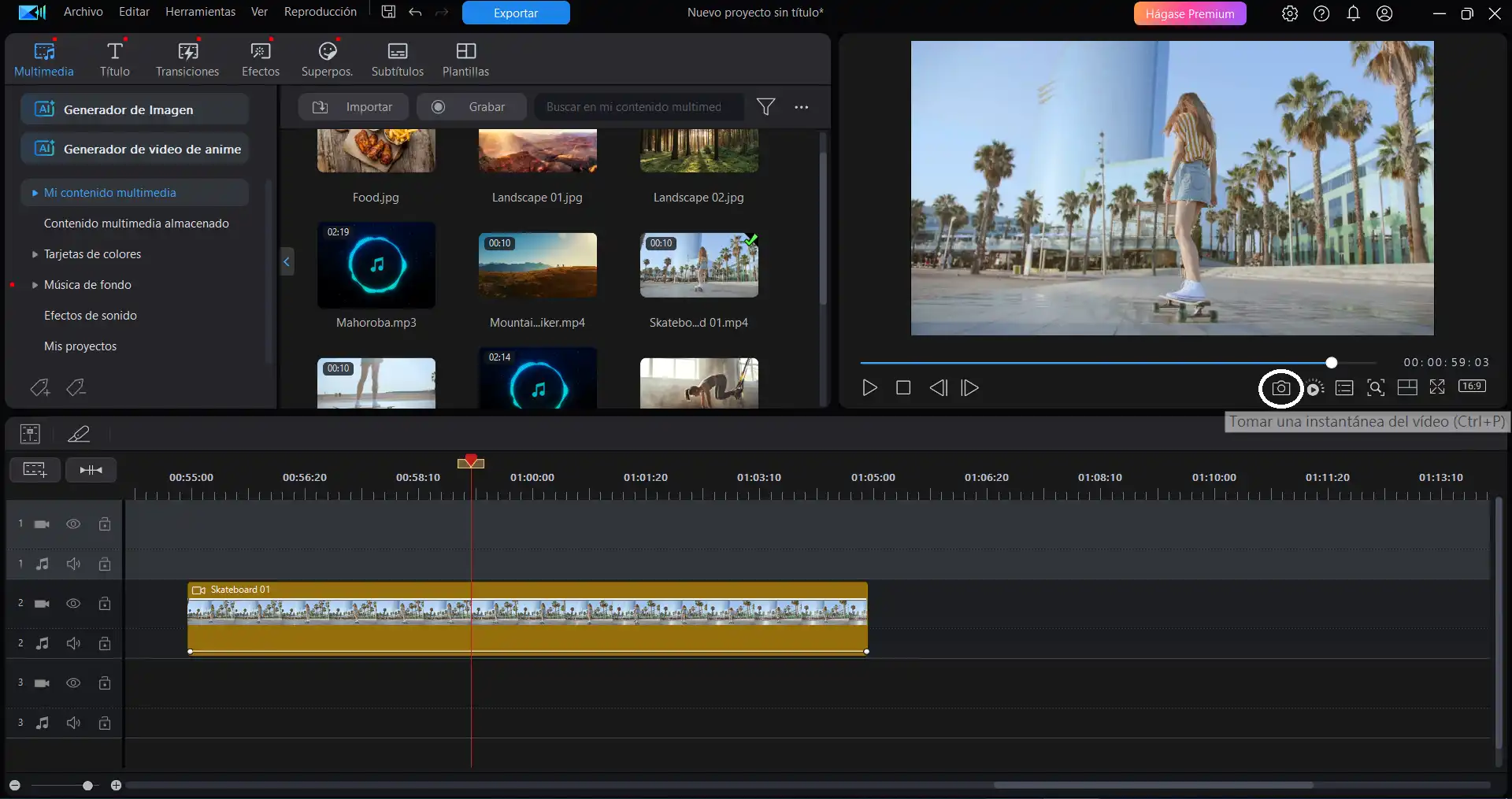
- Abre PowerDirector y arrastra tu video a la línea de tiempo.
- Reproduce el video o desliza el cabezal de reproducción hasta el momento que quieres capturar. Para una precisión total, usa las teclas de flecha para moverte fotograma a fotograma.
- Una vez localizado el instante perfecto, haz clic en el icono de la cámara 📷 que se encuentra debajo de la ventana de vista previa.
- Elige el formato (se recomienda PNG para calidad sin pérdida), asigna un nombre a tu archivo y ¡listo! Tu fotograma se guardará en alta resolución en la carpeta que elijas.
¿Listo para capturar tus propios fotogramas en alta definición? Descarga PowerDirector gratis y empieza ahora.
Comparativa de métodos para extraer fotos de un video
Para que elijas la opción que mejor se adapta a ti, hemos preparado esta tabla comparativa:
| Característica | PowerDirector | VLC Media Player | Herramientas online | Captura de pantalla (Windows, Mac) |
|---|---|---|---|---|
| Calidad de salida | Excelente (Sin pérdida) | Buena | Variable (Suele comprimir) | Baja-Media |
| Precisión | Fotograma a fotograma | Buena (con atajos) | Limitada | Muy baja |
| Facilidad de uso | Muy fácil (1 clic) | Intermedia | Fácil | Fácil |
| Procesamiento por lotes | Sí (con PhotoDirector) | Sí (avanzado) | A veces | No |
| Requiere instalación | Sí | Sí | No | No |
| Costo | Versión gratis disponible | Gratis | Gratis (con limitaciones) | Gratis |
Como puedes ver, si la calidad es tu prioridad, PowerDirector es la opción ganadora indiscutible.
Cómo extraer fotogramas de un video en tu celular (iOS y Android)
Si grabaste el video con tu móvil y quieres una solución rápida sin pasar por el PC, también hay excelentes opciones.
Vivid Glam: App para extraer y retocar fotos de un video en iPhone
Para los usuarios de iOS, Vivid Glam es la herramienta perfecta. No solo te permite extraer fotogramas, sino que además cuenta con potentes funciones de retoque facial y embellecimiento para que tu foto luzca perfecta.
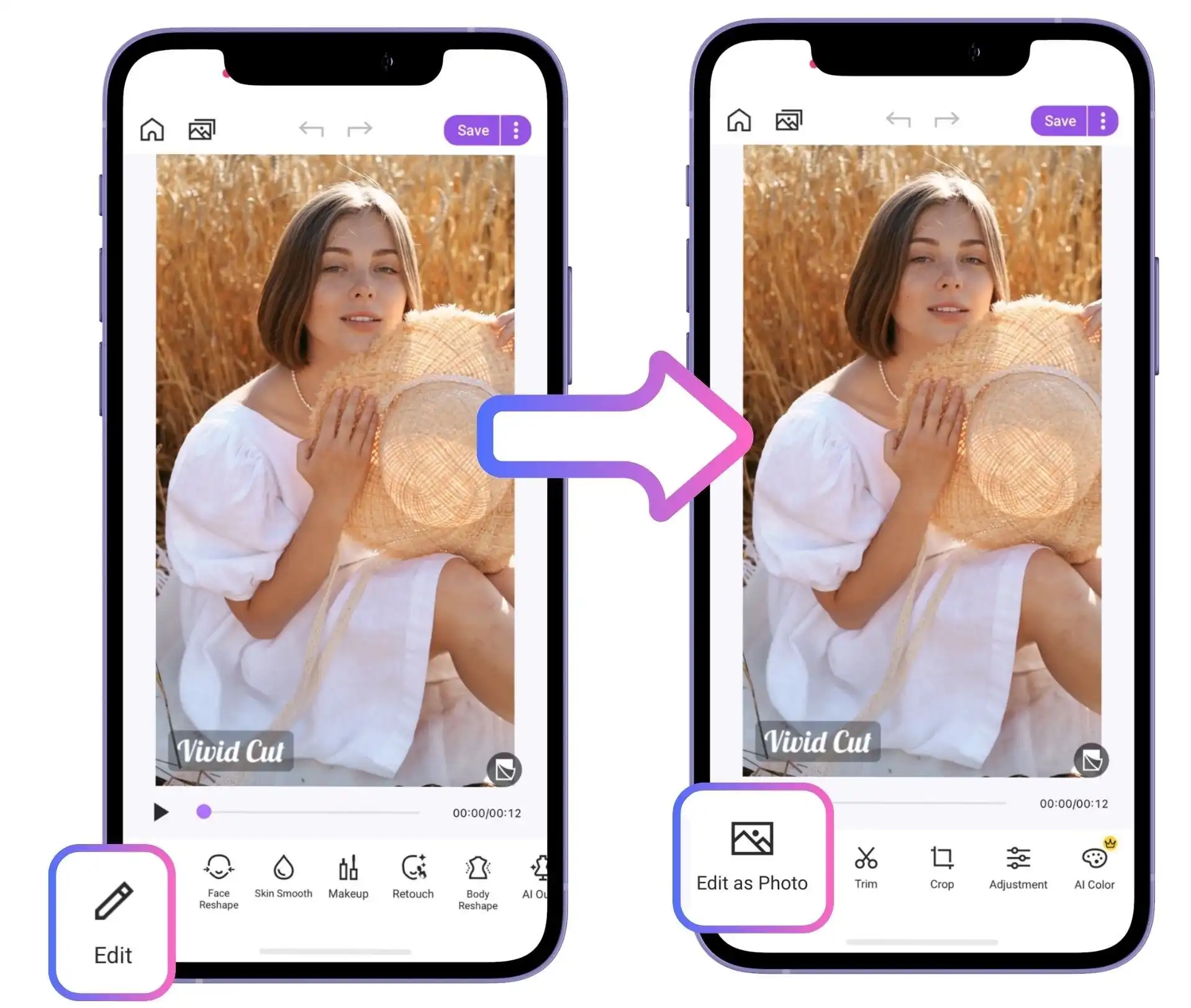
- Descarga y abre Vivid Glam en tu teléfono.
- En el menú principal, haz clic en Nuevo proyecto.
- Selecciona el video del que deseas extraer un fotograma en alta calidad.
- En el menú de abajo, presiona en Editar y luego en Editar como foto.
- Usa tu dedo para mover el control deslizante. Una vez que encuentres el fotograma que buscas, pulsa en el check de la esquina inferior derecha o bien presiona otra vez en Editar como foto.
- De ser necesario, usa las herramientas de embellecimiento y retoque de Vivid Glam para mejorar la apariencia de tu imagen.
- Guarda y exporta el fotograma que has extraído de tu video.
¿Quieres que tus retratos extraídos de videos luzcan como una sesión de fotos profesional? Prueba Vivid Glam y sorpréndete con los resultados.
Usando las funciones nativas de tu móvil Android
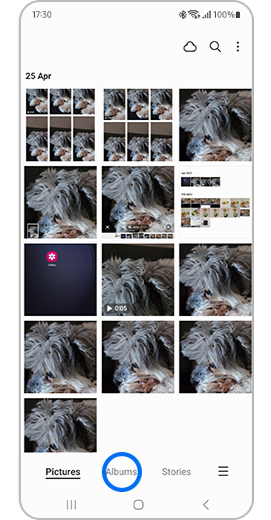
Muchos teléfonos Android modernos, especialmente de marcas como Samsung, incluyen una función de captura directamente en su reproductor de video nativo.
- Abre tu video en la galería.
- Pausa en el fotograma deseado.
- Busca un icono de captura o exportación de fotograma (suele parecer un cuadro con una flecha o una pequeña cámara).
- La imagen se guardará directamente en tu galería, normalmente con una calidad superior a la de una captura de pantalla tradicional.
Otros métodos gratuitos para sacar fotogramas de un video
Si buscas alternativas gratuitas y funcionales, estas herramientas son muy populares y eficaces.
Cómo usar VLC Media Player para extraer un fotograma
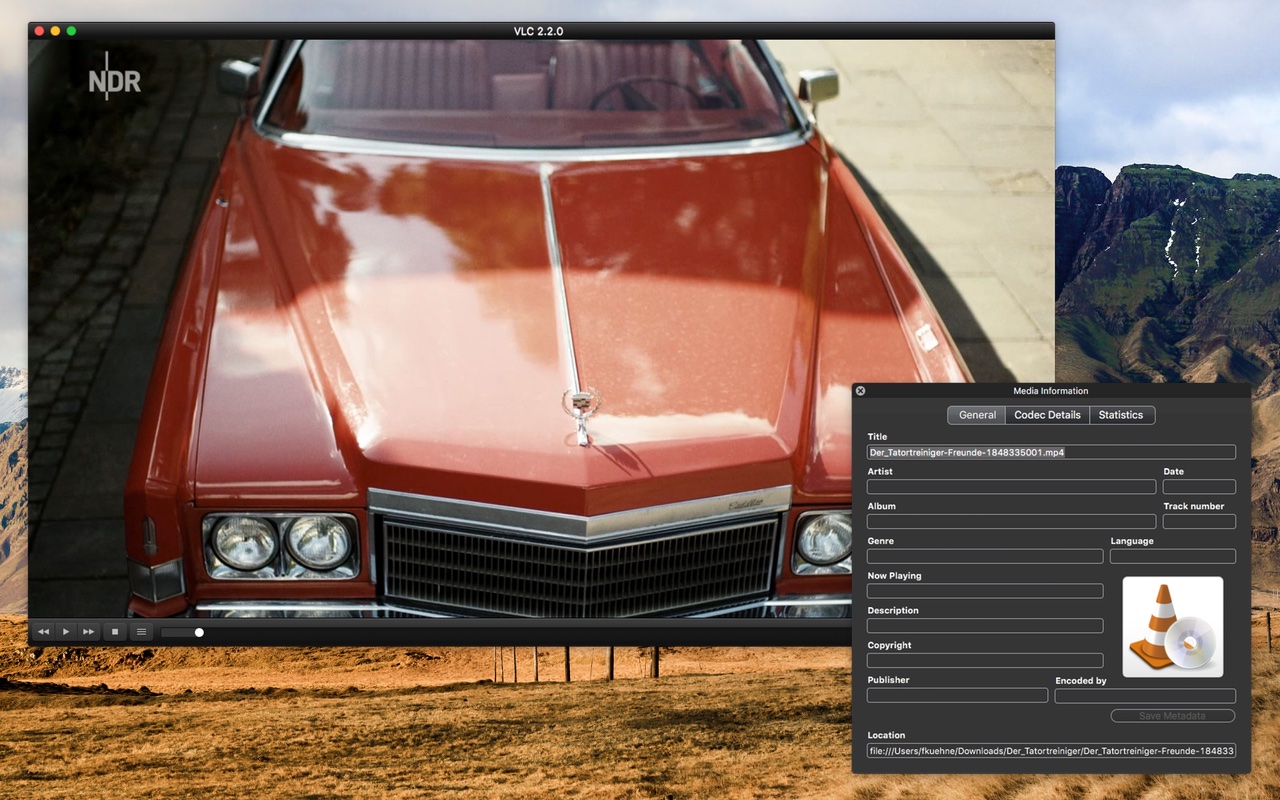
VLC es un reproductor multimedia de código abierto que esconde una potente función de captura.
- Abre tu video en VLC.
- Pausa el video en el momento justo. Puedes usar la tecla E para avanzar fotograma a fotograma hasta dar con el exacto.
- Ve al menú superior, haz clic en Video > Capturar pantalla.
- La imagen se guardará automáticamente en la carpeta "Imágenes" de tu ordenador.
Usando la herramienta Fotos de Windows 10/11

El sistema operativo Windows incluye una función poco conocida pero muy útil en su aplicación "Fotos".
- Haz clic derecho en tu archivo de video y selecciona Abrir con > Fotos.
- Una vez abierto, haz clic en el icono de Editar (un lápiz) en la parte superior y selecciona "Guardar foto desde video".
- Usa las flechas para navegar por la línea de tiempo y, cuando encuentres el fotograma, haz clic en "Guardar una foto".
Herramientas online para extraer imágenes de un video

Si no quieres instalar nada, existen herramientas web como Ezgif o el Extractor de Imágenes de Video de MiniWebTool que te permiten subir un clip y descargar los fotogramas. Son rápidas para tareas sencillas, pero ten en cuenta dos cosas: suelen tener un límite en el tamaño del archivo y la calidad de la imagen puede verse comprometida por la compresión.
Descubre las mejores herramientas y aplicaciones para sacar imágenes de un video fácilmente
Hay muchas herramientas disponibles para extraer fotogramas de un video. Por eso, he hecho una selección de las mejores para ayudarte a dar con la más apropiada para ti:
1. PowerDirector: El mejor programa para extraer imagen de un video
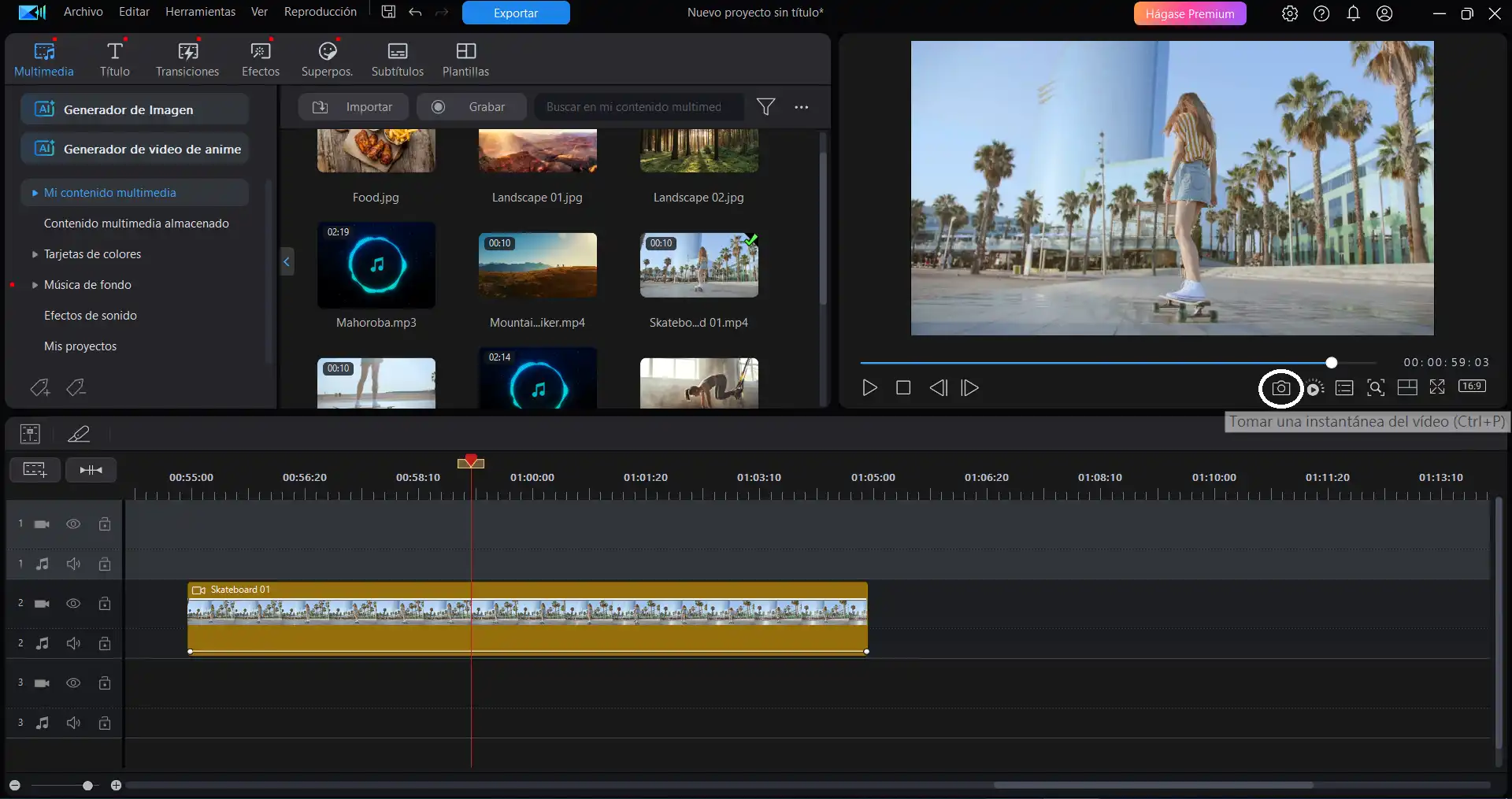
Características destacadas:
- Funciones IA para agregar subtítulos automáticos, pasar texto a voz, etc.
- Edición multicámara
- Correción de color IA
- Extrae fotogramas con facilidad
- Soporte para 4K y Ultra HD
Una de las muchísimas funciones de PowerDirector es su capacidad para extraer fotogramas de un video. Esto puede ser útil para crear capturas de pantalla o para crear animaciones.
Para extraer fotogramas de un video en PowerDirector, simplemente abre el video en el editor y luego haz clic en el botón Tomar una instantánea del video. A continuación, puedes guardar la imagen en tu computadora.
PowerDirector es además un editor de video potente y fácil de usar que te permite crear videos impresionantes. Cuenta con una amplia gama de funciones, desde edición básica hasta efectos avanzados. PowerDirector es una excelente opción para usuarios de todos los niveles, desde principiantes hasta profesionales.
2. Vivid Glam: La mejor app para extraer fotogramas de un video en el teléfono
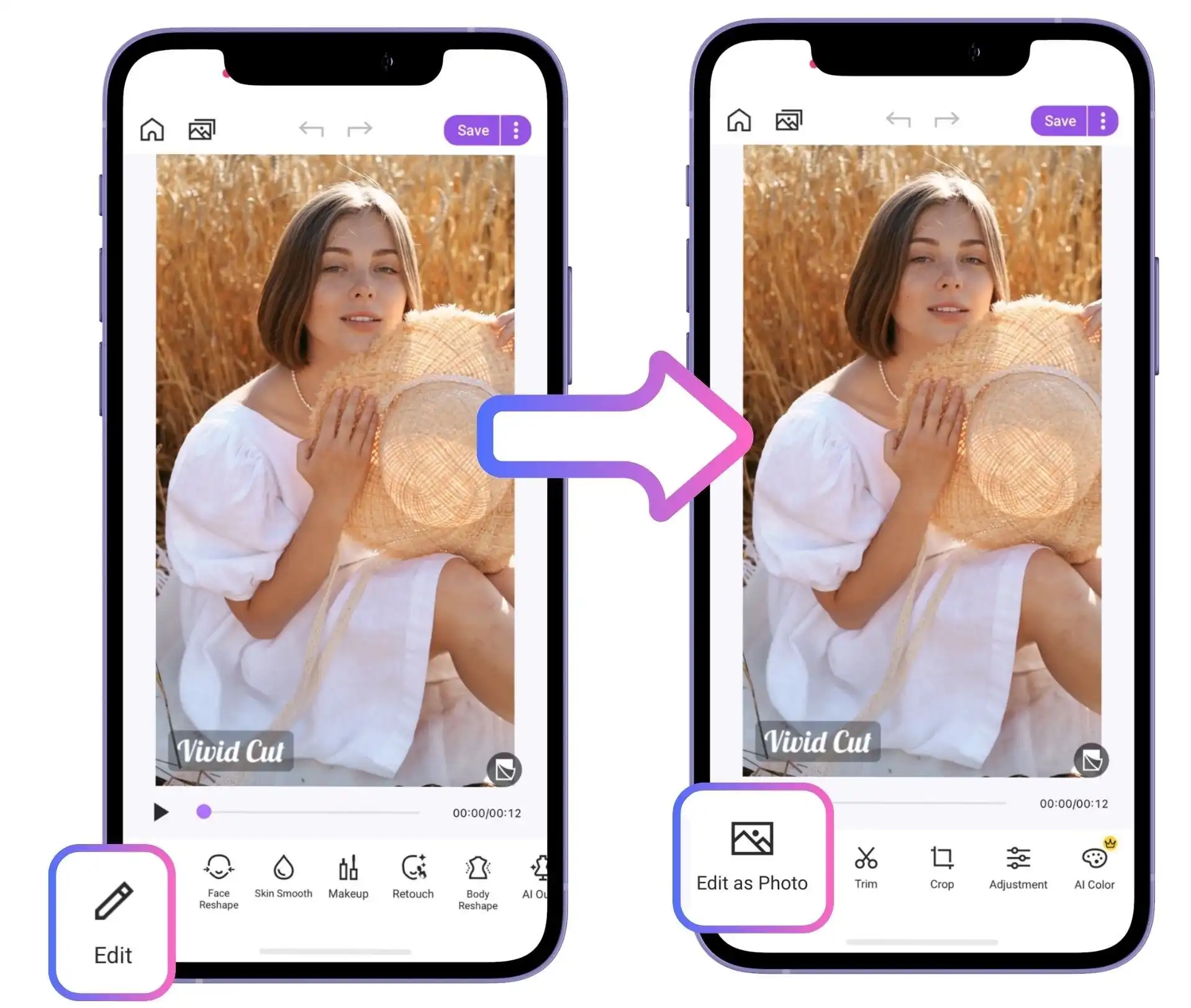
Disponible en: iOS
Características destacadas:
- Efectos y filtros de belleza
- Herramienta para extraer y editar fotogramas
- Cámara de belleza
- Herramientas de embellecimiento automático con IA
Puedes descargar Vivid Glam gratis en la App Store y explorar su interfaz intuitiva. Con solo unos toques, accederás a potentes herramientas de edición, logrando resultados de calidad profesional incluso si eres principiante.
Si tienes problemas con la pose y el ángulo perfectos al usar el temporizador de tu teléfono, Vivid Glam te permite capturar fotogramas de tus videos para obtener fotos dinámicas.
Una vez extraídos los fotogramas ideales, podrás editarlos directamente en la aplicación, utilizando su editor versátil que ofrece retoques de belleza con IA, cambios de fondo y filtros estéticos para transformar tus fotos.
3. Wondershare Filmora: Extrae, edita y comparte fotogramas con un solo software
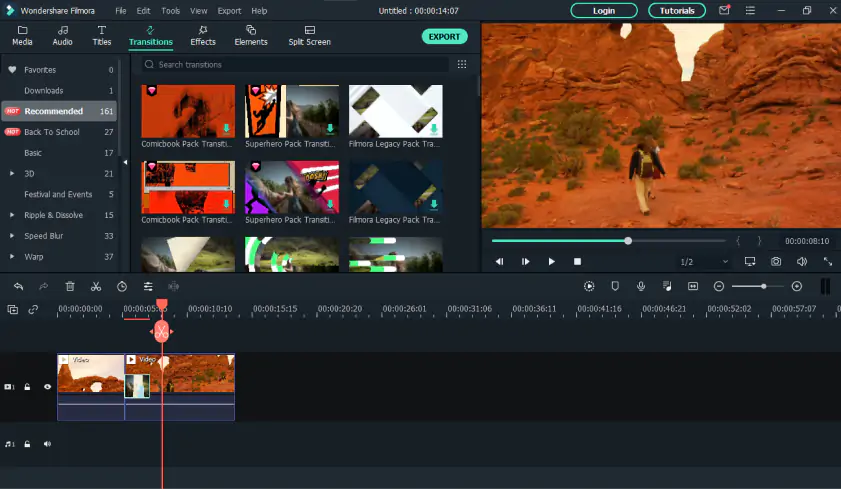
Características destacadas:
- Amplia gama de herramientas de edición básicas y avanzadas
- Biblioteca de efectos, transiciones, títulos y elementos visuales
- Funciones de IA
Wondershare Filmora es un software de edición de video accesible tanto para principiantes como para usuarios avanzados, con una interfaz intuitiva que facilita la adición de efectos, transiciones, títulos y música para crear contenido de alta calidad. Ofrece una amplia gama de funciones y herramientas, seguimiento de movimiento, edición de audio precisa y corrección de color, junto con una biblioteca de efectos y elementos visuales.
Filmora te permite extraer fotogramas de cualquier formato de archivo, así como editarlos directamente del programa y compartirlos online o guardarlos en tu disco duro.
4. Ezgif: Extrae fotogramas de un video online y gratis
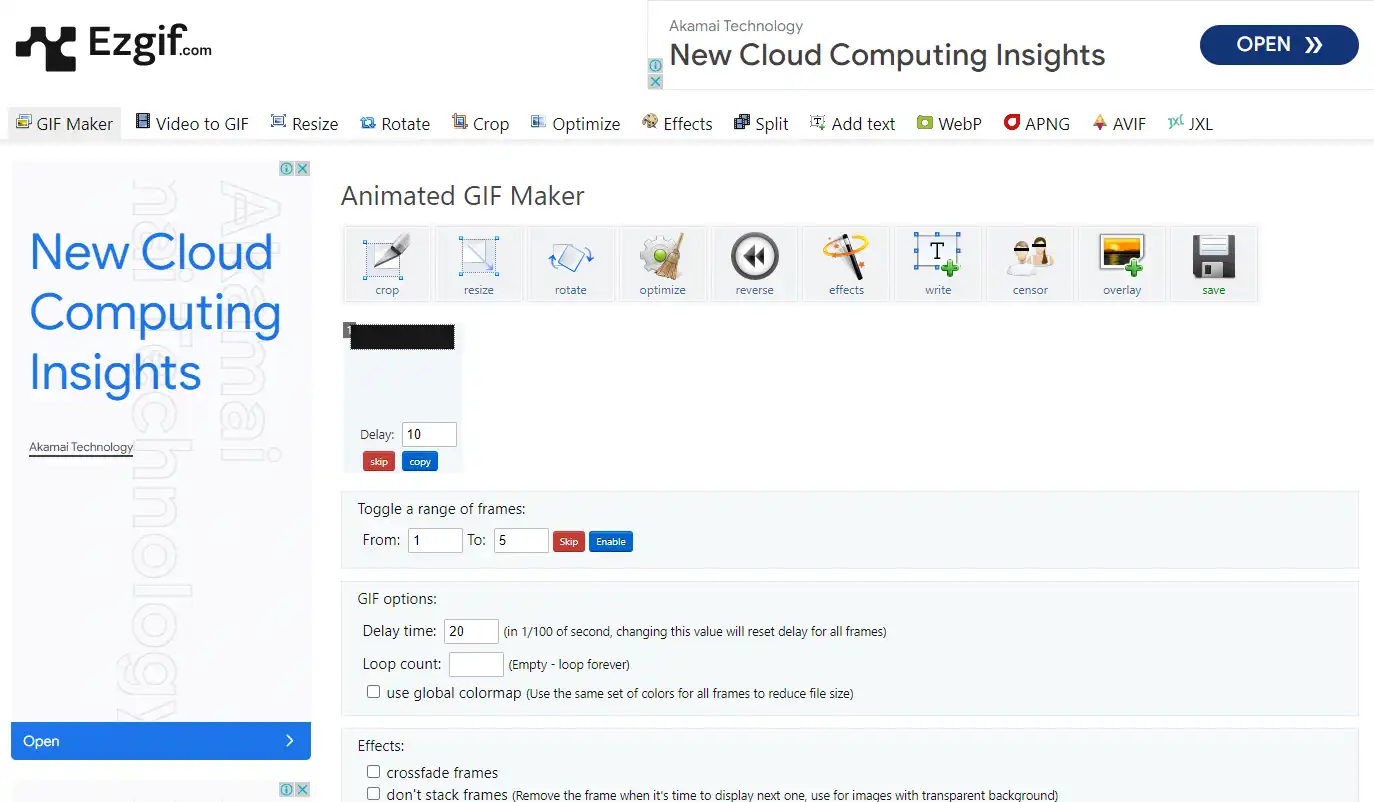
Disponible en: Online
Características destacadas:
- Convertidor de video a JPG gratuito y online
- No requiere instalación de software
- Permite seleccionar la velocidad de fotogramas, la calidad de la imagen y la parte del video que deseas convertir
Ezgif es un conversor de video a JPG online gratuito que te permite convertir videos a una serie de imágenes JPG. Es una herramienta fácil de usar que no requiere instalación de software. Simplemente carga tu video, selecciona la configuración deseada y Ezgif hará el resto.
Ezgif ofrece una variedad de funciones que te permiten personalizar tu conversión. Puedes seleccionar la velocidad de fotogramas, la calidad de la imagen y la parte del video que deseas convertir. También puedes recortar, rotar y cambiar el tamaño de las imágenes JPG.
5. VLC: Extrae fotogramas de cualquier video
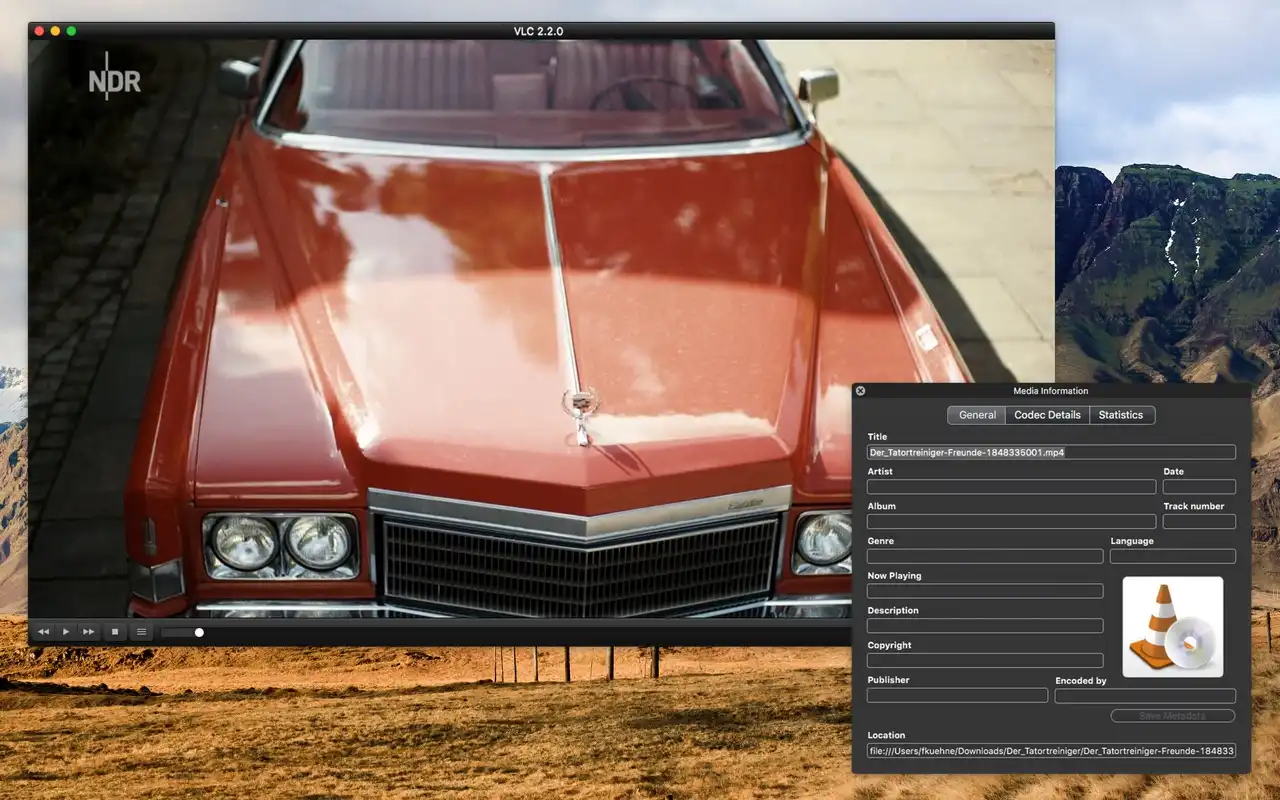
Disponible en: Windows, Mac y Linux
Características destacadas:
- Reproducción de una amplia variedad de formatos de audio y video
- Grabación de la pantalla
- Compatibilidad con múltiples plataformas
VLC es un reproductor multimedia versátil y gratuito de código abierto. Su popularidad se debe a su capacidad para reproducir prácticamente cualquier formato de audio o video sin necesidad de códecs adicionales. Además, está disponible para múltiples plataformas, incluyendo Windows, macOS, Linux, Android e iOS, lo que lo convierte en una opción ideal para usuarios de diferentes sistemas operativos.
Además de su funcionalidad principal de reproducción, VLC ofrece una serie de características adicionales. Puede reproducir DVDs, CDs de audio y VCDs, así como transmisiones en vivo y contenido en línea. También permite grabar la pantalla del escritorio y personalizar la interfaz de usuario con máscaras y extensiones, así como extraer fotogramas de un video.
Descarga ahora la mejor solución para extraer fotogramas de un video
Ahora ya conoces todos los secretos para extraer fotos de un video sin sacrificar la calidad. Desde la precisión profesional de un editor de video hasta la comodidad de una app en tu móvil, tienes el poder de capturar cualquier instante.
Si quieres asegurarte de obtener siempre los mejores resultados con un método rápido y fiable, te recomendamos darle una oportunidad a PowerDirector.
¡Descarga PowerDirector gratis hoy mismo y transforma tus videos en una fuente inagotable de fotografías espectaculares!
Artículos recomendados
¿Te gustó este artículo y quieres aprender más acerca de lo que puedes hacer con PowerDirector? Consulta estas otras entradas de nuestro blog:
Preguntas frecuentes acerca de extraer fotogramas de un video
1. ¿Cómo puedo sacar una imagen de un video con la mejor calidad?
Para extraer una imagen de un video, te sugerimos descargar PowerDirector en tu computadora y seguir estos pasos:
- Descarga y abre PowerDirector en tu computadora.
- En el menú principal, haz clic en Nuevo proyecto.
- Arrastra y deposita en la línea de tiempo el video del cual deseas extraer un fotograma de alta calidad.
- Usa el cursor para desplazarte por el video en la línea de tiempo. Cuando llegues al fotograma que deseas extraer, haz clic en el ícono con forma de cámara que aparece debajo de la miniatura del video en la esquina superior derecha de la pantalla.
- Dale un nombre a tu fotograma y guárdalo en la carpeta que mejor te convenga.
2. ¿Cómo saco fotos de un video en mi celular?
Vivid Glam es una app para iOS que te permite extraer imágenes de un video en tu teléfono. Para hacerlo, sigue estos pasos:
- Descarga y abre Vivid Glam en tu teléfono.
- En el menú principal, haz clic en Nuevo proyecto.
- Selecciona el video del que deseas extraer un fotograma en alta calidad.
- En el menú de abajo, presiona en Editar y luego en Editar como foto.
- Usa tu dedo para mover el control deslizante. Una vez que encuentres el fotograma que buscas, pulsa en el check de la esquina inferior derecha o bien presiona otra vez en Editar como foto.
- De ser necesario, usa las herramientas de embellecimiento y retoque de Vivid Glam para mejorar la apariencia de tu imagen.
- Guarda y exporta el fotograma que has extraído de tu video.
3. ¿Cómo puedo saber cuántos fotogramas tiene un video?
El número total de fotogramas depende de dos factores: la duración del video y la velocidad de fotogramas (FPS - Fotogramas Por Segundo). Para calcularlo, multiplica la duración en segundos por los FPS. Por ejemplo, un video de 10 segundos a 30 FPS tiene 300 fotogramas (10 x 30). Normalmente, puedes ver los FPS de un video en las propiedades del archivo o usando un programa como PowerDirector.
4. ¿Cómo sacar un fotograma de un vídeo en PC?
Para capturar una imagen de un vídeo en la computadora, descarga PowerDirector y sigue estos pasos:
- Descarga y abre PowerDirector en tu computadora.
- En el menú principal, haz clic en Nuevo proyecto.
- Arrastra y deposita en la línea de tiempo el video del cual deseas extraer un fotograma de alta calidad.
- Usa el cursor para desplazarte por el video en la línea de tiempo. Cuando llegues al fotograma que deseas extraer, haz clic en el ícono con forma de cámara que aparece debajo de la miniatura del video en la esquina superior derecha de la pantalla.
- Dale un nombre a tu fotograma y guárdalo en la carpeta que mejor te convenga.
5. ¿Cómo puedo extraer un fotograma de un vídeo?
Para extraer un fotograma de un vídeo, sigue los pasos que enumero a continuación:
- Descarga y abre PowerDirector en tu computadora.
- En el menú principal, haz clic en Nuevo proyecto.
- Arrastra y deposita en la línea de tiempo el video del cual deseas extraer un fotograma de alta calidad.
- Usa el cursor para desplazarte por el video en la línea de tiempo. Cuando llegues al fotograma que deseas extraer, haz clic en el ícono con forma de cámara que aparece debajo de la miniatura del video en la esquina superior derecha de la pantalla.
- Dale un nombre a tu fotograma y guárdalo en la carpeta que mejor te convenga.
6. ¿Cómo puedo capturar una imagen de un vídeo?
Para extraer un fotograma específico de un vídeo, sigue estos pasos:
- Descarga y abre PowerDirector en tu computadora.
- En el menú principal, haz clic en Nuevo proyecto.
- Arrastra y suelta en la línea de tiempo el video del cual deseas extraer un fotograma de alta calidad.
- Usa el cursor para desplazarte por el video en la línea de tiempo. Cuando llegues al fotograma que deseas extraer, haz clic en el ícono con forma de cámara que aparece debajo de la miniatura del video en la esquina superior derecha de la pantalla.
- Dale un nombre a tu fotograma y guárdalo en la carpeta que mejor te convenga.
7. ¿Cómo sacar una imagen de un vídeo en PC?
Para extraer un fotograma de un vídeo, te sugiero descargar PowerDirector en tu computadora y seguir estos pasos:
- Descarga y abre PowerDirector en tu computadora.
- En el menú principal, haz clic en Nuevo proyecto.
- Arrastra y suelta en la línea de tiempo el video del cual deseas extraer un fotograma de alta calidad.
- Usa el cursor para desplazarte por el video en la línea de tiempo. Cuando llegues al fotograma que deseas extraer, haz clic en el ícono con forma de cámara que aparece debajo de la miniatura del video en la esquina superior derecha de la pantalla.
- Dale un nombre a tu fotograma y guárdalo en la carpeta que mejor te convenga.
8. ¿Cómo extraer las imágenes de un vídeo?
Para capturar una imagen de un vídeo, te recomiendo descargar PowerDirector en tu computadora y seguir estos pasos:
- Descarga y abre PowerDirector en tu computadora.
- En el menú principal, haz clic en Nuevo proyecto.
- Arrastra y suelta en la línea de tiempo el video del cual deseas extraer un fotograma de alta calidad.
- Usa el cursor para desplazarte por el video en la línea de tiempo. Cuando llegues al fotograma que deseas extraer, haz clic en el ícono con forma de cámara que aparece debajo de la miniatura del video en la esquina superior derecha de la pantalla.
- Dale un nombre a tu fotograma y guárdalo en la carpeta que mejor te convenga.
9. ¿Puede VLC extraer fotogramas del vídeo?
Sí, VLC es una excelente herramienta gratuita para ello. Puedes capturar un fotograma individual pausando el video y yendo a Video > Capturar pantalla, o incluso configurar un "filtro de escena" en las preferencias avanzadas para extraer automáticamente todos los fotogramas de un video o a intervalos regulares.
10. ¿Cómo capturar imágenes de un vídeo en la PC?
Para capturar imágenes de un vídeo en la PC, descarga PowerDirector y haz lo siguiente:
- Descarga y abre PowerDirector en tu computadora.
- En el menú principal, haz clic en Nuevo proyecto.
- Arrastra y suelta en la línea de tiempo el video del cual deseas extraer un fotograma de alta calidad.
- Usa el cursor para desplazarte por el video en la línea de tiempo. Cuando llegues al fotograma que deseas extraer, haz clic en el ícono con forma de cámara que aparece debajo de la miniatura del video en la esquina superior derecha de la pantalla.
- Dale un nombre a tu fotograma y guárdalo en la carpeta que mejor te convenga.
-

-
 PhotoDirector 365
PhotoDirector 365¡El Mejor Software de Edición de Fotos para Windows y Mac!