Qué es un time lapse y cómo hacer el tuyo propio: Guía completa
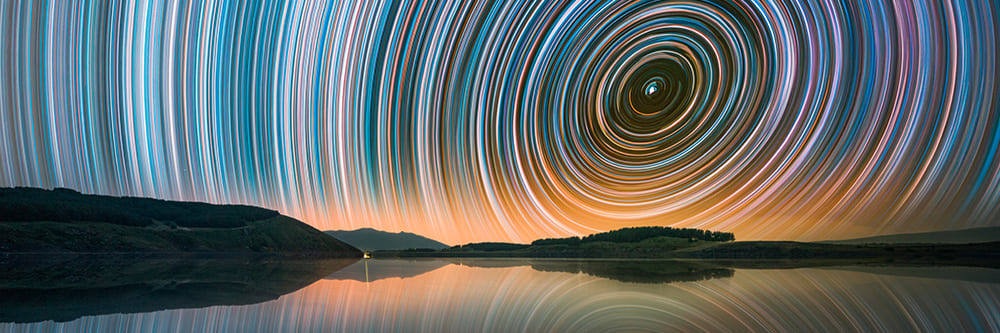
El time lapse es una técnica de video que permite capturar el paso del tiempo de forma acelerada, creando impresionantes efectos visuales que condensan horas o incluso días en apenas unos segundos. En esta guía completa, te explicamos qué es un video time lapse, cómo funciona y cómo puedes crear el tuyo propio con herramientas accesibles y pasos sencillos. Ya sea que quieras documentar la evolución de un proyecto, el movimiento de las estrellas o el crecimiento de una planta, esta técnica te permitirá transformar procesos largos en videos breves y fascinantes. ¡Descubre todos los secretos del time lapse y lleva tus habilidades de creación de contenido al siguiente nivel!
¡Descarga PowerDirector gratis hoy!
- Qué es un time lapse
- Para qué se usa el time lapse
- Qué equipo necesitas para crear un video time lapse
- Cómo hacer un time lapse en Android y iOS
- Cómo crear un video time lapse en tu computadora
- Descarga gratis la mejor app para hacer time lapse
- Preguntas frecuentes sobre los time lapse
Qué es un time lapse
Un time lapse es una técnica fotográfica y de video que consiste en capturar imágenes a intervalos regulares durante un periodo prolongado de tiempo para luego reproducirlas a una velocidad acelerada. Esto da como resultado un video que muestra el paso del tiempo de manera condensada, revelando procesos que normalmente suceden de forma imperceptible, como el movimiento de las nubes, la transición de la luz solar, o el crecimiento de una planta. Es ideal para visualizar cambios lentos y crear efectos visuales impactantes.


Para qué se usa el time lapse
El time lapse se utiliza para captar y visualizar de manera acelerada procesos que ocurren lentamente en el tiempo, como el movimiento de las nubes, el tráfico en una ciudad, el crecimiento de plantas, la construcción de edificios, o la transición de día a noche. Es una herramienta popular en la creación de contenido audiovisual para documentales, proyectos científicos, videos promocionales y producciones cinematográficas, ya que permite mostrar de forma dinámica y atractiva fenómenos que de otra manera serían difíciles de percibir a simple vista.
Qué equipo necesitas para crear un video time lapse
Para crear un video time lapse necesitas el siguiente equipo:
- Cámara: Preferiblemente una cámara DSLR o mirrorless con capacidad para capturar imágenes de alta calidad y configuraciones manuales. También se pueden utilizar teléfonos con aplicaciones específicas como PowerDirector.
- Trípode: Es esencial para mantener la cámara estable durante todo el proceso de captura.
- Intervalómetro: Un dispositivo que controla la cámara para tomar fotos a intervalos regulares. Algunas cámaras tienen esta función integrada o puedes usar aplicaciones en tu teléfono.
- Baterías adicionales: El proceso de captura puede durar varias horas, por lo que es recomendable contar con baterías extra o un adaptador de corriente.
- Tarjetas de memoria: Asegúrate de tener suficiente espacio de almacenamiento para todas las imágenes que vas a capturar.
- Filtros ND (opcional): Si grabas en condiciones de luz intensa, estos filtros te ayudarán a controlar la exposición.
Con este equipo básico estarás listo para comenzar a crear tus propios video time lapse de manera efectiva.
Cómo hacer un time lapse en Android y iOS

A continuación, te enseñaremos cómo hacer un time lapse con PowerDirector acelerando un video pregrabado.
Una vez que hayas descargado e instalado la app, tan solo sigue estos pasos:
- Abre PowerDirector en tu teléfono y presiona en Nuevo proyecto.
- Selecciona el video que deseas utilizar para crear tu time lapse y añádelo a la línea de tiempo.
- Después, presiona el video y verás las herramientas que aparecen en la parte de abajo. Selecciona la herramienta Velocidad.
- Mueve la barra deslizante hacia la derecha para acelerar el video. Si deseas incrementar y reducir la velocidad del video de forma gradual al inicio y al final, selecciona las opciones Meter/Sacar lentamente.

También tienes la opción de grabar usar la app de cámara de tu dispositivo Android o iOS para grabar un video en modo time lapse.
Si tienes un iPhone, sigue estos pasos:
- Abre la app Cámara y navega en las opciones que aparecen sobre el botón del obturador hasta que llegues a la que dice Time Lapse.
- Para empezar a grabar, presiona el botón rojo, y vuélvelo a presionar cuando hayas terminado. Tu video time lapse se grabará en la app de Fotos.
Si tienes un dispositivo Android, sigue estos pasos:
- Abre la Cámara y activa el modo de video presionando en Video.
- Encuentra el botón que dice Time Lapse. Dependiendo de tu teléfono, puede que aparezca en Más, Resolución de video o Manual.
- Para empezar a grabar, presiona el botón rojo, y vuélvelo a presionar cuando hayas terminado.
Cómo crear un video time lapse en tu computadora
PowerDirector también está disponible para computadoras Windows y Mac, por lo que si grabas tu time lapse con una cámara DSLR o quieres que el resultado se vea incluso más profesional, tienes la opción de hacerlo en tu equipo de escritorio. Para editar tu time lapse, sigue estos pasos:
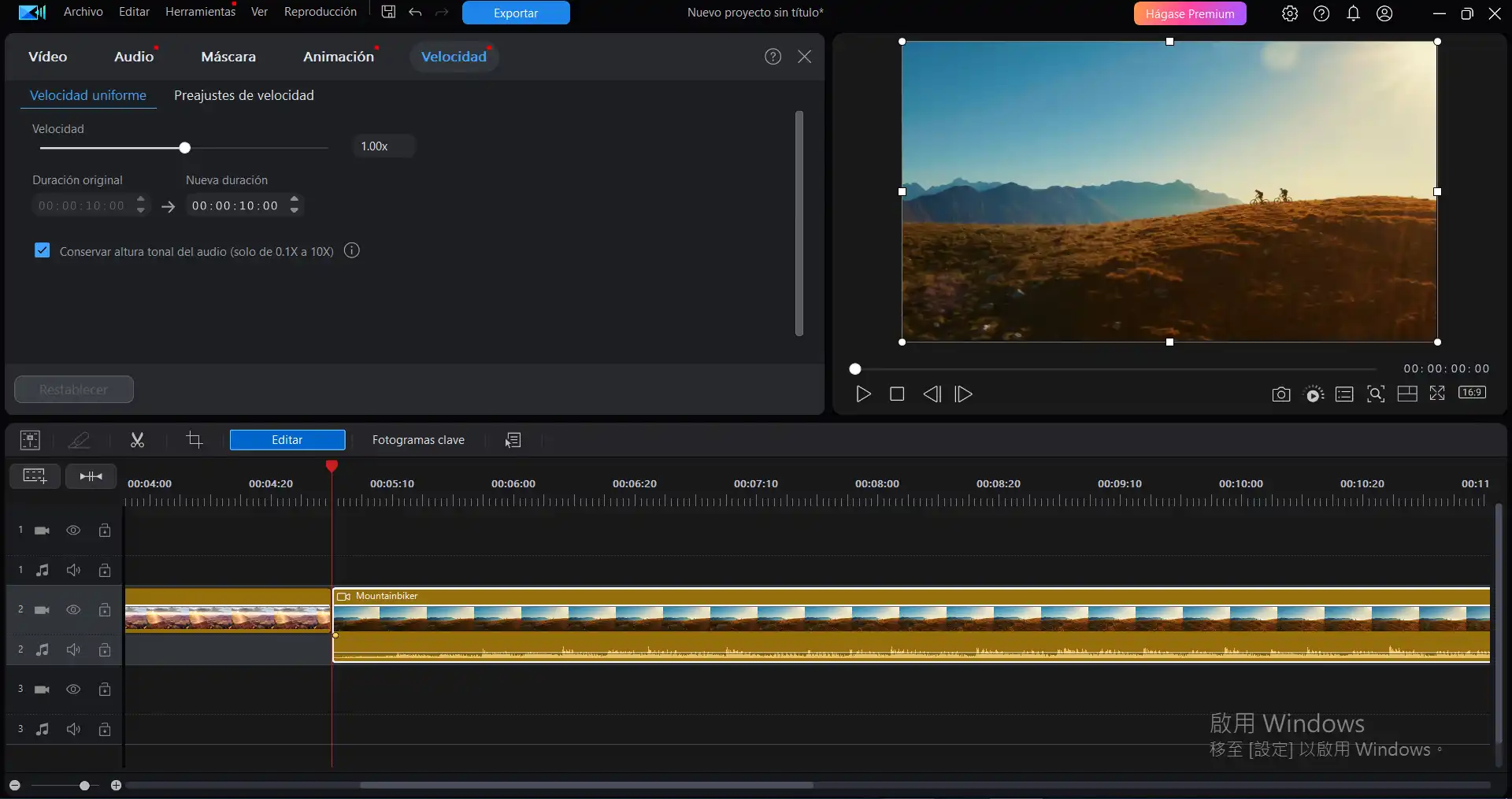
- Descarga y abre PowerDirector en tu computadora.
- En el menú principal, haz clic en Nuevo proyecto.
- Importa el video que quieres utilizar para hacer tu time lapse y deposítalo en la línea de tiempo.
- Haz clic derecho sobre el video en la línea de tiempo y selecciona Velocidad del vídeo.
- Usa el control deslizante para aumentar la velocidad del video.
- Guarda y exporta tu nuevo video time lapse.
Descarga gratis la mejor app para hacer time lapse
PowerDirector es la mejor opción para hacer time lapse de calidad. No solo eso, su diseño y amplia gama de funciones lo hacen ideal para usuarios de todos los niveles de experiencia. Ya sea que quieras convertir un video regular en un time lapse o que desees editar un video de estilo hyperlapse, PowerDirector es sin duda la aplicación ideal para ti. Con esta potente app, podrás modificar la velocidad de reproducción con precisión, personalizar el color, estabilizar videos movidos y añadir efectos o música.
Descarga PowerDirector ahora desde la App Store o la Google Play Store y empieza a hacer time lapse que deslumbrarán a tus seguidores.
Preguntas frecuentes sobre los time lapse
1. ¿Qué es un video time lapse?
En un time lapse, el video se graba a una velocidad inferior a la que se reproduce, haciendo que parezca mucho más rápido. Es decir, es lo contrario a la cámara lenta, en la que el video se graba a una velocidad superior a la que se ve. Hay tres formas de hacer un time lapse: usando la función de time lapse que seguramente ya viene integrada en la app de Cámara de tu dispositivo, a partir de fotos o acelerando un video grabado a velocidad normal.
Los time lapse se utilizan para mostrar en pocos segundos algo que ocurre a lo largo de un período prolongado, como nieve derritiéndose, el cambio de las temporadas o una flor marchitándose.
2. ¿Cómo tomar un time lapse?
Tomar un time lapse implica seguir unos pasos específicos para capturar imágenes a intervalos regulares y luego unirlas en un video. Aquí te explico cómo hacerlo:
- Planifica tu escena.
- Configura tu equipo:
▪ Coloca la cámara en un trípode para garantizar estabilidad.
▪ Ajusta el enfoque y la exposición de forma manual para evitar cambios automáticos en las fotos.
▪ Si usas un celular, utiliza una app de time lapse que te permita configurar los intervalos y la duración.
- Configura el intervalómetro: Establece el intervalo entre las tomas. Para sujetos de movimiento rápido, como una calle, un intervalo de 1 a 3 segundos es adecuado. Para escenas más lentas, como la puesta de sol, el intervalo puede ser de 5 a 30 segundos.
- Dispara en modo manual: Asegúrate de que todos los ajustes de la cámara estén en modo manual para que no cambien durante la captura.
- Inicia la captura: Activa el intervalómetro y deja que la cámara tome fotos durante el tiempo necesario para capturar toda la secuencia.
- Revisa el material: Una vez finalizada la captura, revisa las imágenes para asegurarte de que todas sean consistentes en calidad y exposición.
- Edita el time lapse: Utiliza un software de edición de video para unir las imágenes y ajusta la velocidad a tu preferencia. Programas como PowerDirector te permitirán crear el video final.
Siguiendo estos pasos podrás crear un time lapse de manera efectiva y obtener resultados sorprendentes.
3. ¿Cómo puedo hacer un video time lapse a partir de fotos?
Para hacer un time lapse a partir de fotos, necesitarás un editor de videos especializado. Te recomendamos utilizar PowerDirector para Windows o Mac.
Una vez que hayas descargado e instalado PowerDirector en tu computadora, importa las fotos que deseas utilizar a la Sala de multimedia y sigue estos pasos:
Paso 1: Arrastra y deposita las fotos en la línea de tiempo.
Paso 2: Selecciona todas las fotos, haz clic en Herramientas y luego haz clic otra vez en el Creador de presentaciones.
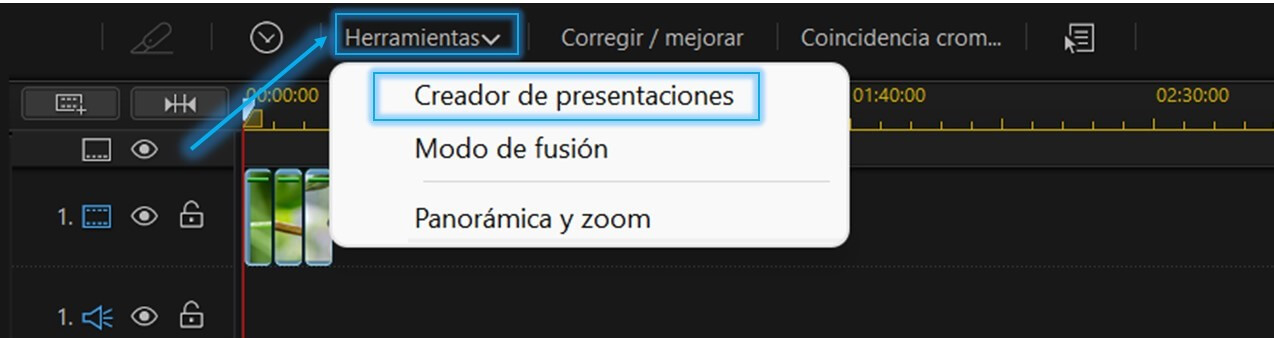
Paso 3: Haz clic en la opción Lapso de tiempo.
Paso 4: Si deseas agregar música de fondo, haz clic en el ícono con forma de nota musical que aparece encima de Preferencias de presentación y luego haz clic en Siguiente.
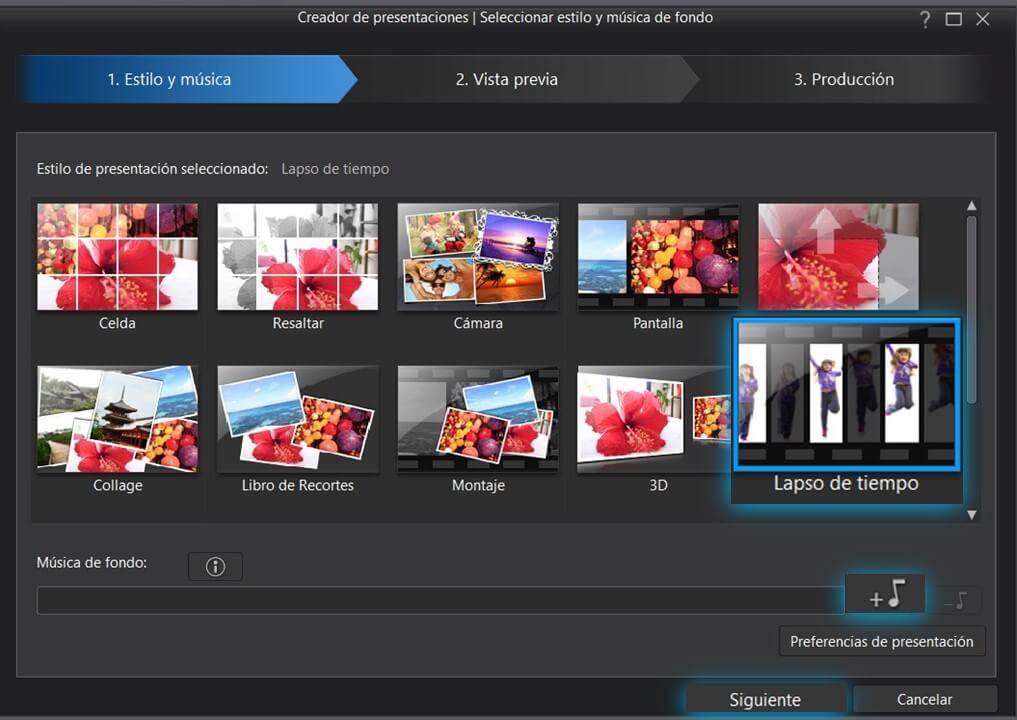
Paso 5: En la siguiente ventana, tendrás la opción de personalizar tu time lapse. Para ello, haz clic en Personalizar.
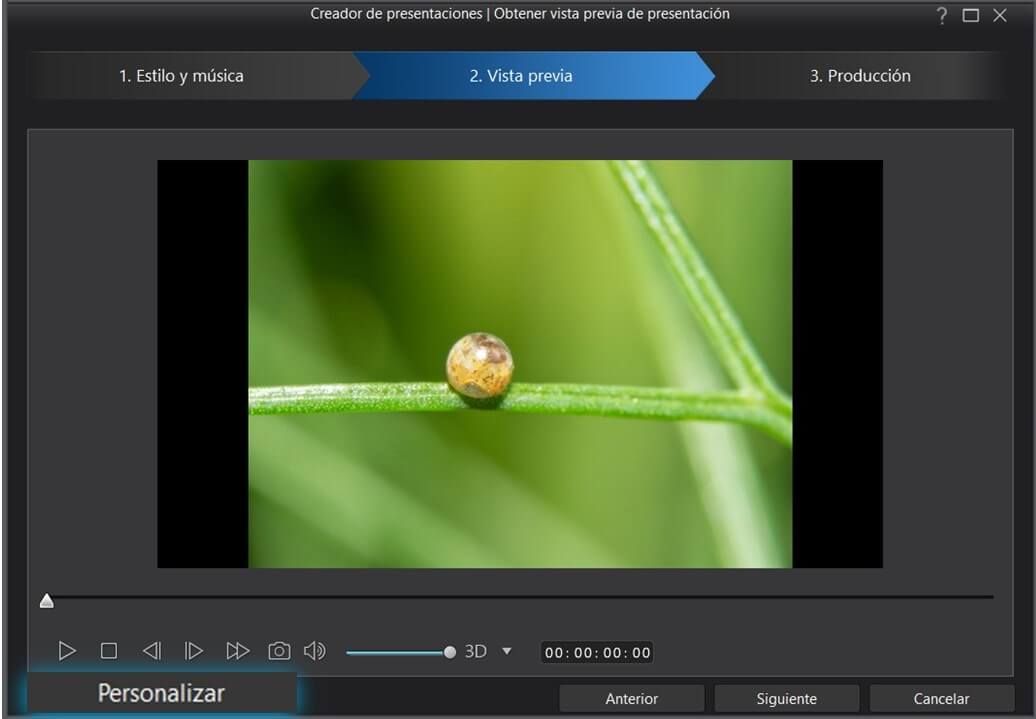
Paso 6: Esto abrirá el Diseñador de presentaciones, que te permitirá cambiar la duración de cada fotograma y te dirá la duración total del video. Para terminar tu time lapse, haz clic en Aceptar en el Creador de presentaciones y luego en Siguiente.
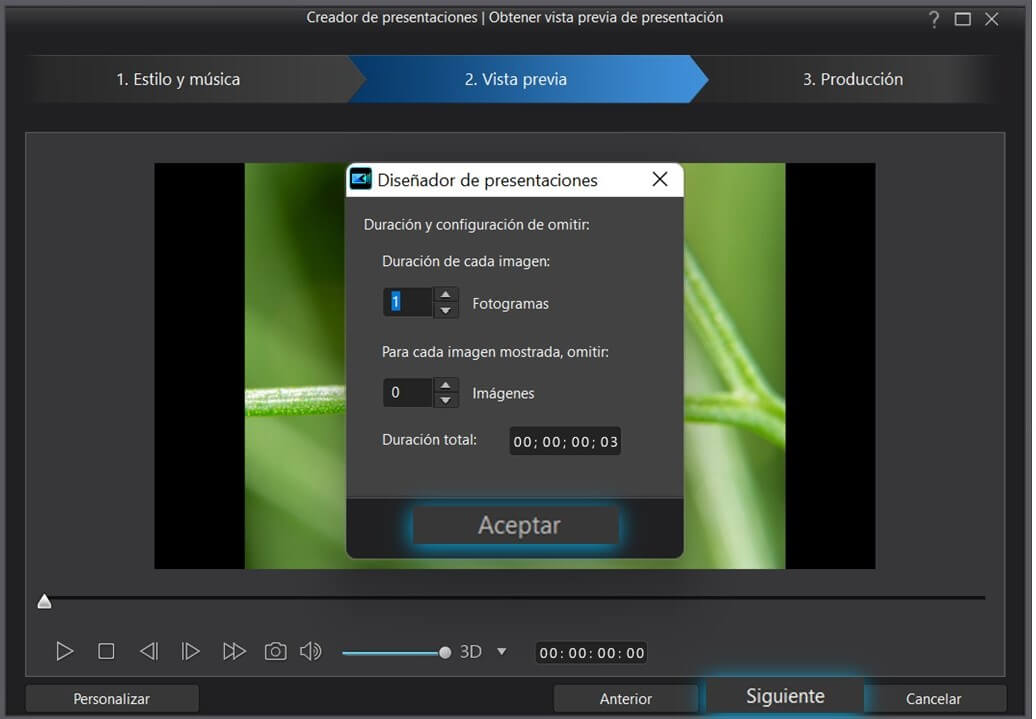
Paso 7: Finalmente, tendrás tres opciones para producir tu time lapse: producir el video para guardarlo en tu disco duro o subirlo a internet, grabarlo en un disco o bien enviarlo a Edición avanzada para añadirle más efectos.
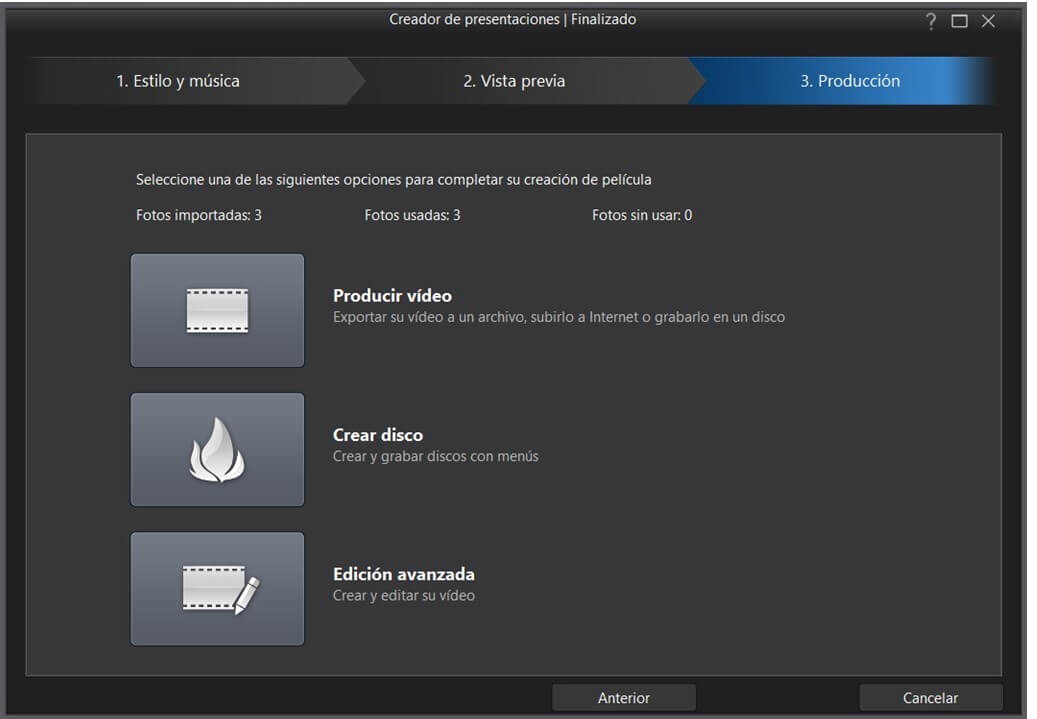
4. ¿Cómo puedo ralentizar un time lapse?
Modificar la velocidad de un time lapse es algo que solo se puede lograr con un editor de videos, bien en tu teléfono o en tu computadora.
Para ralentizar un video con la app de PowerDirector, sigue estos pasos:
Paso 1: Agrega tu video a la línea de tiempo.
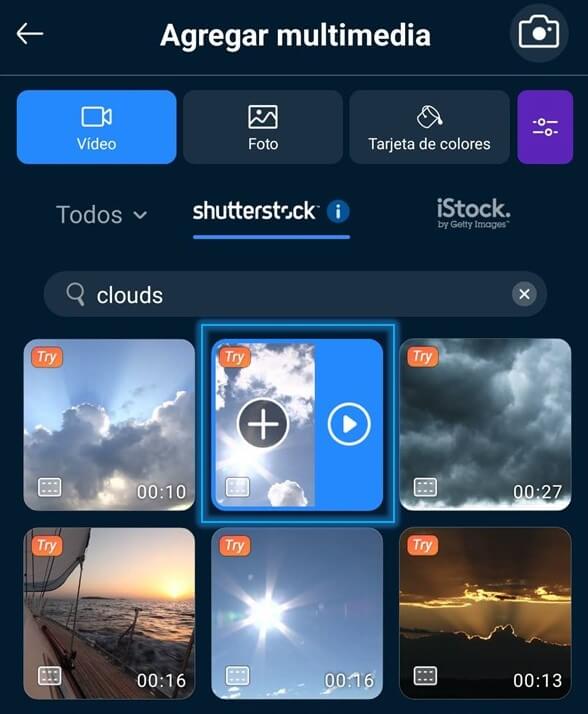
Paso 2: Después, presiona el video y verás las herramientas que aparecen en la parte de abajo. Selecciona la herramienta Velocidad.
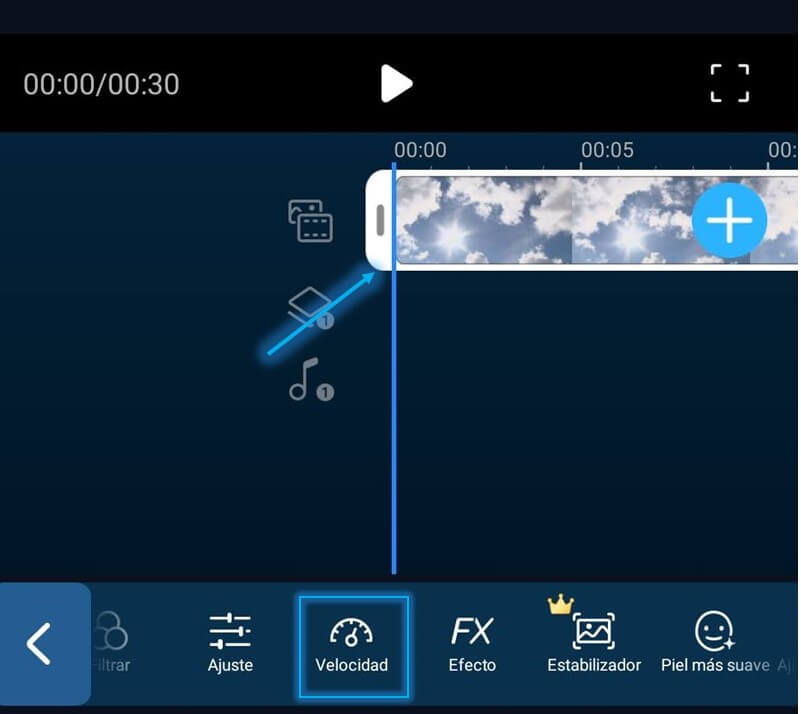
Paso 3: A continuación, aparecerá una barra deslizante debajo de tu video. Mueve la barra deslizante hacia la izquierda para ralentizar tu video.
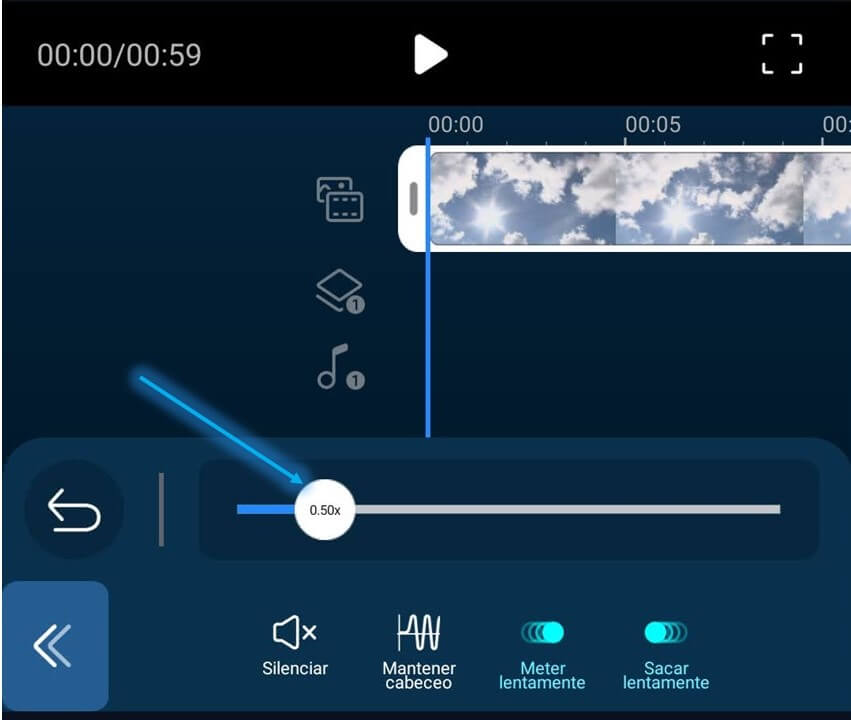
5. ¿Cómo puedo tomar fotos para hacer un time lapse?
- Coloca tu cámara en un trípode y cambia todos los ajustes a Manual.
- Ajusta el intervalómetro a la velocidad que deseas, es decir, la frecuencia con la que quieres que la cámara haga una foto. Por ejemplo, un disparo cada 5 segundos.
- Selecciona cuánto quieres que dure la toma. Dependiendo de la cámara, esto lo puedes hacer definiendo el tiempo (por ejemplo, 30 minutos) o la cantidad de fotos (por ejemplo, 500 fotos).
- Haz clic en Iniciar y tu cámara empezará a tomar las fotos siguiendo las instrucciones que le has indicado.
6. ¿Cómo hacer un time lapse con el celular?
Si tienes un iPhone, sigue estos pasos:
- Abre la app Cámara y navega en las opciones que aparecen sobre el botón del obturador hasta que llegues a la que dice Time Lapse.
- Para empezar a grabar, presiona el botón rojo, y vuélvelo a presionar cuando hayas terminado. Tu video time lapse se grabará en la app de Fotos.
- Abre la Cámara y activa el modo de video presionando en Video.
- Encuentra el botón que dice Time Lapse. Dependiendo de tu teléfono, puede que aparezca en Más, Resolución de video o Manual.
- Para empezar a grabar, presiona el botón rojo, y vuélvelo a presionar cuando hayas terminado.
7. ¿Cuántas fotos se necesitan para un time lapse?
El número de fotos que necesitas para un time lapse depende de la duración del video final y la velocidad de reproducción que elijas. Aquí te explicamos cómo calcularlo:
- Duración del video final: Determina cuánto tiempo quieres que dure el time lapse terminado. Por ejemplo, 10 segundos.
- Velocidad de reproducción: La velocidad estándar para video es de 24 o 30 fotogramas por segundo (fps). Esto significa que cada segundo de video requiere 24 o 30 fotos.
- Cálculo: Multiplica la duración del video por la velocidad de fotogramas. Por ejemplo, si deseas un time lapse de 10 segundos a 30 fps, necesitarás: 10 segundos × 30 fps = 300 fotos
- Intervalo de captura: Define cada cuánto tiempo tomarás una foto, dependiendo de la velocidad del cambio en la escena. Esto te ayudará a calcular el tiempo total de captura necesario.
Por ejemplo, si decides tomar una foto cada 10 segundos y necesitas 300 fotos, el tiempo total de captura será:
300fotos×10segundos/foto=3000segundos=50minutos
En resumen, para un time lapse de 10 segundos a 30 fps, necesitarías 300 fotos.
8. ¿Cómo convertir un vídeo a time lapse?
Para convertir un vídeo a time lapse, sigue los pasos que detallamos a continuación:
- Abre PowerDirector en tu teléfono y presiona en Nuevo proyecto.
- Selecciona el video que deseas utilizar para crear tu time lapse y añádelo a la línea de tiempo.
- Después, presiona el video y verás las herramientas que aparecen en la parte de abajo. Selecciona la herramienta Velocidad.
- Mueve la barra deslizante hacia la derecha para acelerar el video. Si deseas incrementar y reducir la velocidad del video de forma gradual al inicio y al final, selecciona las opciones Meter/Sacar lentamente.
9. ¿Cuánto tiempo dura un time lapse?
La duración de un time lapse puede variar según el propósito del video y la cantidad de imágenes capturadas, pero típicamente dura entre unos pocos segundos y unos pocos minutos. Esto se debe a que un time lapse condensa un periodo de tiempo largo en un video corto, mostrando el cambio de la escena de forma acelerada.
10. ¿Cómo puedo hacer un time lapse con una cámara DSLR?
Antes de empezar, asegúrate de que todas las opciones estén en MANUAL y no en AUTO. De lo contrario, tu cámara hará ajustes de manera automática, lo que arruinará tu time lapse.
Además, cerciórate de que tu cámara tiene suficiente batería.
Si la captura del time lapse tomará un período prolongado (horas, días o meses), conecta tu cámara directamente a una fuente de energía.
Algo más a tener en cuenta es que la tarjeta de memoria de tu cámara tenga suficiente espacio para todas las fotos que vas a tomar.
Finalmente, deberías pensar cómo proteger tu cámara de la lluvia, el viento y otros factores naturales, sobre todo si no estarás presente durante toda la toma.
- Coloca y asegura tu cámara DSLR en un trípode.
- Ajusta el intervalómetro a la velocidad que deseas, es decir, la frecuencia con la que quieres que la cámara haga una foto. Por ejemplo, un disparo cada 5 segundos.
- Ajusta la ISO, es decir, el ajuste para determinar la sensibilidad del sensor de tu cámara a la luz.
- Presiona el obturador y deja que la cámara haga su trabajo.
Algunas cámaras ya traen un intervalómetro integrado, pero si de casualidad tu cámara no lo tiene, tendrás que comprar uno.
-

-
 PhotoDirector 365
PhotoDirector 365¡El Mejor Software de Edición de Fotos para Windows y Mac!
