Edición de fotos básica con herramientas de ajuste globales/regionales
En este tutorial, se describen los ajustes fundamentales que puede realizar en sus fotos en CyberLink PhotoDirector, incluyendo cómo recortar y enderezar fotos, ajustar el color de la imagen y aplicar creativos preajustes de color.
Recorte y enderece su imagen
1. En el módulo Ajuste, haga clic en el botón Recortar y enderezar.

2. Arrastre la esquina para recortar la foto mientras mantiene la misma relación.

3. También puede cambiar la relación de aspecto para que se adapte mejor al tamaño de su pantalla con el botón Personalizar.

4. Para enderezar la imagen, haga clic en el icono Enderezar.

5. Trace una línea a lo largo del área que debe ser horizontal o vertical.

6. Pulse Intro para guardar los cambios o Ctrl + Z para descartarlos.

Ajuste de color con herramientas de ajuste globales
PhotoDirector ofrece una amplia variedad de control y flexibilidad para ajustar el color y el tono de la imagen.
1. Seleccione Balance de blancos para corregir el color o bien utilícelo para ajustar la temperatura de color de una foto para crear una atmósfera determinada. Haga clic en  y luego utilice el cuentagotas para seleccionar un píxel en la foto. Puede utilizar el control Temperatura para ajustar manualmente el balance de blancos.
y luego utilice el cuentagotas para seleccionar un píxel en la foto. Puede utilizar el control Temperatura para ajustar manualmente el balance de blancos.
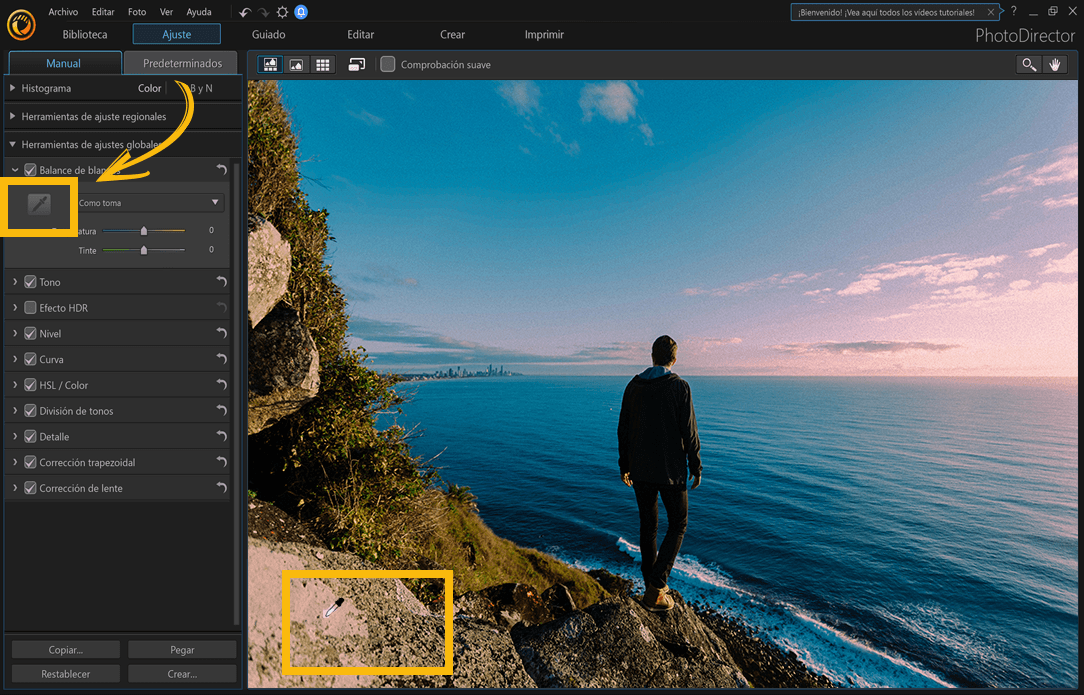

2. A continuación, utilice las herramientas Tono para establecer rápidamente el equilibrio deseado entre brillo y contraste de semi-tono, detalle de los resaltados, detalle de sombras y puntos de ajuste de blancos y negros.

3. Aplicar el efecto HDR
El efecto HDR, conocido como Alto rango dinámico, ajusta el rango de iluminación en los bordes de las fotos, permitiéndonos recuperar cualquier pérdida de detalles debido al brillo de contraste durante la exposición de la foto.

Herramientas de ajuste regionales
Las herramientas de ajuste regionales le permiten modificar un área concreta de una foto con el pincel de ajuste y la máscara de gradientes.
1. Seleccione la herramienta Selección de ajustes y luego ajuste el tamaño del pincel.

2. Pinte el área que desee ajustar.

3. Ajuste el Balance de blancos con el control Temperatura y los cambios solo se aplicarán al área que hayamos seleccionado.

4. Utilice la máscara de gradientes
Haga clic y arrastre en la foto para establecer el gradiente por una parte de la foto. PhotoDirector muestra un color de la máscara en el área que aplicamos.

5. > Ajuste el tipo de Ajustes de balance de blancos a través de los controles deslizantes disponibles, como temperatura o tinte.
> Haga clic en Listo para finalizar los ajustes y cerrar el panel.

Aplicar preajustes de color creativos
PhotoDirector incluye una amplia gama de preajustes que pueden ayudarle a mejorar las fotos rápidamente. También puede descargar e importar predeterminados creados por otros usuarios, o guardar los suyos propios en otras fotos o compartirlos cargándolos a DirectorZone.
1. Vaya al módulo Ajuste, haga clic en los Predeterminados.

2. Sitúe el ratón por encima de cada uno de los predeterminados disponibles para previsualizar la foto actual con el ajuste aplicado. Haga clic en el ajuste predeterminado que desea aplicar.

PhotoDirector 2026 Essential
Software Gratis Con Funciones Premium por 30 Días




