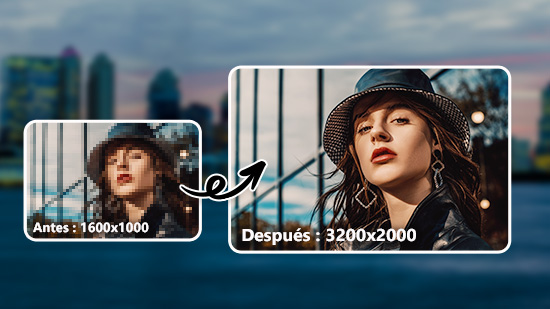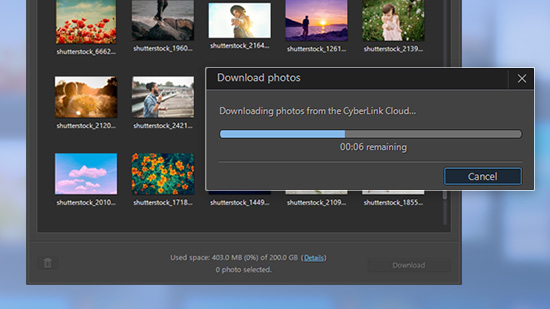Cómo editar videos para YouTube: Guía para principiantes 2025
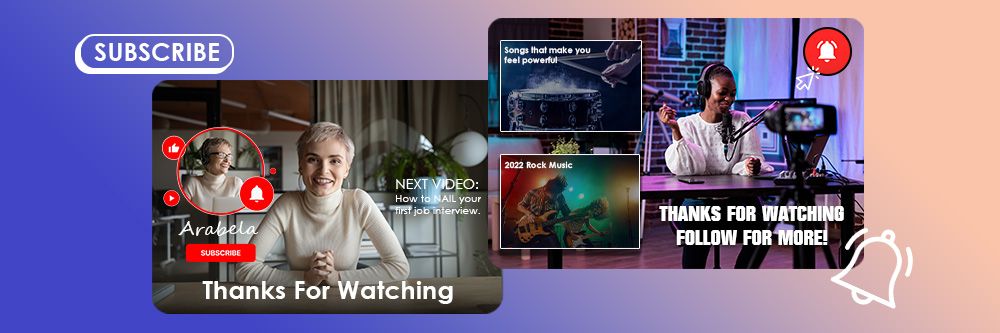
Si te has preguntado cómo hacer videos para YouTube o quieres aprender cómo editar un video de YouTube de manera efectiva, has llegado al lugar indicado. En esta guía para principiantes, te mostraremos paso a paso cómo editar videos para YouTube utilizando herramientas sencillas y técnicas esenciales para que tus creaciones destaquen en la plataforma. Desde cortar y ordenar clips hasta agregar efectos y transiciones, aprenderás todo lo necesario para editar videos para YouTube con un acabado profesional, sin importar tu nivel de experiencia.
Prueba PowerDirector ahora y empieza a editar videos para YouTube.
- Cómo hacer videos para YouTube de forma gratuita
- Cómo editar videos para YouTube con YouTube Studio
- Cómo hacer videos para YouTube con la mejor herramienta
- Las 10 mejores herramientas para editar videos para YouTube
- Tabla comparativa de las mejores herramientas para editar un video de YouTube
- Consejos útiles para editar videos para YouTube
- Descarga ahora el mejor programa para editar videos para YouTube
- Preguntas frecuentes acerca de cómo editar videos para YouTube
Cómo hacer videos para YouTube de forma gratuita
Si te preguntas cómo hacer videos para YouTube y deseas iniciarte en el mundo de la edición, YouTube es el lugar perfecto para comenzar. Su herramienta gratuita, YouTube Studio, ofrece una manera accesible de editar videos para YouTube directamente desde tu navegador, ideal para principiantes que quieran aprender los conceptos básicos. Si buscas algo más avanzado, PowerDirector es una excelente alternativa, muy popular entre creadores de contenido. Puedes descargarlo gratis y explorar nuestra guía detallada para descubrir cómo editar un video de YouTube con resultados más profesionales y creativos.
Cómo editar videos para YouTube con YouTube Studio
Para editar videos para YouTube directamente con YouTube Studio, sigue los pasos que detallamos a continuación:
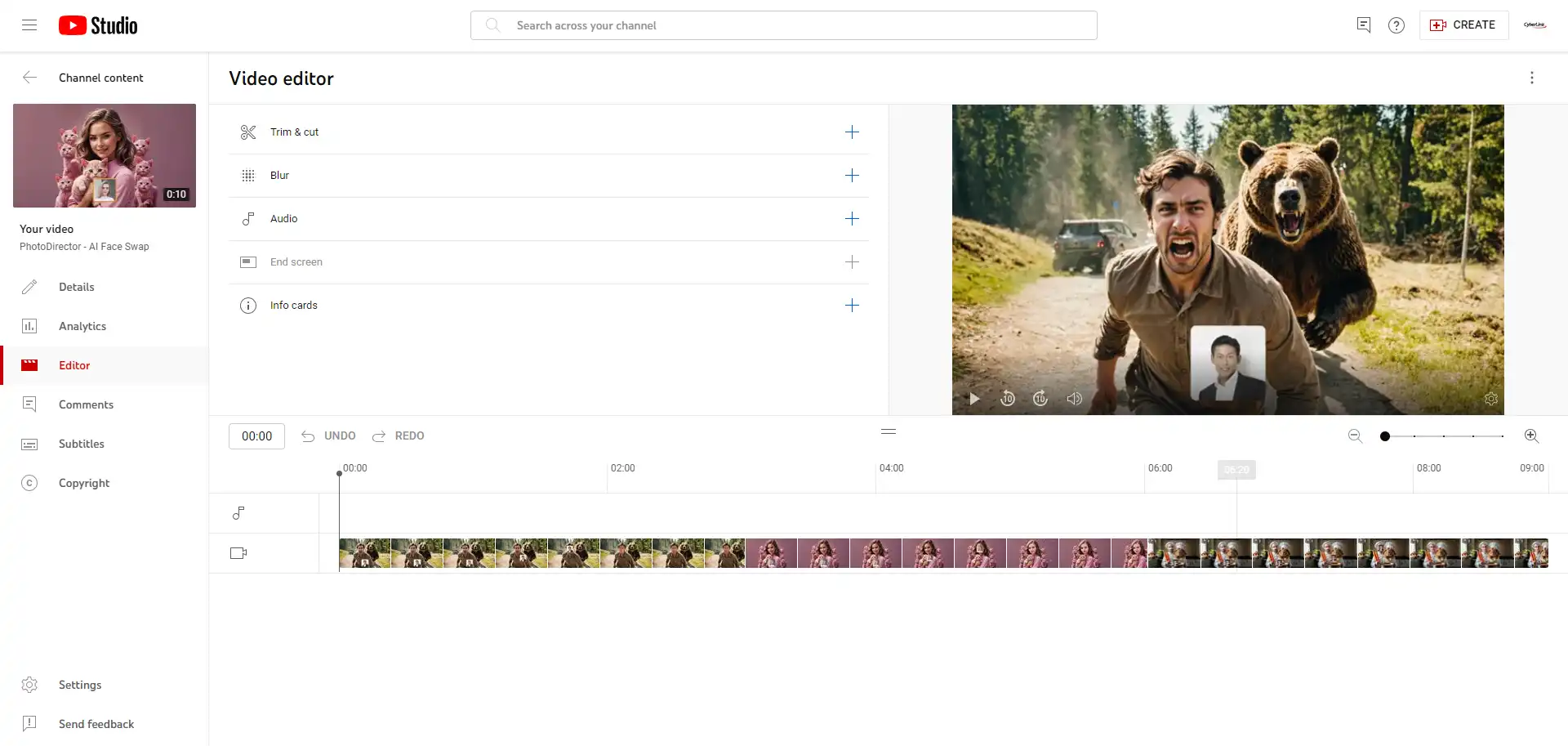
- Accede a YouTube Studio:
◼️ Inicia sesión en tu cuenta de YouTube.
◼️ Haz clic en tu foto de perfil en la esquina superior derecha.
◼️ Selecciona "YouTube Studio".
- Selecciona el video a editar:
◼️ En el menú de la izquierda, haz clic en "Contenido".
◼️ Busca el video que quieres editar y haz clic en su título.
- Accede al editor de video:
◼️ En la página de detalles del video, haz clic en la pestaña "Editor".
- Edita tu video:
◼️ Recortar: Arrastra los extremos del video en la línea de tiempo para acortar su duración.
◼️ Desenfocar: Oculta partes de la pantalla con desenfoque para proteger información sensible.
◼️ Música: Añade música de fondo de la biblioteca de audio gratuita de YouTube.
◼️ Pantalla final: Promociona otros videos o canales al final de tu video.
◼️ Tarjetas: Añade enlaces interactivos a otros videos o sitios web durante la reproducción.
- Guarda los cambios:
◼️ Haz clic en "Guardar" en la esquina superior derecha.
Cómo hacer videos para YouTube con la mejor herramienta
Ahora que hemos cubierto lo básico, explicaremos cómo usar PowerDirector, el mejor editor de videos según PCMag. Debido a su facilidad de uso, PowerDirector es uno de los editores de videos más populares entre la comunidad de youtubers, sobre todo los novatos. Para sacarle el máximo provecho a este artículo, descárgalo GRATIS y sigue los pasos que enumeramos a continuación.
Cómo generar subtítulos automáticos para tu video de YouTube
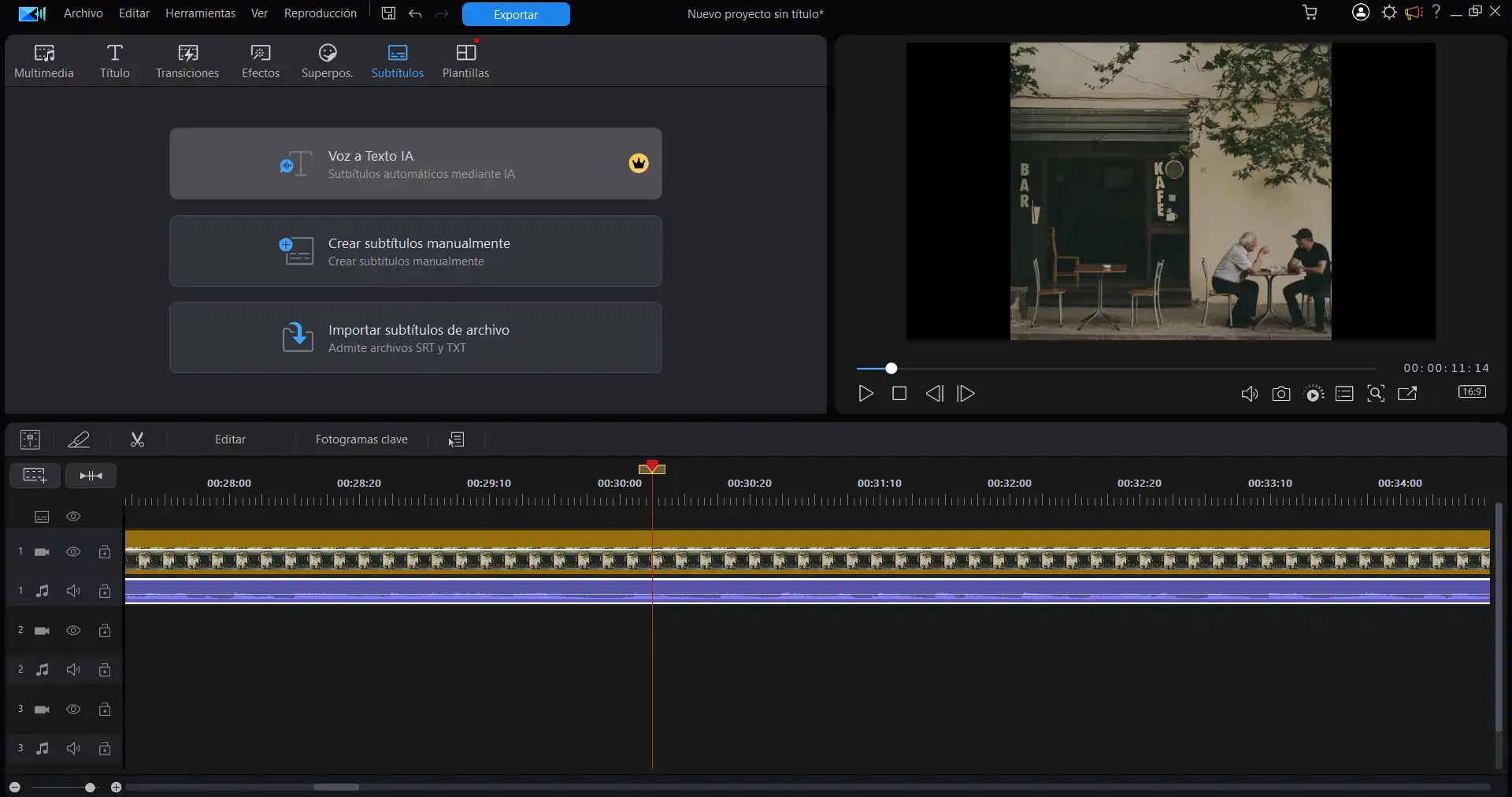
- Descarga y abre PowerDirector en tu computadora.
- Haz clic en Voz a Texto IA.
- Arrastra y deposita en el recuadro el video o archivo de audio que deseas transcribir.
- En el recuadro de la izquierda, selecciona Voz a Texto IA.
- En el nuevo recuadro, selecciona la fuente de audio y el idioma para el que quieres generar subtítulos automáticos. Luego, haz clic en Crear.
- Revisa y edita los subtítulos según sea necesario.
Cómo quitar el fondo de tu video sin necesidad de pantalla verde
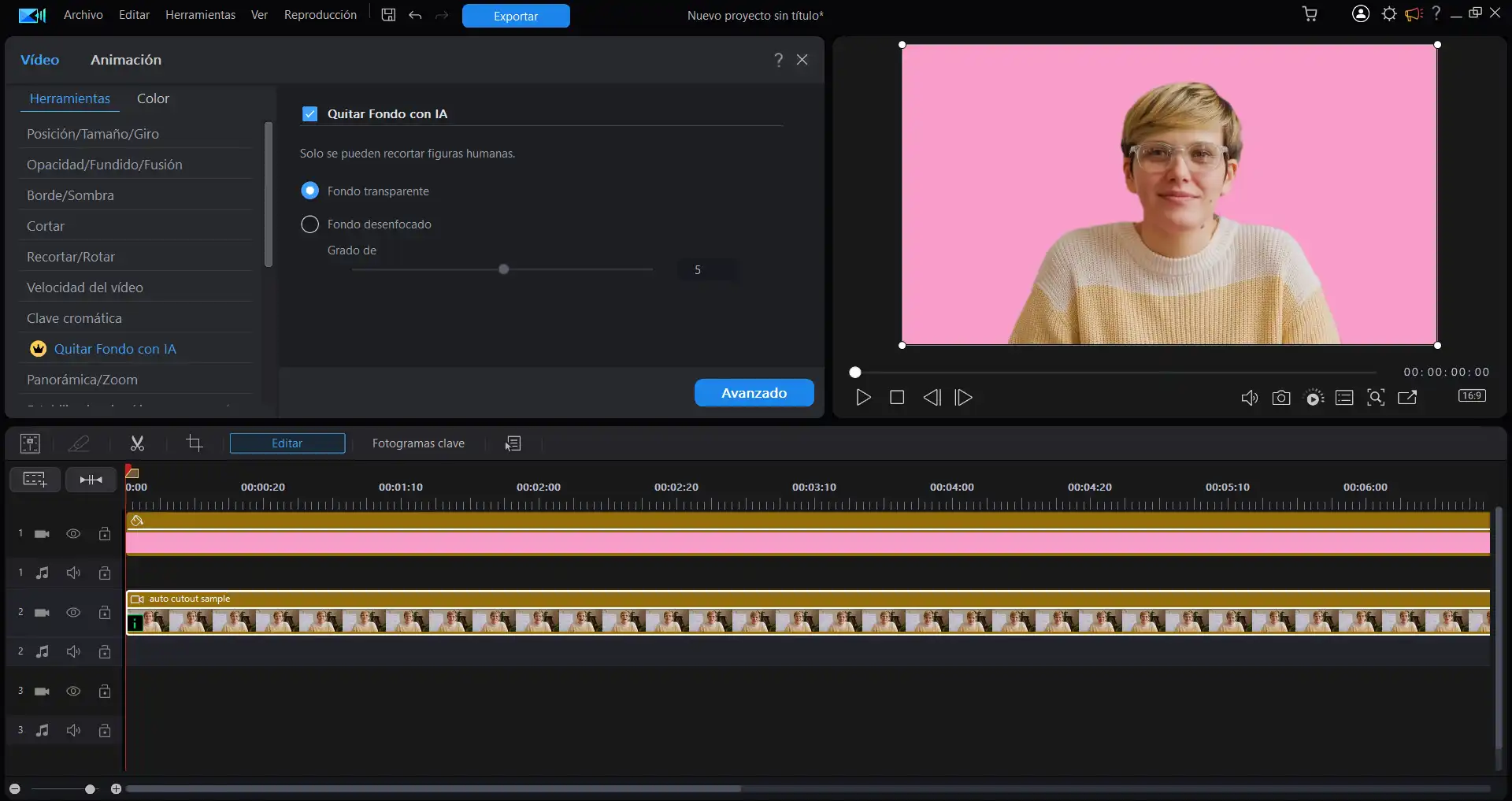
- Descarga y abre PowerDirector en tu computadora.
- Haz clic en Quitar Fondo con IA.
- Arrastra y deposita en el recuadro el video cuyo fondo deseas eliminar.
- Selecciona Fondo transparente o Fondo desenfocado dependiendo de lo que desees hacer.
- Ajusta la intensidad de la herramienta con el control deslizante.
Cómo limpiar el audio de tu video para YouTube
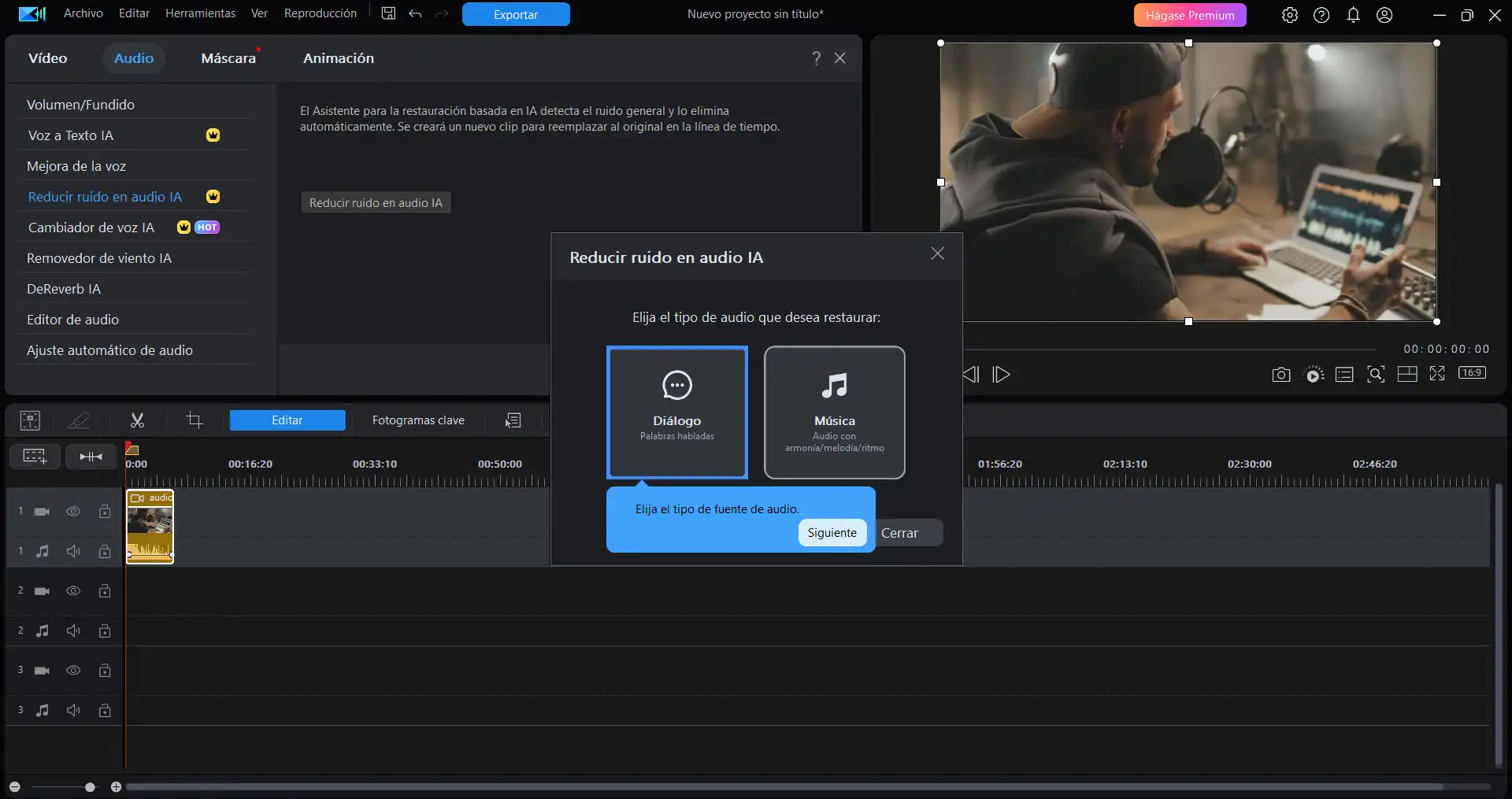
- Descarga y abre PowerDirector en tu computadora.
- En el menú principal, haz clic en Reducir de Ruido en Video.
- Arrastra y deposita en la nueva ventana el archivo de video que deseas mejorar.
- Usa el control deslizante para ajustar la intensidad de la herramienta. Después, haz clic en Aplicar a todo.

Las 10 mejores herramientas para editar videos para YouTube
Si ya te sientes preparado para llevar tus habilidades de edición al próximo nivel y crear videos profesionales para YouTube, quizás sea una buena idea empezar a usar programas de edición más completos que te permitan tener más control creativo y mejores resultados. ¡Muchos de ellos también son fáciles de usar!
- PowerDirector 365
- Adobe Premiere Pro
- Pinnacle Studio 25 Ultimate
- Canva
- DaVinci Resolve
- iMovie
- Adobe Express
- Clipchamp
- Lightworks
- Final Cut Pro
1. PowerDirector 365
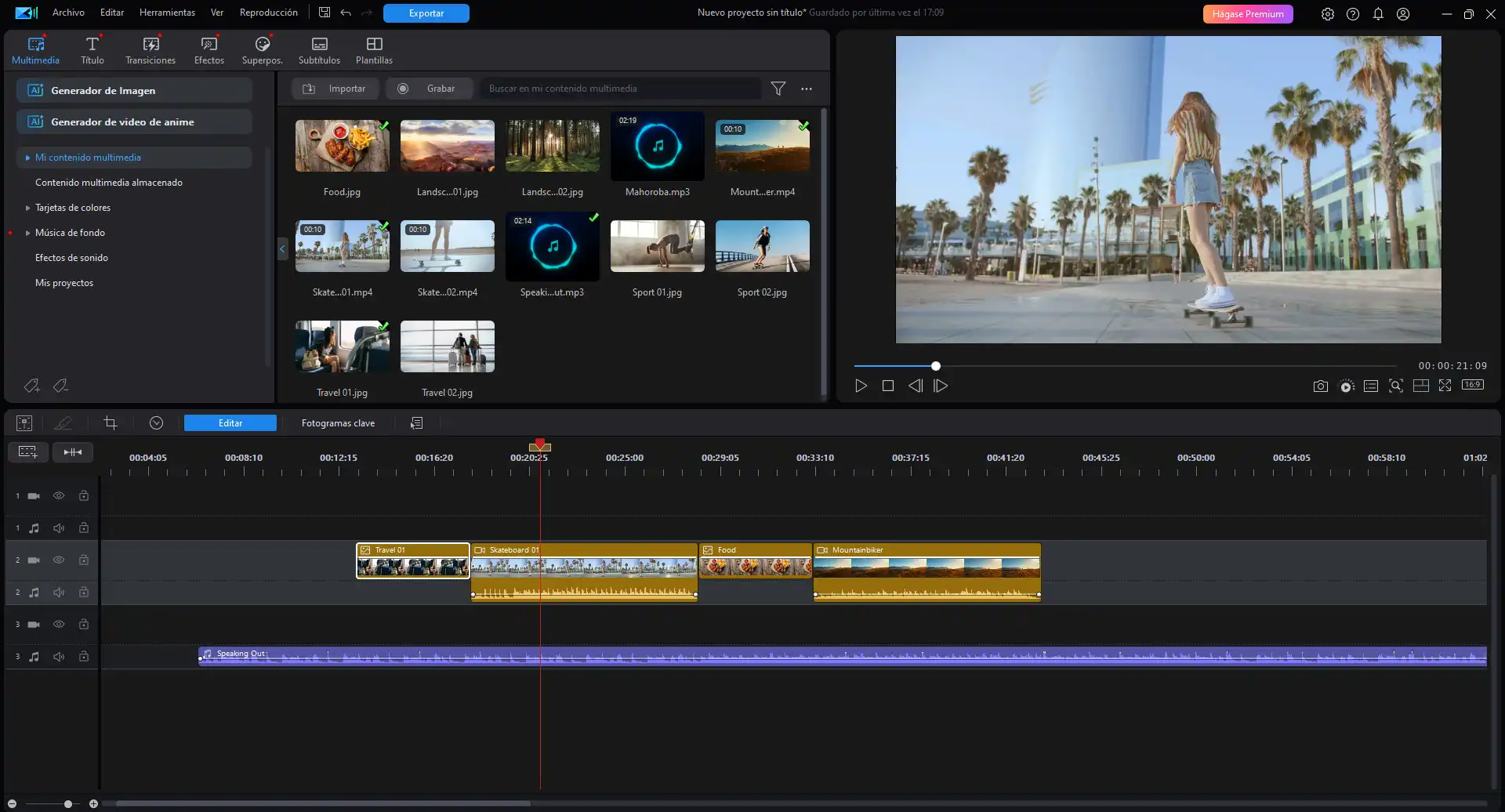
Características destacadas:
- Edición multicámara
- Títulos animados
- Seguimiento de movimiento
- Funciones IA novedosas e intuitivas
- Plantillas para intros de YouTube
PowerDirector 365 es la mejor opción para quienes buscan cómo hacer videos para YouTube gracias a su accesibilidad y versatilidad. Con herramientas avanzadas como edición multicámara, títulos animados y seguimiento de movimiento, permite editar videos para YouTube de manera profesional. Además, su funcionalidad de pantalla verde facilita cambiar fondos y agregar efectos visuales con su extensa biblioteca libre de derechos. Sus funciones IA, como Texto a Voz y Desenfoque de cara, hacen que editar un video de YouTube sea más sencillo. PowerDirector destaca por su velocidad, facilidad de uso y precio competitivo, optimizando la creación de contenido para YouTube.
Pros
- Curva de aprendizaje prácticamente nula
- Interfaz fácil de usar
- Renderizado rápido
- Muchas funciones avanzadas
- Herramientas IA fáciles de usar
Contras
- Grabador de video disponible únicamente en Windows
Puedes descargar PowerDirector de forma totalmente gratuita aquí:

2. Adobe Premiere Pro
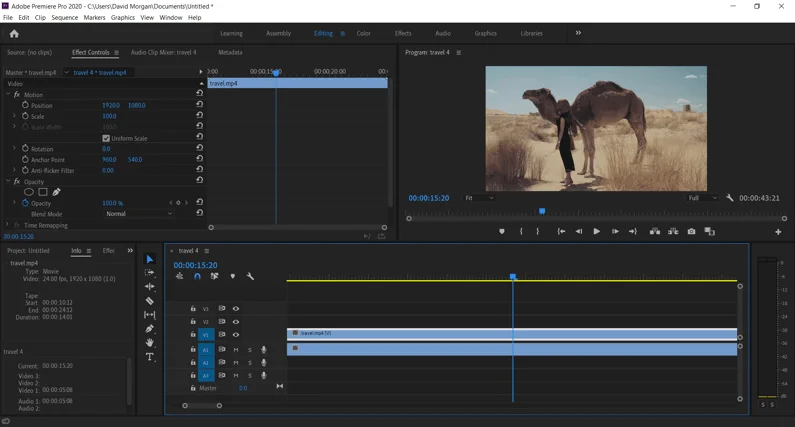
Características destacadas:
- Línea de tiempo magnética
- Edición multicámara
- Funciones avanzadas como Lumetri Color y Essential Sound
Adobe Premiere Pro es la opción ideal para quienes desean aprender cómo hacer videos para YouTube y cómo editar videos para YouTube, ofreciendo herramientas profesionales y una interfaz intuitiva. Su línea de tiempo magnética, edición multi-cámara, y funciones avanzadas como Lumetri Color y Essential Sound facilitan la creación de proyectos de alta calidad. La integración con Adobe Creative Cloud permite un flujo de trabajo eficiente entre aplicaciones como After Effects y Photoshop, haciendo más sencillo editar un video de YouTube. Premiere Pro destaca por su rendimiento optimizado, compatibilidad de formatos y actualizaciones constantes, siendo perfecto para editar videos para YouTube.
Pros
- Flujos de trabajo personalizados
- Potente conjunto de herramientas
- Integración con Adobe Creative Cloud
Contras
- Pronunciada curva de aprendizaje
- Requisitos de sistema bastante elevados
3. Pinnacle Studio 25 Ultimate
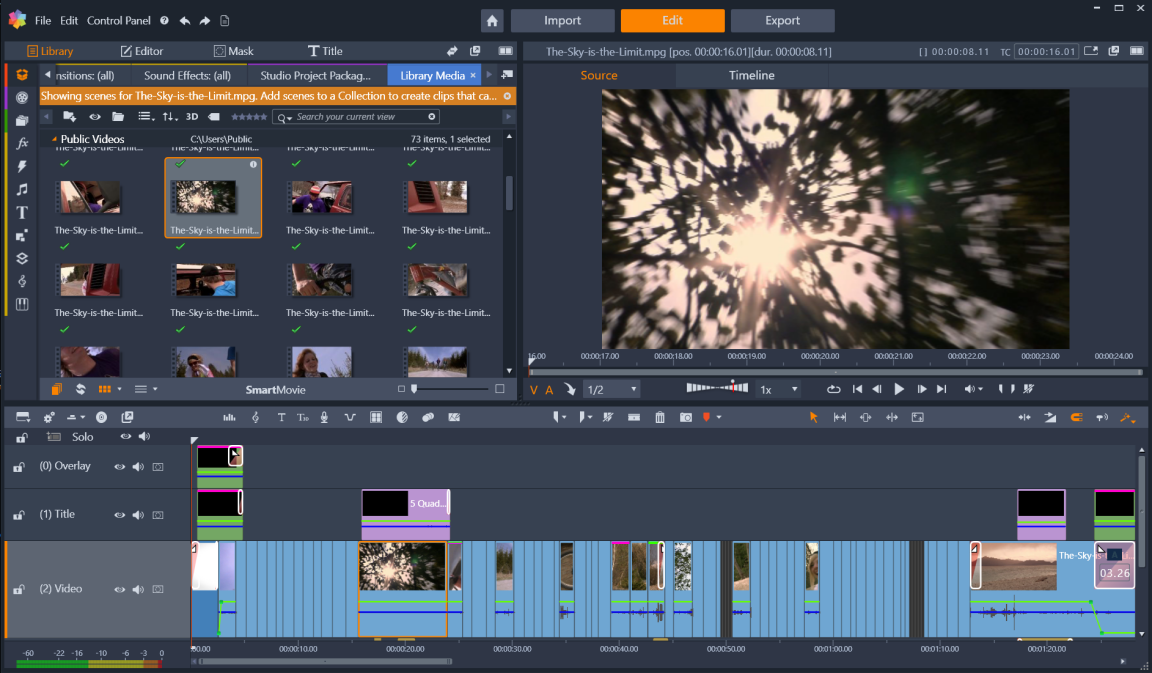
Imagen tomada de PCMag
Disponible en: Windows
Características destacadas:
- Edición multipista
- Pantalla dividida
- Eliminación de ruido
- Edición de videos de 360 grados
Pinnacle Studio es un editor de videos avanzado ideal para YouTubers y creadores de contenido, ofreciendo una amplia gama de funciones como música y efectos de sonido sin copyright, títulos animados, transiciones cinematográficas y un grabador de pantalla. Incluye herramientas como edición multicámara, seguimiento de movimiento, enmascaramiento y modos de fusión para un acabado profesional, además de herramientas precisas de gradación de color. Aunque destaca por su potencia, presenta problemas de estabilidad y requisitos elevados de espacio en disco. Su curva de aprendizaje pronunciada se puede mitigar con guías y tutoriales disponibles online.
Pros
- Muchas funciones avanzadas
Contras
- Curva de aprendizaje empinada
- Presenta fallos a menudo
4. Canva
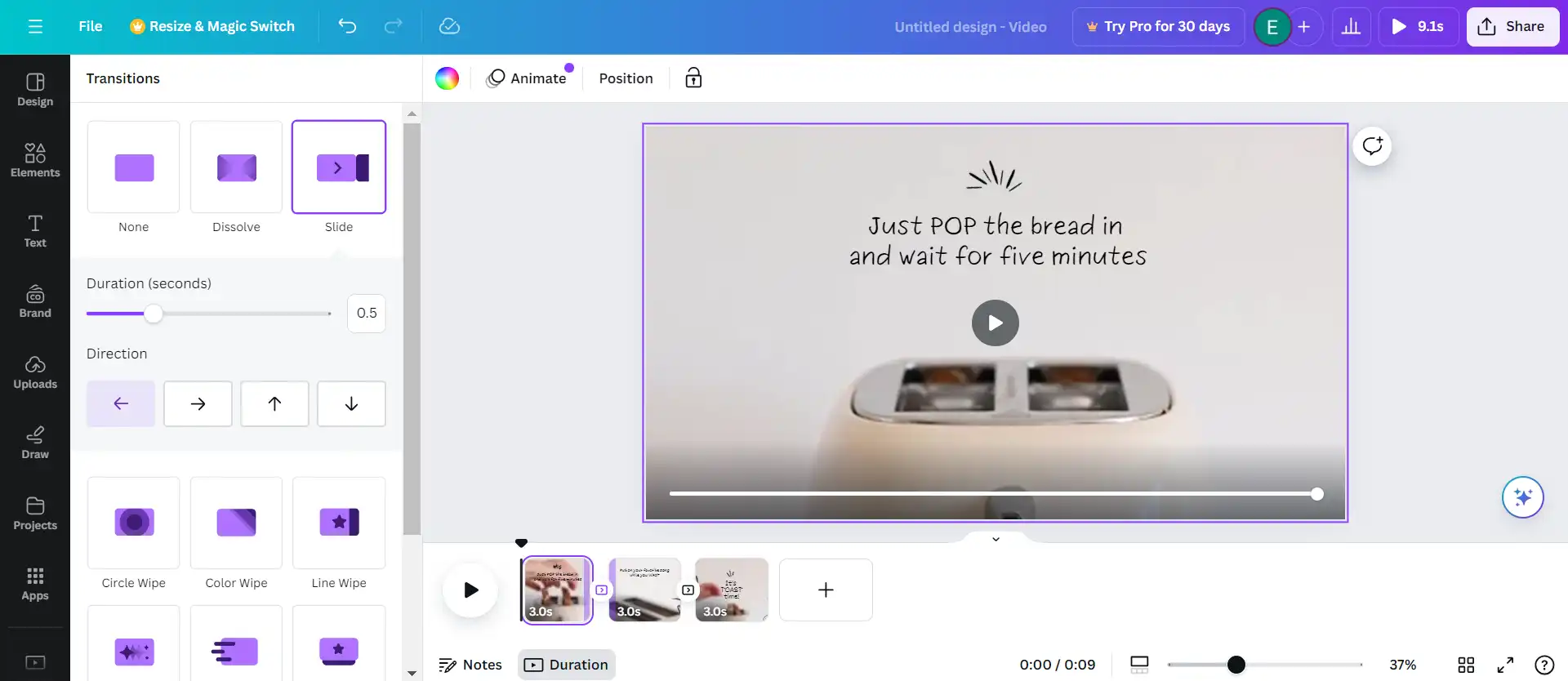
Disponible en: Online
Características destacadas:
- Plantillas diseñadas específicamente para videos de YouTube
- Extensa colección de videos, fotos, música y elementos gráficos sin copyright
- Editor de tipo arrastrar y depositar
El Editor de Videos para YouTube de Canva es una herramienta ideal para quienes buscan aprender cómo hacer videos para YouTube de manera sencilla. Combina la facilidad de uso con funciones específicas para editar un video de YouTube, como plantillas personalizables, biblioteca multimedia y una interfaz de arrastrar y depositar. Aunque es excelente para proyectos básicos, su capacidad para editar videos para YouTube más complejos es limitada. Además, la versión gratuita incluye marca de agua y puede experimentar lentitud con archivos pesados. Aun así, es una opción accesible para editar videos para YouTube de forma rápida y efectiva.
Pros
- Versión gratuita con funciones básicas
- Permite la colaboración en equipo en tiempo real
- Amplia selección de recursos multimedia
Contras
- Funcionalidades avanzadas limitadas en la versión gratuita
- La versión gratis añade una marca de agua a los videos exportados
5. DaVinci Resolve
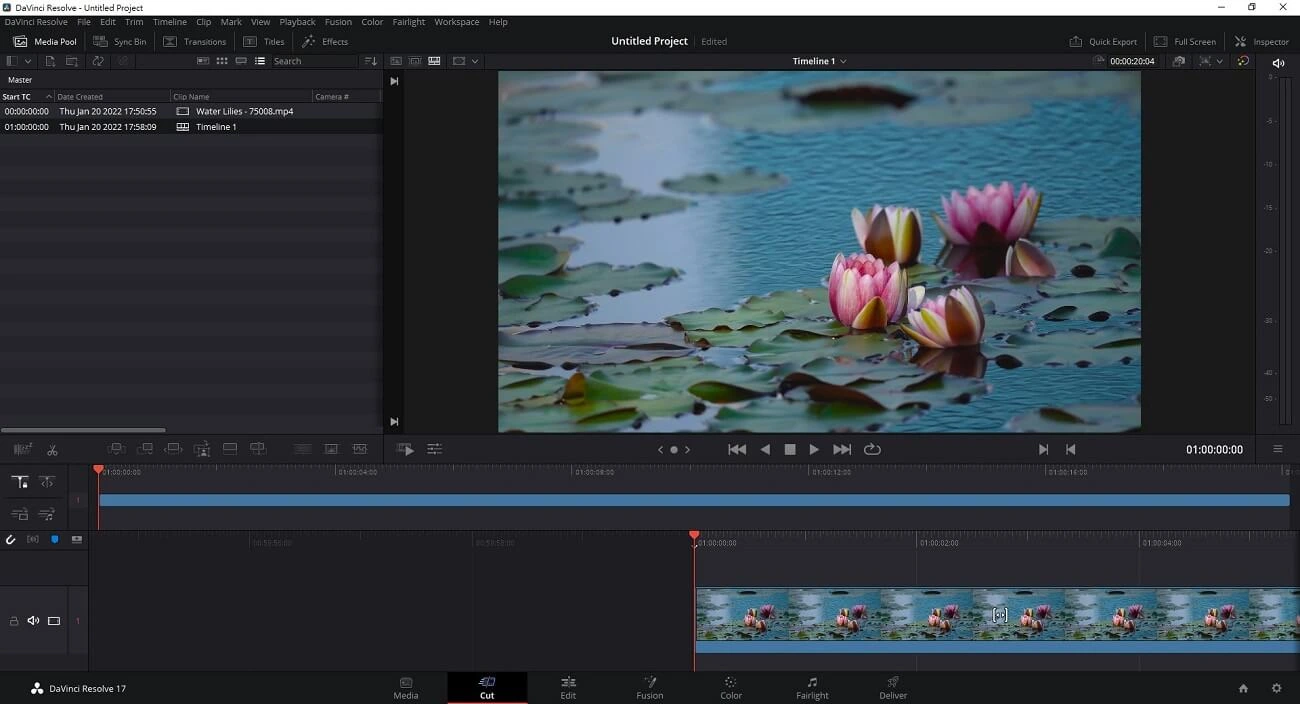
Disponible en: MacOS, Windows, Linux
Características destacadas:
- Herramientas de calidad para edición de audio
- Corrección de color
- Fusión de módulos de edición
DaVinci Resolve se ha consolidado como una opción ideal para quienes buscan aprender cómo hacer videos para YouTube, ya que ofrece un conjunto completo de herramientas para editar un video de YouTube, incluyendo edición no lineal, corrección de color, efectos visuales y postproducción de audio en una sola aplicación. Es una excelente elección tanto para profesionales como para principiantes que desean saber cómo editar videos para YouTube y llevar sus proyectos al siguiente nivel. Aunque tiene una curva de aprendizaje, su comunidad activa y recursos en línea facilitan dominar sus funciones avanzadas.
Pros
- Combina todas las etapas de la postproducción en un solo programa
- Resultados de calidad profesional
- Comunidad de usuarios activa
Contras
- Curva de aprendizaje que puede resultar abrumadora
- Altos requisitos de sistema
6. iMovie
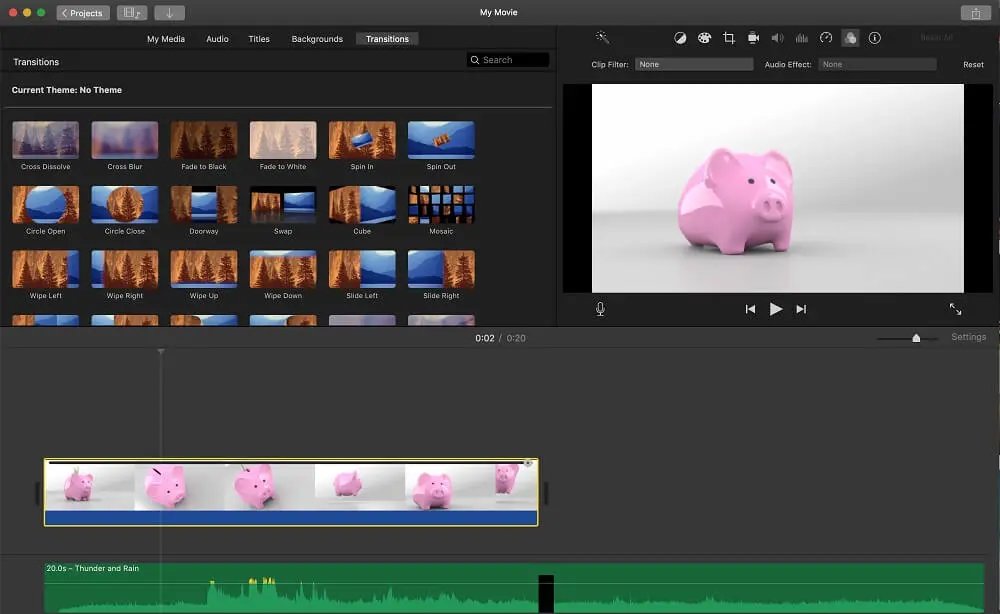
Disponible en: MacOS
Características destacadas:
- Biblioteca de efectos y transiciones
- Herramientas de edición de audio
- Corrección de color básica
iMovie es un software de edición de video gratuito de Apple, ideal para aprender cómo hacer videos para YouTube. Su interfaz intuitiva y amplia gama de herramientas permiten editar videos para YouTube con facilidad, incluso sin experiencia previa. Ofrece funciones como efectos visuales, transiciones, edición de audio y corrección de color, facilitando la creación de contenido de alta calidad. Además, su integración con el ecosistema Apple permite editar un video de YouTube y compartirlo directamente en plataformas como YouTube o redes sociales. Aunque limitado para proyectos profesionales, es una excelente opción para principiantes.
Pros
- Herramientas de estabilización de video
- Interfaz intuitiva
- Integración con otros productos de Apple
Contras
- Limitado para proyectos profesionales
- Puede experimentar problemas de rendimiento en equipos menos potentes
7. Adobe Express
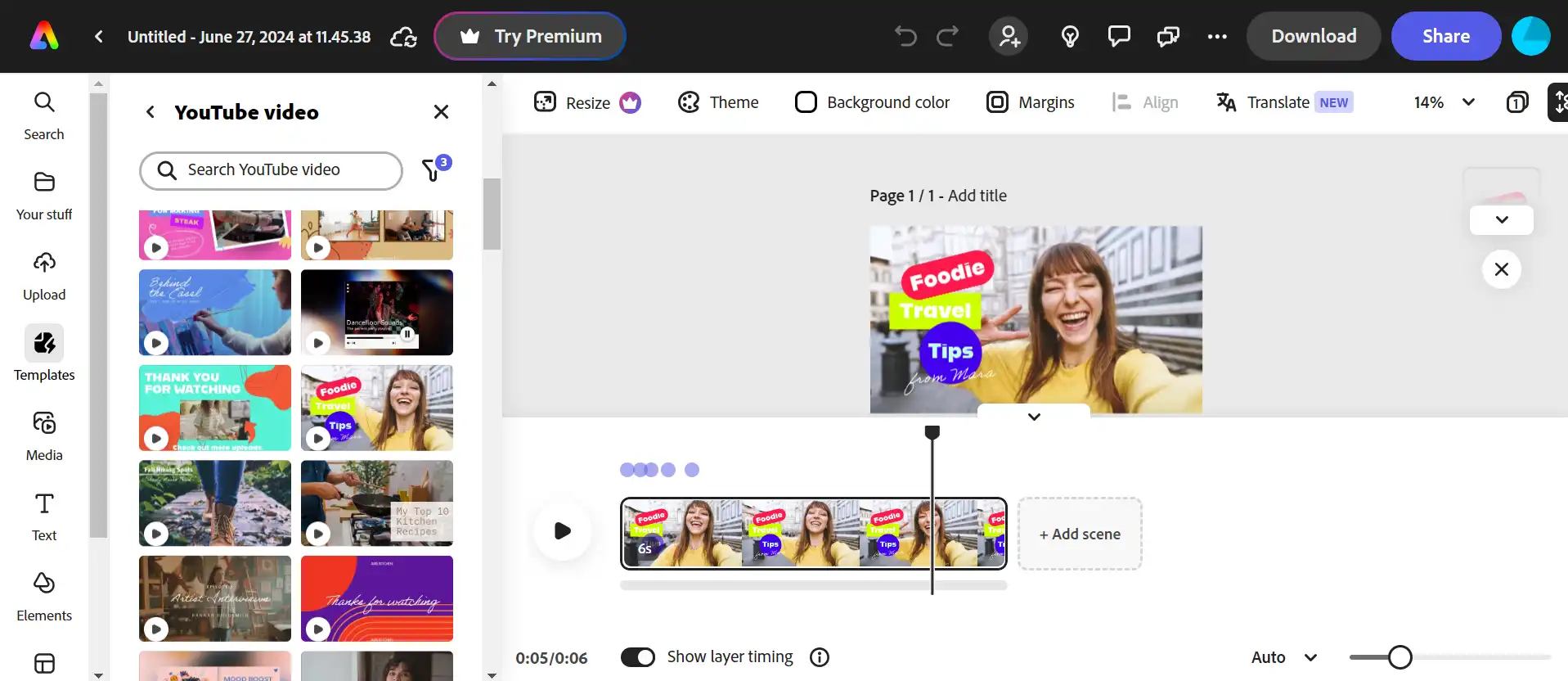
Disponible en: Online
Características destacadas:
- Optimización para YouTube
- Plantillas personalizables diseñadas para videos de YouTube
- Elementos gráficos y animaciones
Adobe Express se destaca como una herramienta versátil y accesible para quienes desean aprender cómo hacer videos para YouTube. Con una interfaz intuitiva y funciones básicas de edición, permite a principiantes y creadores con experiencia editar videos para YouTube fácilmente. Ofrece plantillas personalizables, gráficos y música sin copyright, facilitando la creación de contenido atractivo. Aunque sus funcionalidades avanzadas son limitadas y depende de una conexión a internet, es ideal para proyectos sencillos. Si quieres saber cómo editar un video de YouTube online de forma efectiva y profesional, Adobe Express es una buena opción.
Pros
- Permite para crear videos para diferentes redes sociales
- La mayoría de las funciones básicas son gratuitas
- Interfaz intuitiva y amigable
Contras
- Funcionalidades avanzadas limitadas
- Marca de agua en la versión gratuita
8. Clipchamp
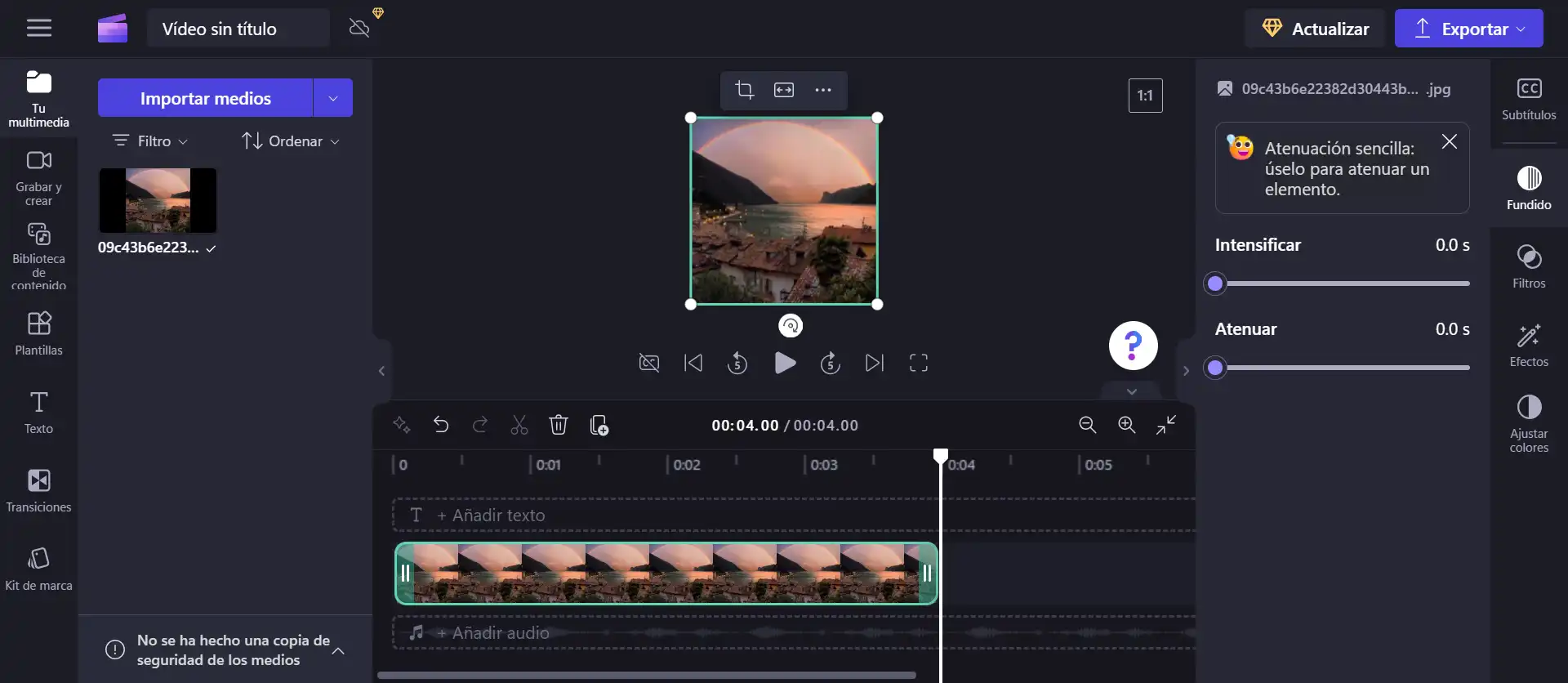
Disponible en: Online
Características destacadas:
- Permite grabar la pantalla y usar la cámara web
- Biblioteca de videos, imágenes y música
- Integración con YouTube, Google Drive y Dropbox
Clipchamp es un editor de video online gratuito ideal para aprender cómo hacer videos para YouTube y cómo editar videos para YouTube gracias a su interfaz intuitiva y variedad de herramientas. Permite grabar desde la cámara web o la pantalla, además de recortar, añadir efectos, música y subtítulos a los videos. Ofrece exportación en formatos como MP4, MOV y GIF, y se integra con aplicaciones populares como Google Drive, Dropbox y YouTube. Aunque su versión gratuita tiene algunas limitaciones, es una opción accesible para editar videos para YouTube y editar un video de YouTube con alta calidad.
Pros
- Completamente gratuito
- Amplia gama de herramientas
- Fácil de usar
Contras
- No es tan potente como un editor de video de escritorio como PowerDirector
9. Lightworks
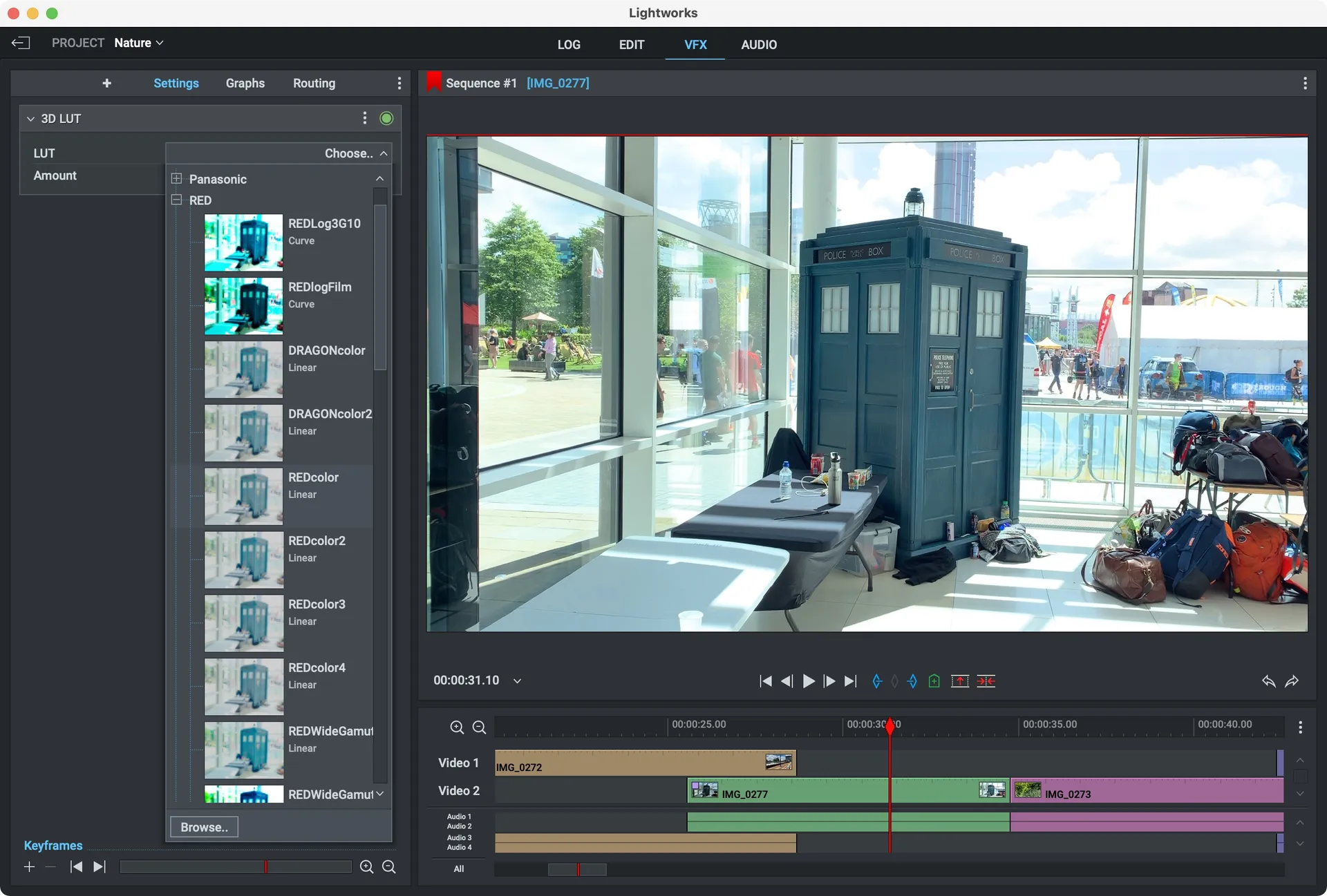
Disponible en: Mac, Windows, Linux
Características destacadas:
- Amplio soporte de formatos y códecs en la versión avanzada
- Una interfaz moderna con funcionalidades profesionales
- Versión gratuita para editores principiantes
- Gran capacidad para edición de audio, vídeo, imágenes
Lightworks es un editor no lineal ideal para quienes buscan aprender cómo hacer videos para YouTube y cómo editar videos para YouTube con herramientas profesionales. Utilizado en películas como Pulp Fiction y El Discurso del Rey, ofrece una versión gratuita con funciones robustas y una de pago más avanzada. Destacan su edición basada en el tiempo, corrección de color avanzada y compatibilidad con múltiples formatos. Aunque su curva de aprendizaje es pronunciada y su versión gratuita tiene limitaciones, Lightworks es una excelente opción para editar un video de YouTube con alta precisión y creatividad.
Pros
- Gratuito con funciones profesionales
- Interfaz personalizable
- Comunidad activa de usuarios que ofrecen soporte, tutoriales y demás recursos
Contras
- Curva de aprendizaje pronunciada
- Soporte técnico limitado
10. Final Cut Pro

Disponible en: MacOS
Características destacadas:
- Herramientas de corrección de color avanzadas
- Herramientas sólidas para editar y mezclar audio
- Motor de renderizado que aprovecha al máximo el hardware de Mac
Final Cut Pro es una herramienta ideal para quienes buscan cómo hacer videos para YouTube o cómo editar videos para YouTube de manera profesional en Mac. Su interfaz intuitiva y potentes funciones, como la línea de tiempo magnética, el motor de renderizado Metal y las herramientas de corrección de color, facilitan editar un video de YouTube con calidad. Aunque solo está disponible para macOS y su dominio requiere práctica, su rendimiento optimizado y la integración con el ecosistema Apple lo convierten en una opción sólida para editar videos para YouTube con resultados de alta calidad.
Pros
- Rendimiento optimizado
- Se puede adquirir con un pago único
- Integración con el ecosistema de Apple
Contras
- Exclusivo para Mac
- Compatibilidad limitada con plugins de terceros
Tabla comparativa de las mejores herramientas para editar un video de YouTube
A continuación, hemos dejado una lista del top 5 de nuestra lista de las mejores herramientas para editar videos para YouTube.
| Programa | PowerDirector | Adobe Premiere Pro | Pinnacle Studio 25 Ultimate | Canva | DaVinci Resolve |
|---|---|---|---|---|---|
| Sistema operativo | Windows, MacOS | Windows, MacOS | Windsows | Online | Windows, MacOS, Linux |
| Tipo de usuario | Todo tipo de usuarios | Profesionales y creadores de contenido avanzados | Intermedios a avanzados | Principiantes y usuarios casuales | Profesionales |
| Herramientas para YouTube | Plantillas para YouTube, Subtítulos automáticos, Subida directa a YouTube | Edición avanzada, Correción de color avanzada, Integración con Adobe Creative Cloud | Corrección de color avanzada, Efectos especiales | Plantillas prediseñadas, Animaciones básicas | Corrección de color profesional, Efectos visuales, Herramientas de audio |
Consejos útiles para editar videos para YouTube
Aquí tienes algunos consejos prácticos para aprender cómo hacer videos para YouTube de manera exitosa:
- Elige un tema que te apasione: La clave para crear contenido atractivo es seleccionar un tema que te entusiasme. Esto no solo hará que tus videos sean más interesantes y entretenidos, sino que también te motivará a seguir creando contenido fresco y relevante.
- Investiga a fondo: Una vez que definas tu temática, investiga a fondo. Cuanta más información tengas, más podrás aportar a tus videos, asegurando que sean precisos e informativos.
- Planifica tus videos: Antes de grabar, organiza tus ideas. Planificar te permitirá evitar la improvisación excesiva y te ayudará a estructurar mejor el contenido, facilitando la tarea de editar un video de YouTube posteriormente.
- Graba con buena calidad: La calidad visual y de audio es fundamental para mantener a tu audiencia interesada. Utiliza un equipo de grabación decente y asegúrate de grabar en un lugar bien iluminado para obtener los mejores resultados.
- Edita tus videos cuidadosamente: Después de grabar, es esencial editar los videos para YouTube con esmero. Esto incluye cortar partes innecesarias, mejorar la fluidez y añadir efectos que enriquezcan el contenido.
- Utiliza títulos y miniaturas llamativas: Los títulos y las miniaturas son lo primero que verán los usuarios. Asegúrate de que sean atractivos y representen claramente el contenido del video para captar la atención de los espectadores.
- Promociona tus videos: Publicar tus videos es solo el primer paso. Promociona tu contenido en redes sociales, blogs o cualquier otro canal que te permita llegar a un público más amplio.
- Mantén la constancia: La regularidad en la publicación es crucial para construir una audiencia fiel. Establece un calendario y sigue subiendo videos nuevos para mantener a tu público comprometido.
- Sé auténtico: Los espectadores valoran la autenticidad. No trates de ser alguien que no eres; deja que tu verdadera personalidad se refleje en tus videos.
- Disfruta el proceso: Si no disfrutas creando contenido, es probable que tus espectadores tampoco lo hagan. Diviértete y crea videos que realmente te entusiasmen. ¡Tu entusiasmo se contagiará a tu audiencia!
Descarga ahora el mejor programa para editar videos para YouTube
PowerDirector 365 es ideal para quienes buscan cómo hacer videos para YouTube gracias a su versatilidad y facilidad de uso. Ofrece herramientas avanzadas como edición multicámara, títulos animados y pantalla verde, además de funciones IA como Texto a Voz y Desenfoque de cara, que simplifican el proceso de editar un video de YouTube. Con su velocidad y precio competitivo, es la opción perfecta para crear contenido profesional. ¡Empieza hoy y lleva tus videos de YouTube al siguiente nivel!

Preguntas frecuentes acerca de cómo editar videos para YouTube
PowerDirector te permite hacer recortes de video con muchísima facilidad. Para ello, sigue estos pasos:
- Descarga y abre PowerDirector en tu computadora.
- Haz clic en Nuevo proyecto.
- Importa los archivos multimedia que usarás para crear tu video para YouTube.
- Arrastra y deposita en la línea de tiempo los archivos que utilizarás para tu video.
- Divide y recorta tus clips moviendo el control deslizante de la línea de tiempo a la posición donde deseas dividir el clip. Luego, haz clic en el ícono con forma de cuchillo
- Selecciona la sección del clip que deseas borrar. Usa la tecla Eliminar para borrarlo y después haz clic en Quitar, rellenar espacio y mover todos los clips.
Para editar videos para YouTube gratis con PowerDirector, simplemente sigue estos pasos:
- Importa tus archivos multimedia
- Agrega archivos multimedia a la línea de tiempo
- Divide y recorta tus clips
- Añade transiciones
- Añade el texto del título
- Añade música
- Produce y sube tus videos a YouTube
Si buscas una aplicación para editar videos para YouTube, PowerDirector para iOS y Android es una excelente opción. Ofrece herramientas avanzadas como edición multicámara, títulos animados y pantalla verde, además de funciones de IA que simplifican la edición. Con su accesibilidad, velocidad y precio competitivo, es ideal para crear contenido profesional.
PowerDirector también está disponible para Android e iOS, por lo que también puedes editar tus videos para YouTube directamente en tu celular. Para ello, sigue estos pasos:
- Descarga y abre PowerDirector.
- Haz clic en Nuevo proyecto.
- Importa los archivos multimedia que usarás para crear tu video para YouTube.
- Arrastra y deposita en la línea de tiempo los archivos que utilizarás para tu video.
- Para convertir texto a voz, haz clic en Texto a Voz después de finalizar el paso anterior, selecciona tu perfil de voz preferido y haz clic en Generar.
- Para agregar subtítulos automáticos, ve a la pestaña Subtítulos, selecciona Voz a Texto IA, selecciona la fuente de audio y el idioma, y después haz clic en Crear.
- Haz clic en Exportar para producir y exportar tu video para YouTube.
Para editar videos para YouTube, necesitarás de un poderoso editor de videos todo en uno que te permita hacer todo desde una sola plataforma. Por esta razón, recomendamos PowerDirector, un completísimo software de edición de video que cuenta con un sinnúmero de herramientas de edición básicas y avanzadas, un flujo de trabajo intuitivo y funciones IA de la más alta gama.
Para editar un video para subirlo a YouTube, descarga e instala PowerDirector en tu computadora y sigue los pasos que enumeramos a continuación:
- Descarga y abre PowerDirector en tu computadora.
- Haz clic en Nuevo proyecto.
- Importa los archivos multimedia que usarás para crear tu video para YouTube.
- Arrastra y deposita en la línea de tiempo los archivos que utilizarás para tu video.
- Divide y recorta tus clips moviendo el control deslizante de la línea de tiempo a la posición donde deseas dividir el clip. Luego, haz clic en el ícono con forma de cuchillo
- Selecciona la sección del clip que deseas borrar. Usa la tecla Eliminar para borrarlo y después haz clic en Quitar, rellenar espacio y mover todos los clips.
- Para añadir transiciones, ve a la pestaña Transiciones, haz clic sobre tu efecto favorito, arrástralo y deposítalo entre los dos clips donde lo quieres colocar.
- Para añadir títulos, ve a la pestaña Título, haz clic sobre tu plantilla preferida, arrástrala y deposítala en la línea de tiempo.
- Para convertir texto a voz, haz clic en Texto a Voz después de finalizar el paso anterior, selecciona tu perfil de voz preferido y haz clic en Generar.
- Para agregar subtítulos automáticos, ve a la pestaña Subtítulos, selecciona Voz a Texto IA, selecciona la fuente de audio y el idioma, y después haz clic en Crear.
- Haz clic en Exportar para producir y exportar tu video para YouTube.
Hay muchos programas que los youtubers utilizan para editar sus videos. De estos, el mejor sin duda alguna es PowerDirector, pues te proporciona la posibilidad de usar herramientas IA que facilitan el trabajo enormemente, como la función para generar subtitulos automáticos. Además, cuenta con una interfaz fácil de usar para todo tipo de usuarios.
Si te preguntas qué programa usar para editar videos para YouTube, PowerDirector es una excelente opción. Ofrece herramientas avanzadas como edición multicámara, pantalla verde y seguimiento de movimiento, permitiendo resultados profesionales. Además, sus funciones IA, como Texto a Voz y Desenfoque de cara, simplifican el proceso. Con su accesibilidad, velocidad y precio competitivo, es ideal para crear contenido de calidad en YouTube.